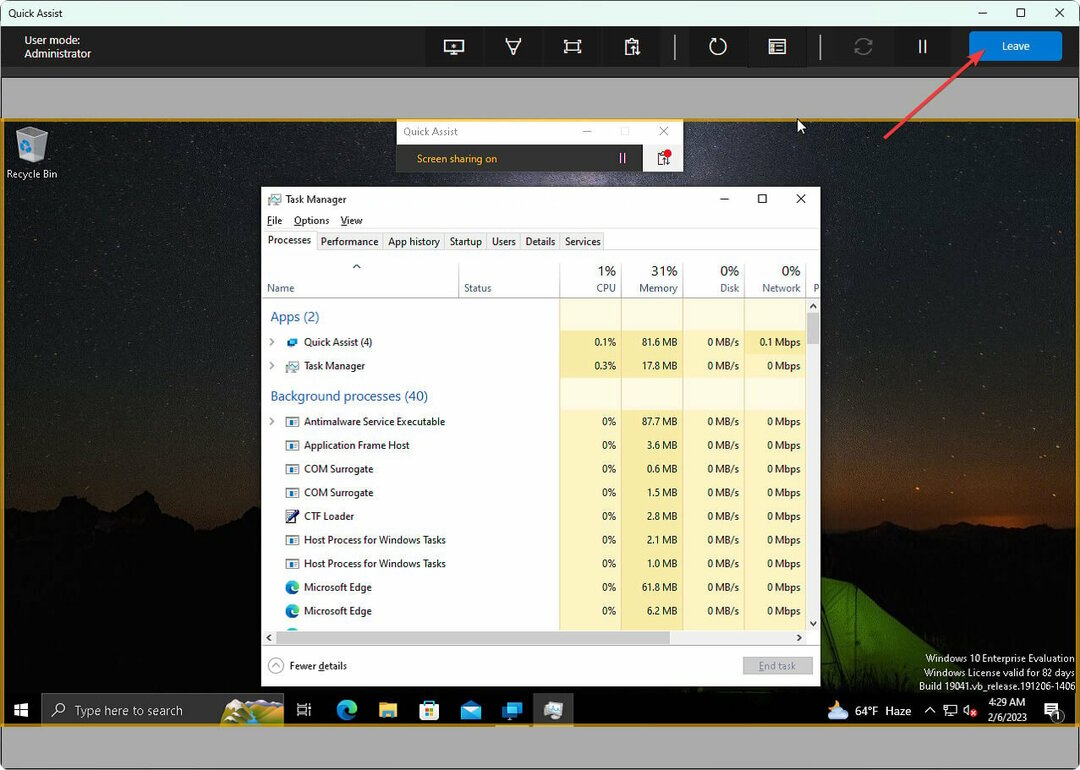تأكد من تمكين أذونات الكاميرا لمشاركة الشاشة
- تعد مشاركة الشاشة ميزة أساسية للتعاون في الأنظمة الأساسية مثل Skype عندما يتعلق الأمر بالعروض التقديمية.
- إذا لم تتمكن من مشاركة شاشتك ، فمن المحتمل أن يكون لديك تطبيق قديم أو لم تقم بتمكين أذونات الكاميرا.
- في مثل هذه الحالة ، تأكد من تشغيل أحدث إصدار من التطبيق ومنح الأذونات اللازمة.
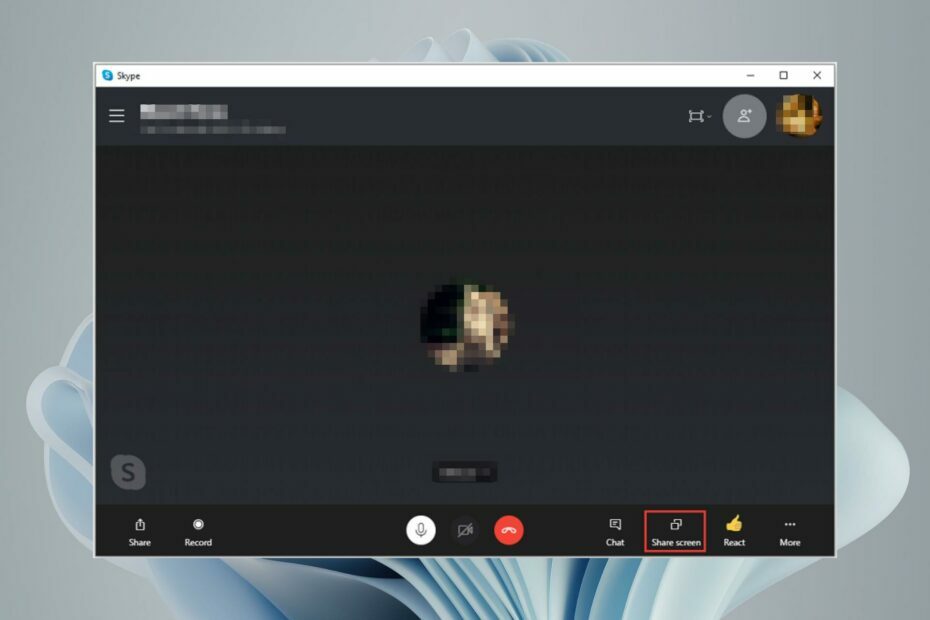
Xالتثبيت عن طريق النقر فوق ملف التنزيل
سيقوم هذا البرنامج بإصلاح أخطاء الكمبيوتر الشائعة ، ويحميك من فقدان الملفات ، والبرامج الضارة ، وفشل الأجهزة ، وتحسين جهاز الكمبيوتر الخاص بك لتحقيق أقصى أداء. إصلاح مشكلات الكمبيوتر وإزالة الفيروسات الآن في 3 خطوات سهلة:
- قم بتنزيل Restoro PC Repair Tool التي تأتي مع التقنيات الحاصلة على براءة اختراع (براءة اختراع متاحة هنا).
- انقر ابدأ المسح للعثور على مشكلات Windows التي قد تتسبب في حدوث مشكلات بجهاز الكمبيوتر.
- انقر إصلاح الكل لإصلاح المشكلات التي تؤثر على أمان الكمبيوتر وأدائه.
- تم تنزيل Restoro بواسطة 0 القراء هذا الشهر.
سكايب مشاركة الشاشة هي ميزة تتيح لك مشاركة شاشة جهاز الكمبيوتر الخاص بك مع مستخدمي Skype الآخرين. إنها طريقة رائعة للتعاون في المشاريع أو عرض سطح المكتب أو الاستمتاع.
ومع ذلك ، في بعض الأحيان قد لا تعمل كما هو متوقع. قد تكون مشاركة الشاشة غير متاحة ، خاصة إذا كنت تستخدم إصدارًا غير متوافق. إذا كنت في مأزق مشابه ، فنحن نخرج طرقًا مختلفة للتأكد من أنه يمكنك مشاركة شاشة Skype الخاصة بك مرة أخرى.
لماذا لا تعمل مشاركة شاشة Skype الخاصة بي؟
هناك عدد قليل من الأسباب التي قد تجعلك غير قادر على مشاركة شاشتك على Skype. فيما يلي بعض أكثرها شيوعًا:
- إصدار غير مدعوم من Skype - إذا كان لدى أحد الأطراف إصدار أقدم من البرنامج ، فقد لا يكون متوافقًا مع مشاركة الشاشة. اختر فقط إصدارات دعم Skype لمشاركة الشاشة.
- اتصال ضعيف - إذا كان لدى أحدكم إشارة ضعيفة أو اتصال الإنترنت بطيء، فقد يمنع Skype من العمل بشكل صحيح.
- متطلبات النظام / الأجهزة - قد لا يحتوي جهاز الكمبيوتر الخاص بك على متطلبات أجهزة أو نظام مناسبة لدعم مشاركة الشاشة.
- أذونات غير كافية - إذا حاولت مشاركة شاشتك دون منحك كاميرا الويب أو الوصول ، فقد لا تتمكن من المشاركة. في بعض الحالات ، يكون ملف كاميرا الويب لا تعمل.
- قد يكون جدار الحماية الخاص بك يحظر الاتصال - إذا كان لديك جدار حماية أو برنامج مكافحة فيروسات مثبت على جهاز الكمبيوتر الخاص بك ، فقد يكون كذلك حظر سكايب من الوصول إلى كاميرا الويب والميكروفون.
- البق في البرامجهـ - في بعض الأحيان ، قد تتسبب الأخطاء الموجودة في البرامج في حدوث مشكلات مثل هذه ، لذا تأكد من تحديث جميع برامجك قبل تجربة أي شيء آخر.
- نظام تشغيل غير مدعوم - تأكد من أنك تستخدم نظام تشغيل مدعوم. تعمل مشاركة الشاشة فقط على أنظمة أساسية محددة.
كيف يمكنني تمكين مشاركة الشاشة على سكايب؟
قبل تجربة أي من الحلول التقنية قليلاً أدناه ، نوصيك بتجربة ما يلي:
- تحقق من أن لديك عرض النطاق الترددي الكافي وأن اتصالك بالشبكة مستقر ويعمل بشكل صحيح.
- تأكد من أن جهاز الكمبيوتر الخاص بك يلبي الحد الأدنى متطلبات النظام قبل محاولة تمكين هذه الميزة في Skype.
- تفقد على صفحة حالة Skype ما إذا كان هناك اتصال بشأن انقطاع الخدمات.
- أغلق أي تطبيقات أو عمليات في الخلفية قد تستهلك النطاق الترددي. يمكنك أيضا أن تختار الحد من عرض النطاق الترددي.
- تحقق من وجود أي تحديثات Skype متوفرة.
- أعد تشغيل كلا الجهازين وأعد تشغيل Skype مرة أخرى قبل محاولة جلسة أخرى.
1. قم بتشغيل أذونات الكاميرا
- ضرب شبابيك مفتاح وانقر فوق إعدادات.

- انتقل إلى الخصوصية و أمن ثم قم بالتمرير لأسفل إلى أذونات التطبيق وانقر فوق آلة تصوير.

- تبديل الوصول إلى الكاميرا على.
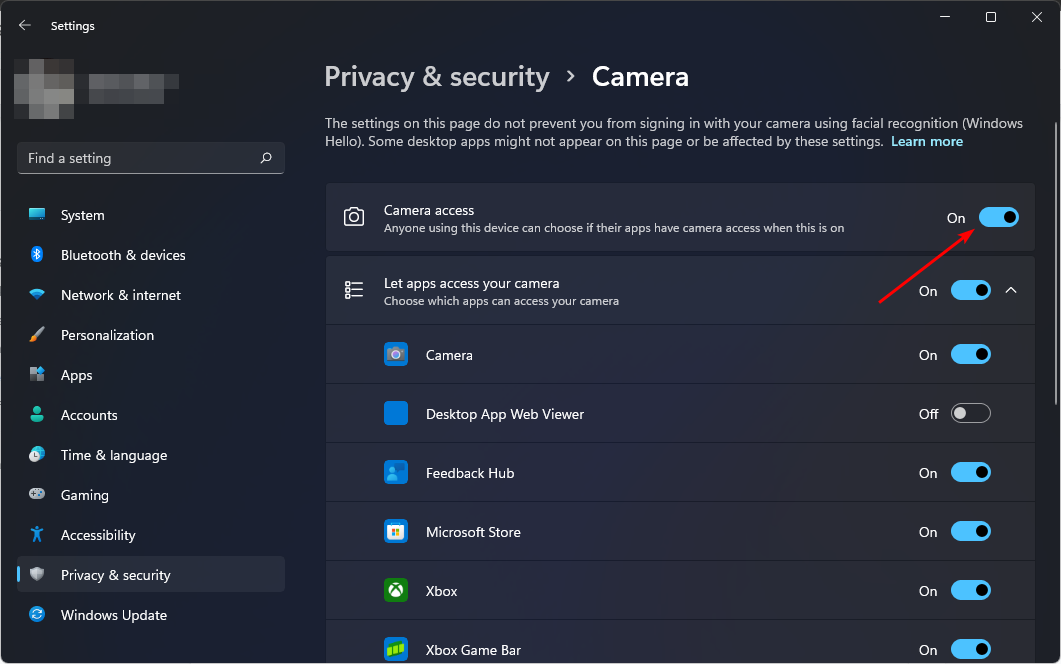
- أيضا تحت اسمح للتطبيقات بالوصول إلى الكاميرا، يضمن سكايب الخيار هو على.

2. قم بتعطيل جدار الحماية مؤقتًا
- اضغط على شبابيك مفتاح البحث أمن Windows وانقر يفتح.

- انقر فوق جدار الحماية وحماية الشبكة ثم حدد شبكة عامة.
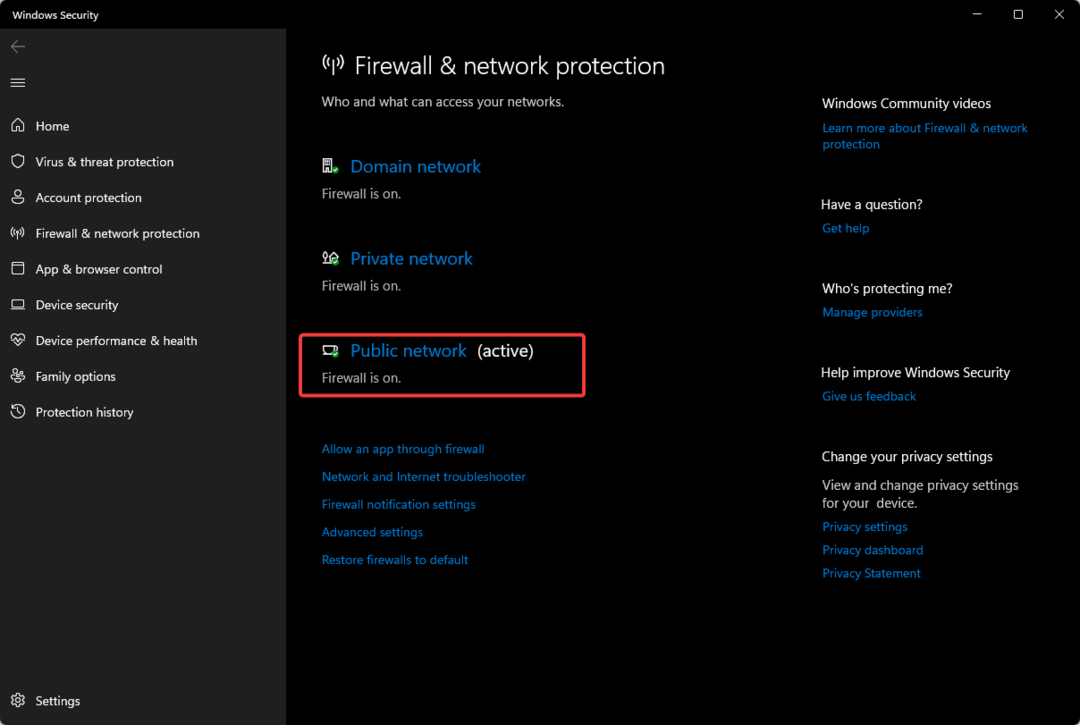
- حدد جدار حماية Microsoft Defender وتبديل زر إيقاف التشغيل.
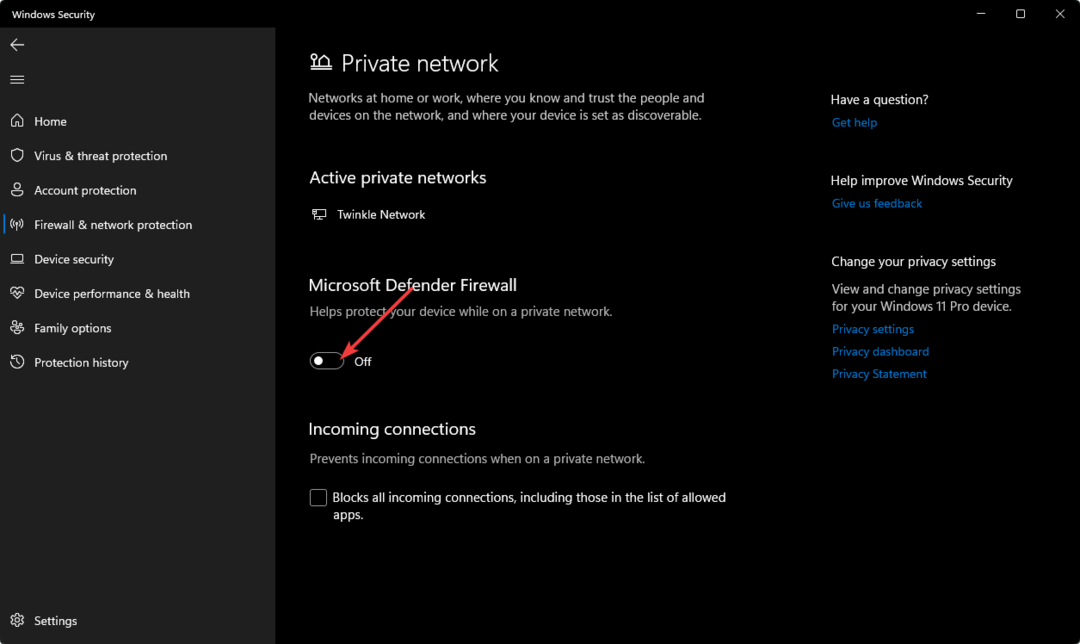
إذا كان لديك برنامج مكافحة فيروسات ممكّنًا ، فيجب عليك أيضًا تعطيله مؤقتًا ثم محاولة إعادة الاتصال.
3. تحقق من وجود تحديثات
- ضرب شبابيك مفتاح وحدد إعدادات.

- انقر فوق تحديث ويندوز، ثم حدد تحقق من وجود تحديثات.
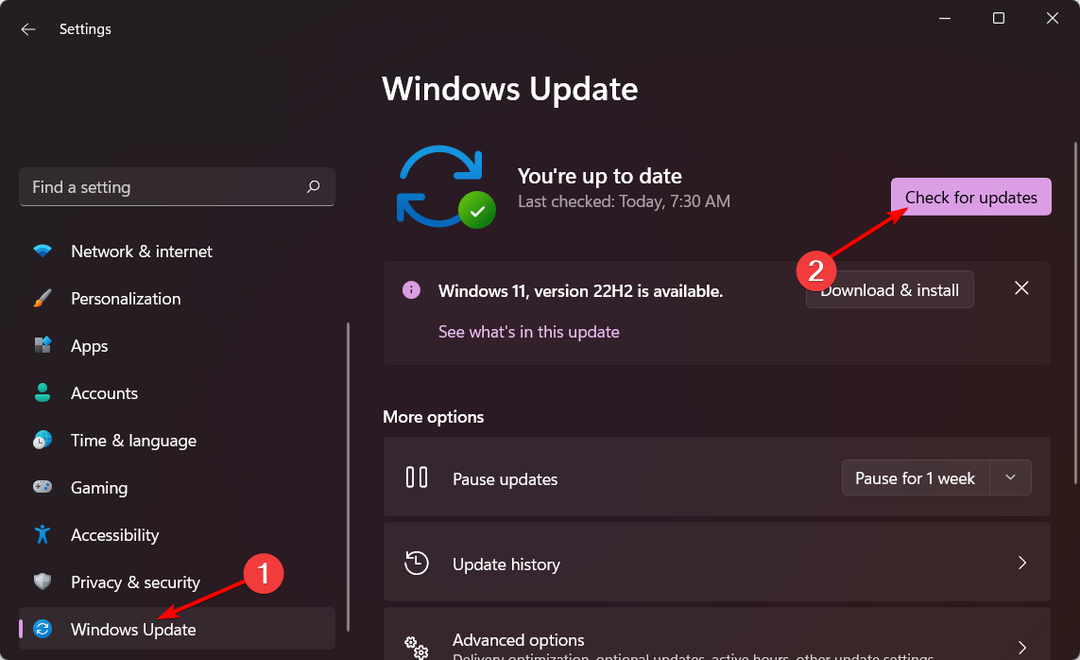
- قم بالتنزيل والتثبيت إذا كان أي منها متاحًا.
- لم يتم عرض الملف الذي تم تحميله على AWS S3: 5 طرق لإصلاحه
- أين موقع ملف سجل Chkdsk على Windows وكيفية عرضه؟
- أداة مراسل البرنامج عالية الاستخدام لوحدة المعالجة المركزية: 5 طرق لإصلاحها
- إصدار. DLL: ما هو وكيفية إصلاحه إذا كان مفقودًا
- خطأ 1005 تم رفض الوصول: 9 طرق بسيطة لتجاوزه
4. قم بتشغيل فحص الفيروسات
- اضغط على شبابيك مفتاح البحث أمن Windows ، وانقر فوق فتح.

- حدد الحماية من الفيروسات والمخاطر.

- بعد ذلك ، اضغط على الفحص السريع ضمن التهديدات الحالية.
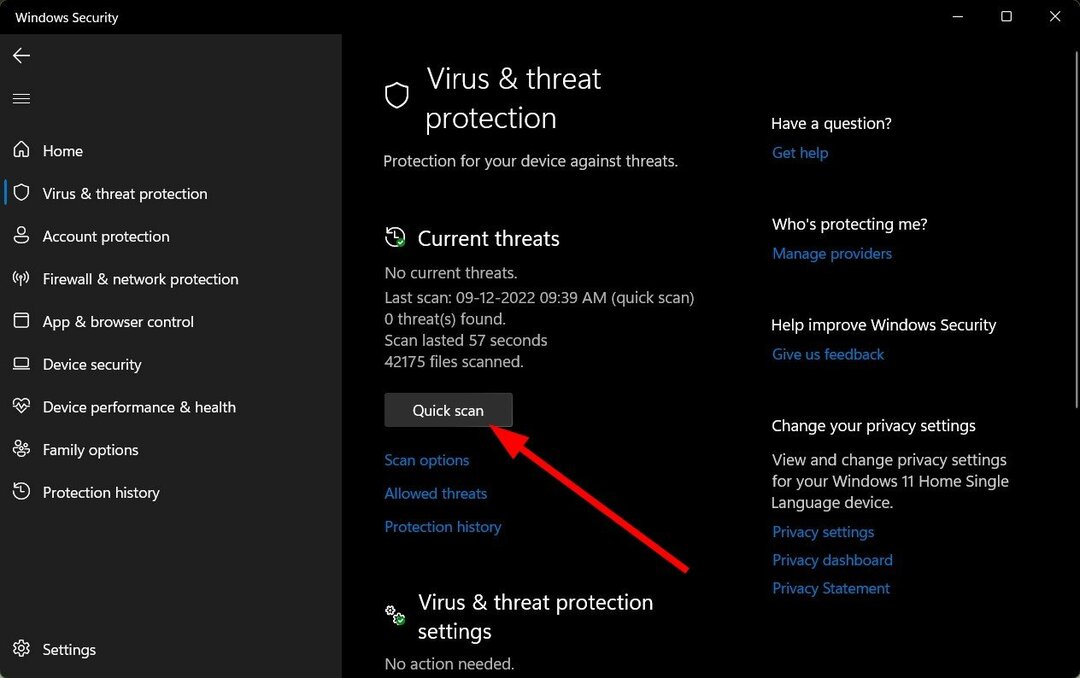
- إذا لم تجد أي تهديدات ، فتابع لإجراء فحص كامل بالنقر فوق اختيارات المسح أقل بقليل مسح سريع.
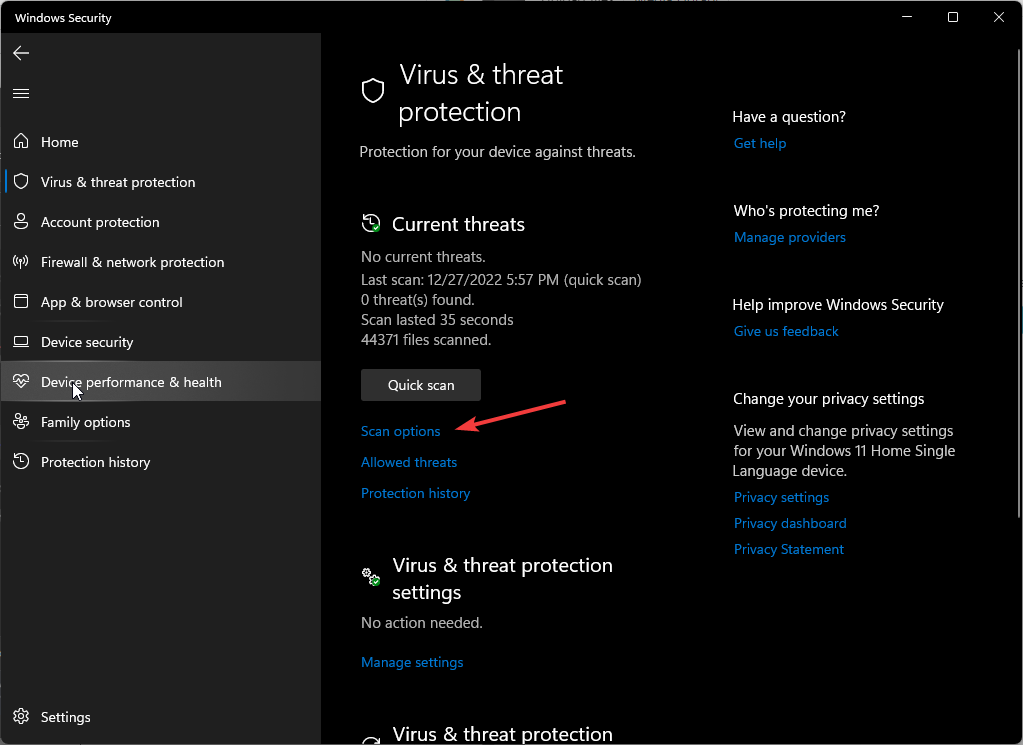
- انقر فوق مسح كاملثم انقر فوق مسح الآن رس إجراء فحص عميق لجهاز الكمبيوتر الخاص بك.
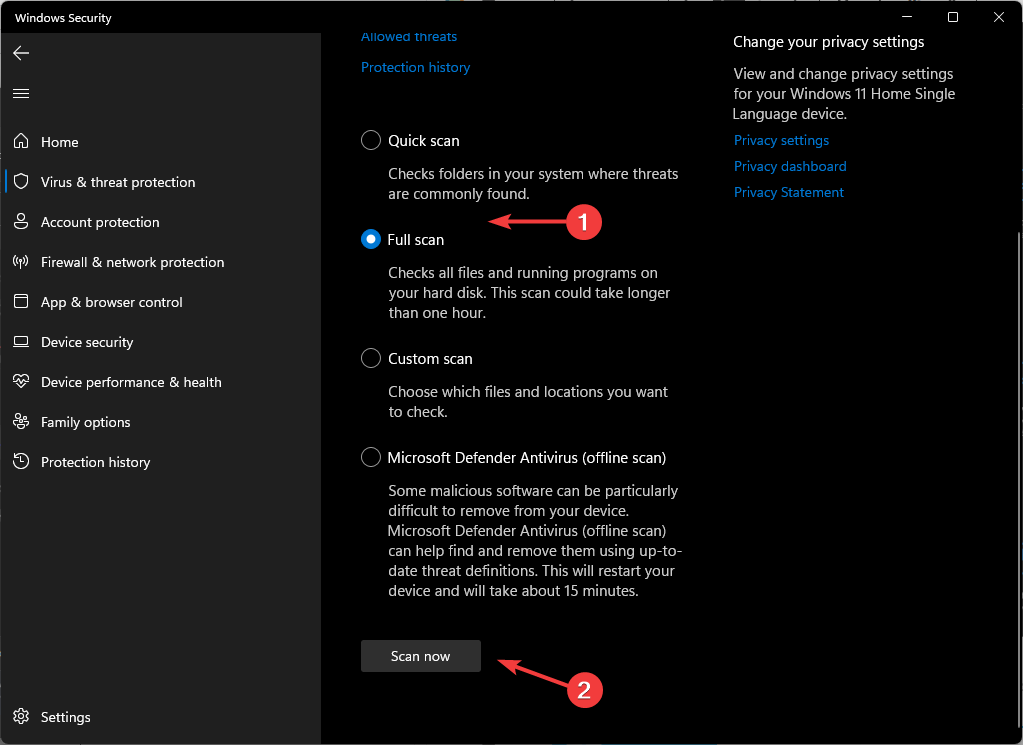
- انتظر حتى تنتهي العملية وأعد تشغيل النظام.
أيضًا ، قم بإجراء فحص فيروسات إذا كان لديك برنامج مكافحة فيروسات تابع لجهة خارجية ممكّنًا لضمان تغطية جميع القواعد. قد تكون هناك بعض الثغرات الأمنية التي قد يفوتها أمن Windows لأنها ليست شاملة.
وبالتالي ، فإن حل مكافحة الفيروسات الذي نوصي به بشدة هو مضاد الفيروسات ايسيت نود 32 لأنه يحتوي على خيار فحص متقدم وأمان متعدد الطبقات ، بما في ذلك الحماية من الفيروسات وبرامج التجسس ودرع الفدية ، والتي ستحافظ على جهاز الكمبيوتر الخاص بك في مأمن من التهديدات الرقمية في جميع الأوقات.
5. أعد تثبيت Skype
- ضرب شبابيك مفتاح وحدد إعدادات.

- انقر فوق تطبيقات في الجزء الأيمن ثم حدد التطبيقات والميزات في الجزء الأيمن.

- يجد سكايب، انقر فوق علامات الحذف الثلاثة وحدد الغاء التثبيت.
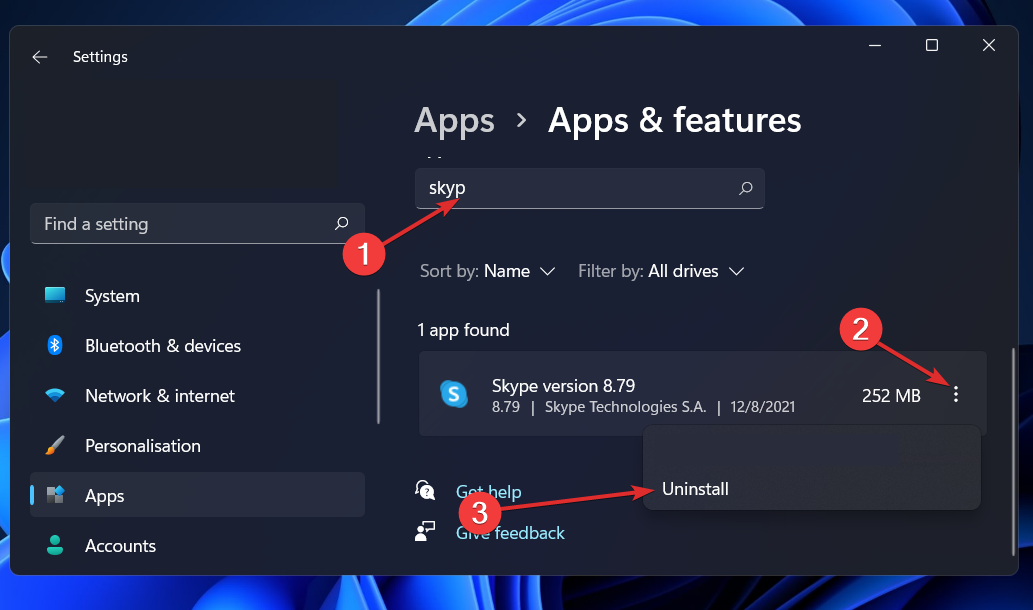
- قم بتشغيل ملف متجر مايكروسوفت التطبيق ، ابحث عن سكايب، وانقر ثَبَّتَ.
قد تواجه أيضًا مشكلة حيث فشل Skype في إجراء المكالمات لكن لا تقلق ، لأن مقال الخبراء لدينا يحتوي على الحلول.
لو يستمر Skype في الانهيار، لدينا أيضًا إجابات في دليلنا توضح سبب حدوث ذلك وكيفية إصلاحه. بينما لا تزال هنا ، قد تكون مهتمًا بـ أدوات مشاركة الشاشة هذا الوعد يستحق وقتك.
نود أن نسمع منك ، لذا يرجى إخبارنا في قسم التعليقات أدناه بالحل المناسب لك.
هل ما زلت تواجه مشكلات؟ قم بإصلاحها باستخدام هذه الأداة:
برعاية
إذا لم تحل النصائح المذكورة أعلاه مشكلتك ، فقد يواجه جهاز الكمبيوتر الخاص بك مشكلات Windows أعمق. نوصي تنزيل أداة إصلاح الكمبيوتر (مصنفة بدرجة كبيرة على TrustPilot.com) للتعامل معها بسهولة. بعد التثبيت ، ما عليك سوى النقر فوق ملف ابدأ المسح زر ثم اضغط على إصلاح الكل.