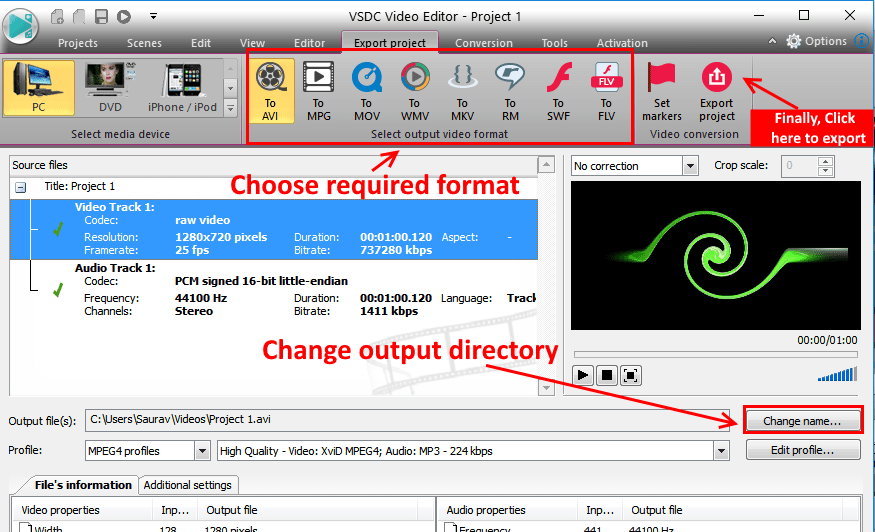هناك الكثير من الأشياء التي تثير الذهن تحرير الفيديو البرامج الموجودة هناك ، ولكن المشكلة هي أن كل هذه البرامج تكلفك ثروة إذا كنت تخطط لشرائها. الآن ، يواجه الشخص معضلة أنه بعد دفع المال ، سوف يلبي احتياجاته أم لا. هنا يأتي، VSDC، أفضل أداة تحرير فيديو مجانية مع ميزات مثل Chroma وتأثير التكبير وما إلى ذلك. يحتوي على منحنى تعليمي بسيط ، لكنني قمت بتجميع كل الأشياء التي يمكنه القيام بها في هذه المقالة.
اختر الدقة المطلوبة للفيديو في البداية
في البداية ، عندما تفتح محرر VSDC ، انقر فوق مشروع فارغ. ستظهر نافذة منبثقة تتيح لك اختيار معدل الإطارات في الثانية والدقة والتردد واسم المشروع وما إلى ذلك. يمكنك ترك أشياء أخرى كإعداد افتراضي ، ولكن من فضلك لا تنس اختيار الدقة. خلاف ذلك ، يتم تعيين دقة الفيديو الافتراضية هنا لتكون منخفضة ، وبالتالي لن تكون جودة الفيديو النهائية جيدة. أثناء إنشاء مقاطع فيديو لـ youtube ، أحافظ على دقة تبلغ 1280 × 720.
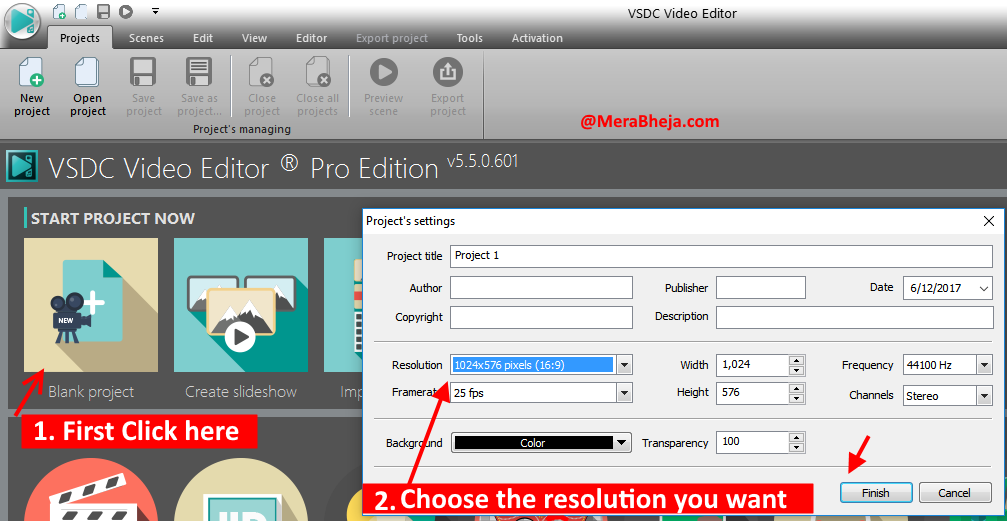
فهم واجهة تحرير VSDC
الآن ، عندما تكون واجهة التحرير ، في الجانب الأيسر ، يوجد شريط رفيع يحتوي على جميع الروابط الخاصة بـ يستورد ملف الفيديو والصوت والصورة في المحرر. في المنطقة المركزية ، توجد منطقة المعاينة الخاصة بمحرر الفيديو ، حيث يمكنك تشغيل ملف
معاينة من الفيديو أثناء التحرير. في الجانب الأيمن هناك العديد أدوات كهربائية، والتي يمكنك من خلالها إجراء عمليات مختلفة مثل تغيير السرعة وتأثير التكبير / التصغير وتغيير حجم الصوت وما إلى ذلك.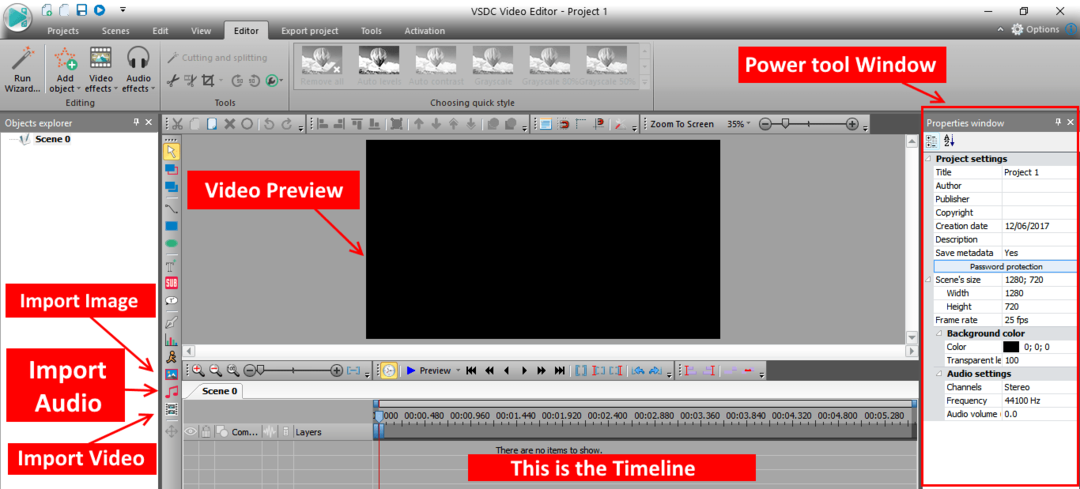
تقسيم ملف الفيديو أو الصوت
ما عليك سوى تحديد ملف الفيديو في المخطط الزمني ، واسحب الخط الأحمر في المخطط الزمني إلى النقطة التي تريد تقسيمها. ثم انقر فوق محرر علامة التبويب المعطاة في الأعلى. الآن ، انقر فوق الانقسام إلى أجزاء ( رمز المقص ) كما هو موضح في الصورة أدناه. سيتم تقسيم ملف الفيديو إلى نقطة فاصل واحدة. الآن ، وبالمثل ، ضع المؤشر الأحمر في أي نقطة أخرى ، ثم انقر فوق تقسيم رمز الفيديو مرة أخرى للانقسام هناك أيضًا. الآن ، إذا كنت تريد إزالة هذا الجزء الأوسط المقسم ، فانقر فوق الجزء المقسم ثم اضغط على حذف في لوحة المفاتيح لإزالته.
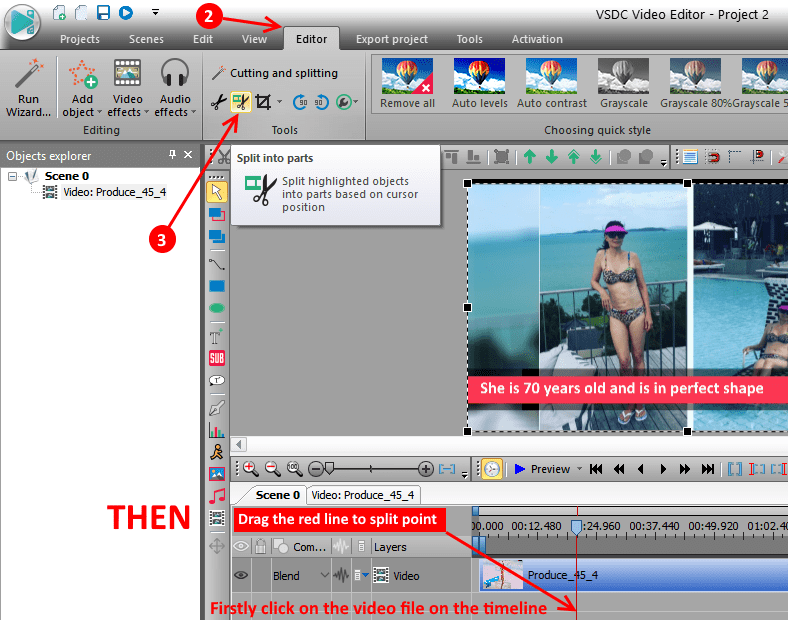
فصل الفيديو عن الصوت
الآن ، نريد أحيانًا كتم الصوت الأصلي أو خفض مستوى الصوت. إذا كانت هذه هي الحالة ، فما عليك سوى تحديد ملف الفيديو في المخطط الزمني ، ثم قم بالتمرير لأسفل من نافذة الطاقة اليمنى إلى أسفلها. الآن ، في الجزء السفلي ، هناك خيار واحد يقول ، تقسيم الفيديو والصوت. ما عليك سوى النقر فوق ذلك ، وسيتم فصل الفيديو والصوت في المخطط الزمني. الآن ، يمكنك القيام بأي عملية على هذا الملف الصوتي.
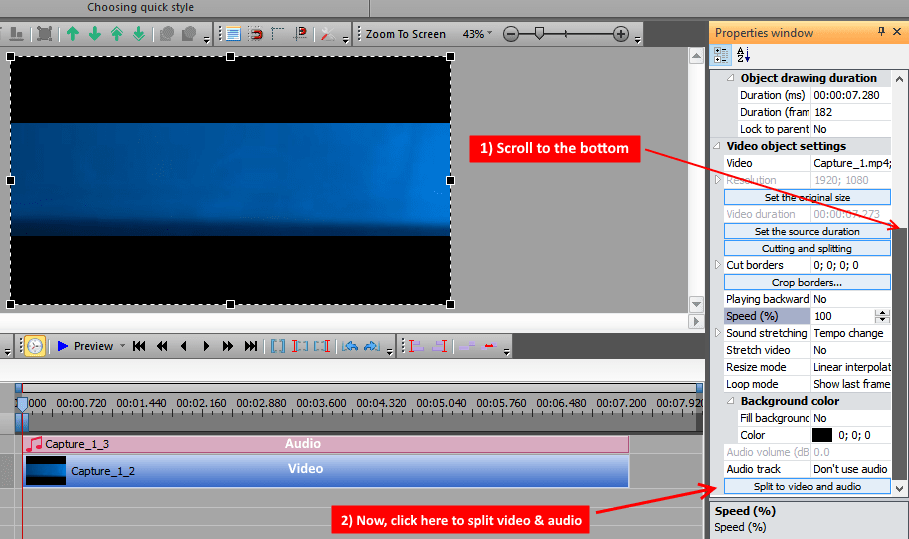
إزالة الخلفية باستخدام Chroma في VSDC
حدد ملف الفيديو في الجدول الزمني ، انقر الآن تأثيرات الفيديو -> الشفافية -> مزيل الخلفية.
الآن ، بمجرد إزالة الخلفية ، ما عليك سوى استيراد أي مقطع فيديو أو صورة أخرى في المخطط الزمني لتغيير الخلفية.
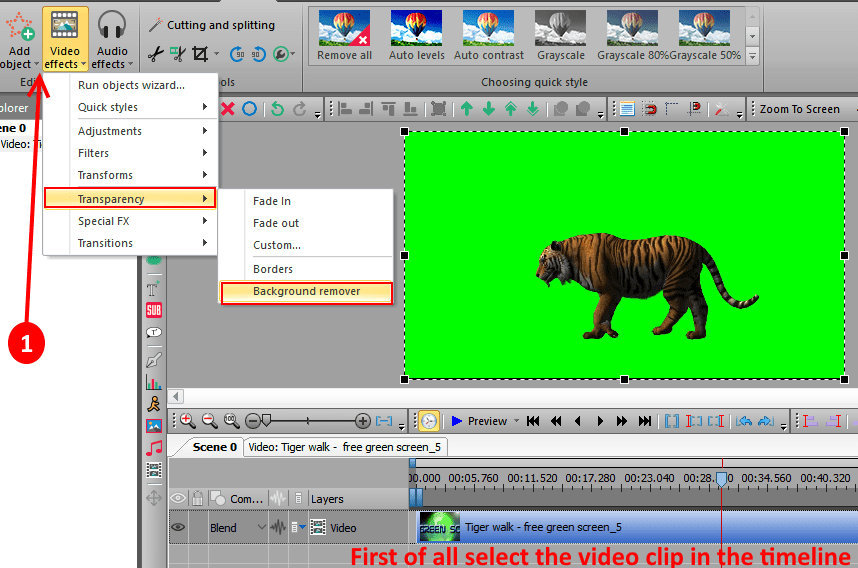
قم بتغيير أنماط الفيديو ، تمامًا مثل تأثير مرشح instagram
يمكنك تغيير نمط الفيديو وتطبيق مرشح مثل التدرج الرمادي والبني الداكن وما إلى ذلك عن طريق اختيار النمط المطلوب.

قم بتغيير سرعة الفيديو من قائمة الطاقة في الجانب الأيمن
يمكنك تغيير سرعة الفيديو عبر القائمة الجانبية اليمنى. على سبيل المثال ، إذا كنت تريد إنشاء جزء من الفيديو لمضاعفة السرعة ، فقم بتقسيم الجزء المطلوب ثم انقر فوق الجزء المقسم ، وحدده ثم قم بتغيير سرعة الفيديو إلى 200٪.
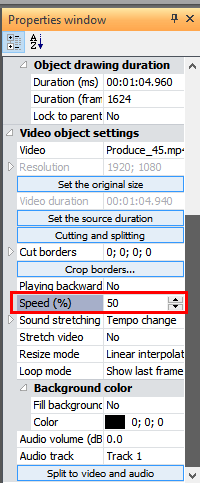
جعل حجم الصوت أقل أو أعلى
يمكنك تغيير مستوى الصوت بجعله أقل أو أعلى. أولاً ، قم بتقسيم الفيديو والصوت ، ثم انقر فوق ملف الصوت ثم بعد تحديده ، ما عليك سوى تغيير حجم الصوت من القائمة اليمنى.
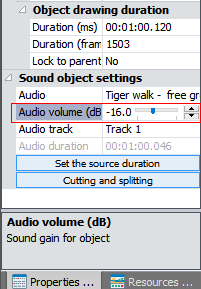
إضافة نص إلى الفيديو
فقط اصطحب الخط الأحمر إلى النقطة التي تريد منها وضع نص على الفيديو. الآن ، انقر فوق قائمة الأداة اليسرى ثم انقر فوق أضف نصًا رمز ثم انقر فوق مربع النص الذي تم إنشاؤه واكتب النص الموجود بداخله. يمكنك سحب ركنها لتكبيرها أو خفضها ويمكنك أيضًا تغيير موضعها بالسحب.
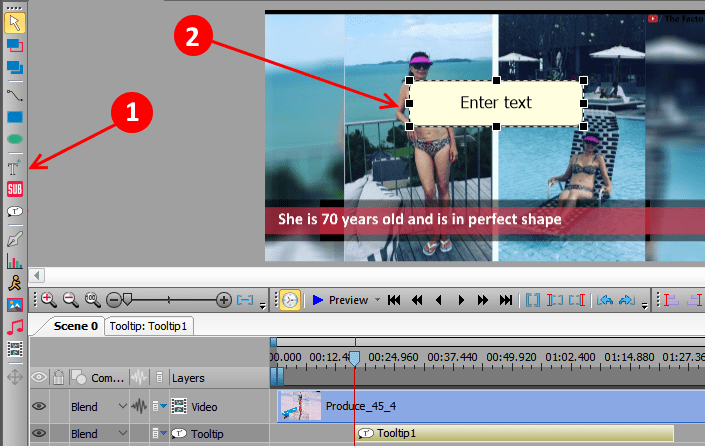
إذا كنت مستخدمًا مجانيًا لخيار تعطيل تسريع الأجهزة
هذا مهم. قبل تصدير المشروع كملف الإخراج النهائي ، يجب عليك تعطيل خيار تسريع الأجهزة ، حيث لن يقوم VSDC بتصدير المشروع. لتعطيل تسريع الأجهزة ، فقط انقر فوق الإعدادات -> خيارات التسريع وإلغاء الخيار قائلا استخدام تسريع الأجهزة لترميز الفيديو.
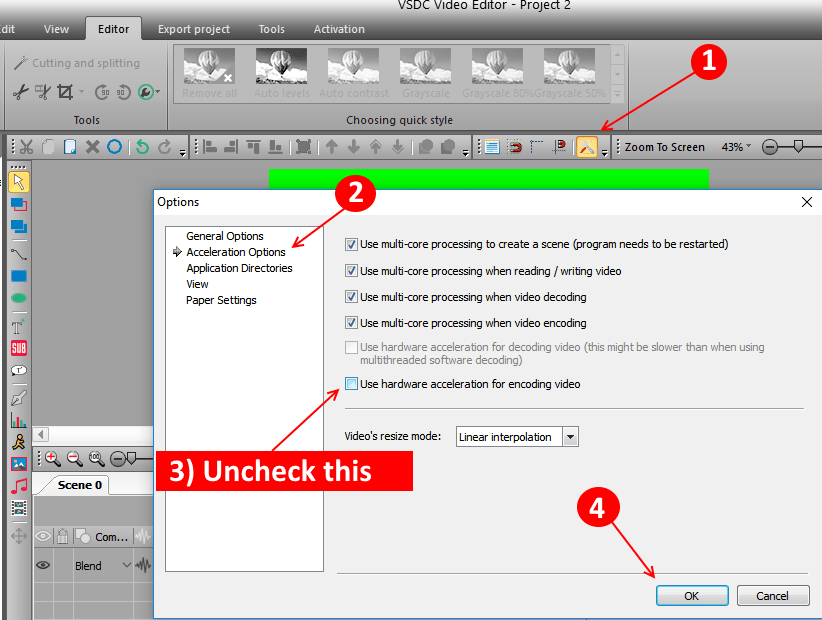
مشروع تصدير للفيديو الناتج
أخيرًا ، انقر فوق تصدير مشروع لفيديو الإخراج. يمكنك تحديد التنسيقات المختلفة للفيديو الذي تريد الإخراج فيه. كما يمكنك النقر فوق تغيير الإسم لتغيير دليل الإخراج لملف النتيجة.