أحد الأخطاء الشائعة هو "تم إعادة تعيين التطبيق الافتراضي“. يأتي في شكل إخطارات مستمرة ، والتي تستمر في الظهور في مركز العمل متتاليًا ، مما يجعل جهاز الكمبيوتر الخاص بك بطيئًا مما يمنعك من متابعة عملك اليومي على جهاز الكمبيوتر الخاص بك. ينشأ في الغالب بسبب تحديث Windows الأخير الذي يحمل خطأ. إما يعيد تعيين التطبيق أو يبذل جهدًا لإعادة تعيين التطبيق الافتراضي إلى ما كان عليه.
يتم ذلك لأن نظام التشغيل Windows 10 يعتبره برنامجًا تابعًا لجهة خارجية يحاول إجراء تغييرات على الملفات ذات الصلة بطريقة خاطئة. والخبر السار هو أن لدينا بعض الحلول لحل هذه المشكلة. دعونا نرى كيف.
الطريقة الأولى: عن طريق تغيير إعدادات البرنامج الافتراضية
الخطوة 1: انتقل إلى رمز windows في الجزء السفلي الأيسر من سطح المكتب الخاص بك ، وانقر فوقه وحدد إعدادات من القائمة.
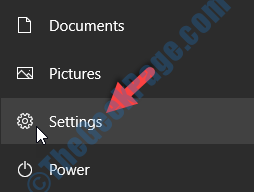
الخطوة 2: في نافذة الإعدادات ، انقر فوق تطبيقات.
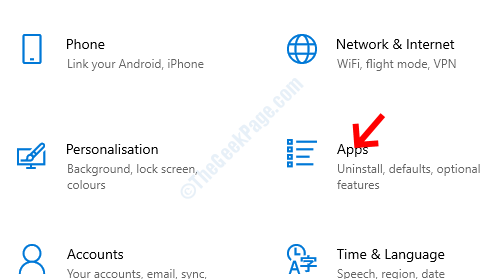
الخطوه 3: في ال تطبيقات نافذة ، انقر فوق التطبيقات الافتراضية على الجانب الأيسر من الجزء.

الخطوة الرابعة: على الجانب الأيمن من الجزء ، أسفل التطبيقات الافتراضية، قم بالتمرير لأسفل وانقر فوق أي منهما اختر التطبيقات الافتراضية حسب نوع الملف.

الخطوة الخامسة: حدد الامتداد الذي يعرض الخطأ ثم حدد التطبيق المناسب من القائمة لتعيين التطبيق الافتراضي.

الآن ، أغلق تطبيق الإعدادات وأعد تشغيل الكمبيوتر للتحقق مما إذا كان الخطأ قد اختفى. إذا كان التطبيق لا يزال لا يفتح ، يمكنك محاولة إلغاء تثبيت Windows Update الذي قمت بتثبيته مؤخرًا.
الطريقة 2: عن طريق إلغاء تثبيت وإخفاء تحديث Windows الأخير
ال "تم إعادة تعيين التطبيق الافتراضي"يمكن أن يظهر الخطأ أيضًا إذا قمت بتثبيت Windows Update مؤخرًا ، أو بسبب برنامج أو برنامج أو تطبيقات مثبتة مؤخرًا. لإصلاح المشكلة ، يمكنك إما قم بإلغاء تثبيت التطبيق / البرنامج أو قم بإلغاء تثبيت Windows Update.
بمجرد الانتهاء من إلغاء تثبيت التحديث ، يمكنك اختيار إخفاء التحديث باستخدام الخطوات أدناه.
الخطوة 1: انقر فوق الارتباط أدناه لزيارة صفحة دعم Microsoft وتنزيل مستكشف الأخطاء ومصلحها الذي يساعدك على إخفاء التحديث:
https://support.microsoft.com/en-us/windows/hide-windows-updates-or-driver-updates-5df410a1-90f7-b744-0682-43be9c8fa17c
الخطوة 2: افتح مستكشف الأخطاء ومصلحها (إظهار أو إخفاء التحديثات) وانقر فوق التالي.

الخطوه 3: دع مستكشف الأخطاء ومصلحها يكمل اكتشاف المشكلات.

الخطوة الرابعة: بمجرد انتهاء الفحص ، من الخيارين المعروضين ، حدد إخفاء التحديثات.

الخطوة الخامسة: بعد ذلك ، سيعرض قائمة بالتحديثات المتاحة ، يمكنك اختيار التحديث / التحديثات التي لا تريد تثبيتها.
انقر التالي لإكمال العملية.

ستساعد هذه الأداة في منع إعادة تثبيت Windows Update تلقائيًا.
إذا استمر ظهور الخطأ ، يمكنك محاولة إزالة تطبيق Windows الأصلي.
الطريقة الثالثة: عن طريق إزالة التطبيقات المدمجة
غالبًا ما تكون التطبيقات المضمنة في Windows 10 هي السبب وراء "تم إعادة تعيين التطبيق الافتراضي"، لذا إذا أردت ، يمكنك إزالتها. ومع ذلك ، تأكد من أن لديك بديلًا للتطبيق ، مثل تطبيق تابع لجهة خارجية ، بميزات مماثلة. لإزالة تطبيق Windows المدمج ، تحتاج إلى تشغيل أمر PowerShell.
الخطوة 1: انقر بزر الماوس الأيمن فوق بداية (رمز Windows بجوار شريط بحث Windows) وحدد Windows PowerShell (المسؤول) من القائمة.
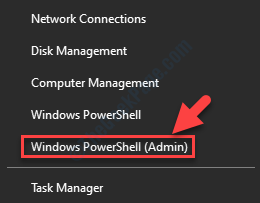
الخطوة 2: ال بوويرشيل تفتح النافذة فيها مشرف الوضع.
الآن ، قم بتنفيذ الأمر أدناه في ملف بوويرشيل نافذة وضرب يدخل:
الحصول على appxpackage *اسم التطبيق* | إزالة appxpackage
*ملحوظة - استبدل الجزء المميز باسم التطبيق الذي تريد إزالته. على سبيل المثال ، الصور ، الرسام ، المكتب ، إلخ.

بمجرد اكتمال العملية ، ستتم إزالة التطبيق ولن ترى الخطأ بعد الآن.
*ملحوظة - إذا كنت ترغب في استعادة التطبيقات ، فما عليك سوى تشغيل الأمر أدناه في ملف Windows Powershell (المسؤول) واضغط على Enter:
احصل على AppxPackage -AllUsers | Foreach {Add-AppxPackage -DisableDevelopmentMode -Register "$ ($ _. InstallLocation) \ AppXManifest.xml"}
ومع ذلك ، إذا كنت ترى الخطأ عند إعادة تشغيل جهاز الكمبيوتر الخاص بك أو أثناء فتح تطبيق معين ، فيمكنك محاولة التبديل إلى حساب Microsoft.
الطريقة الرابعة: عن طريق تسجيل الدخول باستخدام حساب Microsoft
يمكن أن يظهر الخطأ في كثير من الأحيان لأنك سجلت الدخول إلى نظامك باستخدام حساب محلي. يمكن لبعض المستخدمين حل المشكلة ببساطة عن طريق التغيير إلى حساب Microsoft. للتغيير من حساب محلي إلى حساب Microsoft ، اتبع الخطوات التالية.
الخطوة 1: اذهب إلى بداية (رمز Windows بجوار شريط بحث Windows) ، انقر فوقه وحدد إعدادات من القائمة.

الخطوة 2: في ال إعدادات نافذة ، انقر فوق حسابات.

الخطوه 3: في ال حساب نافذة الإعدادات يتم نقلك مباشرة إلى ملف معلوماتك القطاع الثامن.
على الجانب الأيمن من الجزء ، حدد تسجيل الدخول باستخدام حساب مايكروسوفت في حين أن.

الآن ، اتبع التعليمات التي تظهر على الشاشة لتسجيل الدخول إلى حساب Microsoft الخاص بك.
بمجرد القيام بذلك ، يجب ألا ترى الخطأ مرة أخرى. ولكن ، إذا كان "تم إعادة تعيين التطبيق الافتراضي"لا يزال إشعار الخطأ ينبثق ، يمكنك محاولة تمكين Focus Assist.
الطريقة الخامسة: عن طريق تمكين التركيز البؤري
سيؤدي تمكين Focus Assist إلى إيقاف تشغيل الإشعارات المنبثقة التي تسبب التشتيت. قم بتمكين ميزة Focus Assist فقط إذا كان إشعار الخطأ لا يؤثر على استخدامك للبرنامج.
الخطوة 1: انقر بزر الماوس الأيمن فوق "تم إعادة تعيين التطبيق الافتراضي"إعلام بالخطأ.
الخطوة 2: يختار مساعد التركيز من القائمة. بمجرد تحديدها ، يتم تمكين الميزة ويتم حظر الإخطارات المنبثقة.
من المفترض أن يؤدي ذلك إلى حل مشكلتك ، ولكن إذا استمر ظهور الخطأ ، فيمكنك محاولة إعادة تعيين التطبيق المشكل على النحو التالي.
الطريقة الخامسة: عن طريق إعادة تعيين التطبيق المتأثر في الإعدادات
الخطوة 1: انتقل إلى رمز windows في الجزء السفلي الأيسر من سطح المكتب الخاص بك ، وانقر فوقه وحدد إعدادات من القائمة.
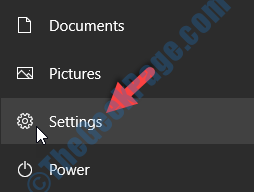
الخطوة 2: في نافذة الإعدادات ، انقر فوق تطبيقات.
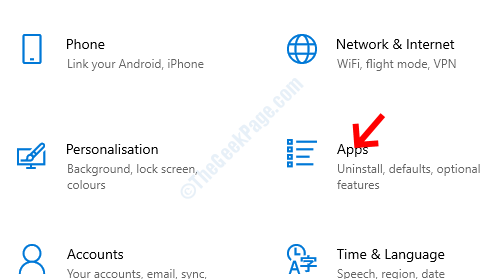
الخطوه 3: تحت التطبيقات والميزات ، انتقل إلى التطبيق الذي يعرض الخطأ.
على سبيل المثال ، هنا لدينا مشكلة مع Paint 3D. لذلك ، نختار التطبيق ونضغط على خيارات متقدمة الرابط أسفل التطبيق.

الخطوة الرابعة: بعد ذلك ، قم بالتمرير لأسفل وابحث عن ملف إعادة ضبط اختيار. اضغط على إعادة ضبط زر تحته.

الخطوة الخامسة: في موجه الأوامر ، اقرأ التحذير وبمجرد التأكد من رغبتك في المتابعة ، اضغط على إعادة ضبط زر مرة أخرى.

الآن بعد أن انتهيت من إعادة تعيين التطبيق ، أعد تشغيل الكمبيوتر ثم حاول فتح التطبيق. يجب ألا تواجه الخطأ بعد الآن.
على الرغم من أن هذا من شأنه أن يساعد في حدوث أخطائك ، ولكن إذا كانت المشكلة أكثر من مجرد الإشعارات ، فيمكنك التحقق مرة أخرى مما إذا كان لديك العديد من هذه التطبيقات مثبتة. يمكن أن تتسبب العديد من التطبيقات المماثلة المثبتة على نظام التشغيل في حدوث اضطراب وتجبرها على ضبطها على التطبيق الافتراضي تلقائيًا. يمكنك محاولة إلغاء تثبيت جميع تطبيقات الطرف الثالث ولكن التطبيق الذي تريد الاستمرار في استخدامه.
بدلاً من ذلك ، يمكنك محاولة التحقق من وجود أي تحديثات Windows حديثة قد تكون أصدرت تصحيحًا للمشكلة. ومع ذلك ، حتى إذا كان تحديث Windows الأخير لا يمكن أن يساعد ، فإن الخيار الوحيد المتبقي هو إجراء استعادة النظام لإعادة نظامك إلى حالة سابقة عندما كان يعمل.


