عندما تقوم بتشغيل بعض الصوت على جهاز الكمبيوتر الخاص بك ، وتلاحظ أن هناك بعض المشكلات ، وتقوم بتشغيل مستكشف أخطاء Windows ومصلحها ، فقد ترى خطأ يفيد ،
تم اكتشاف برنامج تشغيل صوت عام
هذه مشكلة شائعة جدًا وتعني فقط أن جهاز الصوت الخاص بك لا يستجيب للأوامر التي تم إدخالها في النظام. الأسباب المحتملة لهذه المشكلة هي:
- خدمات الصوت لا تعمل
- لم يتم تحديث برامج تشغيل الصوت
- تتسبب بعض تحسينات الصوت في حدوث المشكلة
إذا كنت تواجه هذه المشكلة ، فتابع القراءة. في هذه المقالة ، ندرج بعض الإصلاحات التي قد تساعدك في حل هذه المشكلة.
الإصلاح 1: تأكد من تشغيل خدمات الصوت
الخطوة 1: اضغط مفتاح Windows + R. معًا لفتح Run Dialog.
الخطوة الثانية: اكتب services.msc فيه وانقر نعم.
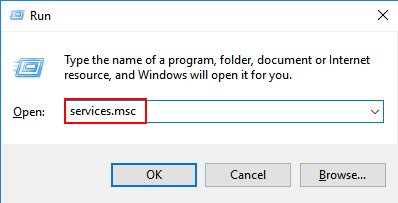
الخطوة 3: في النافذة ، قم بالتمرير لأسفل وحدد موقع صوت Windows الخدمة من القائمة. انقر بزر الماوس الأيمن فوق صوت Windows الخدمة والاختيار الخصائص.
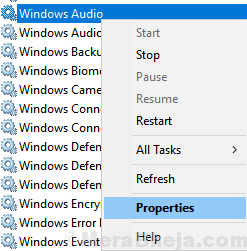
الخطوة 4: تأكد من أن الخدمة جري ويتم تعيين نوع بدء التشغيل على تلقائي.
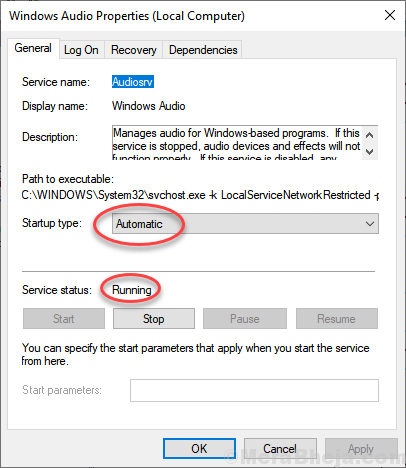
الخطوة 5: إذا لم يكن كذلك ، بداية الخدمة وتغيير نوع بدء التشغيل إلى تلقائي.
الخطوة 6: اضغط على تطبيق وأخيرًا انقر فوق نعم
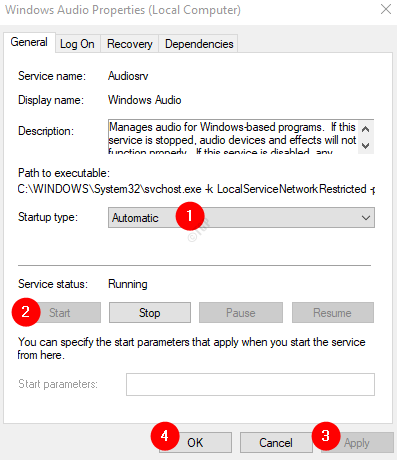
الخطوة 7: تحديد موقع Windows Audio Endpoint Builder من القائمة وتحقق من ضبطها أيضًا على تلقائي وقيد التشغيل.
الآن بعد أن تأكدت من تشغيل خدمات الصوت ، تحقق مما إذا كانت المشكلة موجودة ، في حالة حدوثها ، جرب الإصلاح التالي.
الإصلاح 2: تحديث برامج تشغيل الصوت
الخطوة 1: افتح Run Dialog. يمكنك استخدام الاختصار نظام التشغيل Windows + R.
الخطوة 2: أدخل devmgmt.msc، واضغط على "موافق"
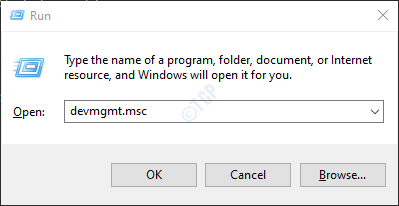
الخطوة 3: من نافذة مدير الجهاز ، نقرتين متتاليتين على أجهزة التحكم بالصوت والفيديو والألعابلتوسيع التحديد. انقر بزر الماوس الأيمن على جهاز الصوت المشكل واختر تحديث السائق

الخطوة 4: في نافذة Update Drivers ، انقر فوق ابحث تلقائيًا عن السائقين
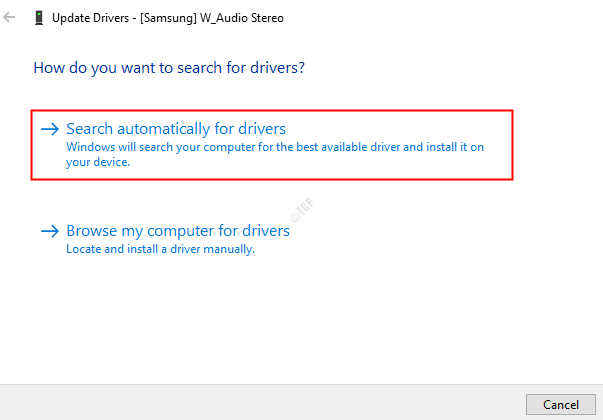
الخطوة 5: إذا تم العثور على أي إصدار محدث من برنامج التشغيل ، فسيتم إخطارك ويمكنك تحديث برنامج التشغيل.
بمجرد تحديث برنامج التشغيل ، تحقق من حل المشكلة. إذا لم يكن كذلك ، فجرّب الإصلاح التالي.
الإصلاح 3: قم بإلغاء تثبيت برامج تشغيل الصوت وإعادة تثبيتها
الخطوة 1: افتح إدارة الأجهزة. الرجوع إلى الخطوة 1 ، 2 من الإصلاح 2
الخطوة 2: نقرتين متتاليتين على أجهزة التحكم بالصوت والفيديو والألعابلتوسيع التحديد. انقر بزر الماوس الأيمن على جهاز الصوت المشكل واختر قم بإلغاء تثبيت الجهاز
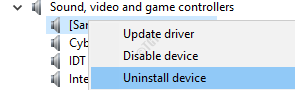
الخطوة 3: في نافذة إلغاء تثبيت الجهاز ، انقر فوق الغاء التثبيت زر
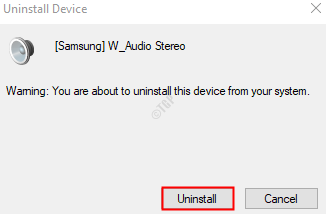
الخطوة 4: أعد تشغيل النظام. سيحاول Windows إعادة تثبيت برامج التشغيل.
الخطوة 5: افتح Device Manager مرة أخرى وانقر فوق تفحص تغييرات الأجهزة كما هو مبين أدناه
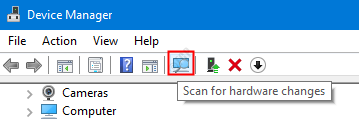
الآن ، بعد إعادة تثبيت برامج التشغيل ، تحقق مما إذا كانت المشكلة قد تم حلها.
الإصلاح 4: إيقاف تشغيل تحسينات الصوت
الخطوة الأولى: فتح مربع حوار التشغيل (نظام التشغيل Windows + R.)
الخطوة 2: اكتب التحكم في أصوات mmsys.cpl وضرب يدخل مفتاح
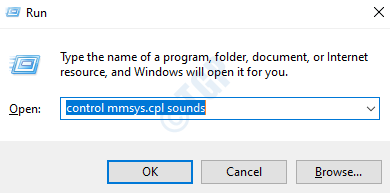
الخطوة 3: انقر بزر الماوس الأيمن على الجهاز الافتراضي واختر الخصائص
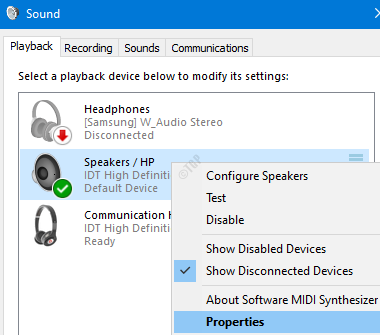
الخطوة 4: في نافذة الخصائص ، انتقل إلى ملف التحسينات التبويب
ملاحظة: ليست كل أجهزة الصوت بها علامة تبويب تحسين مدرجة في نافذة الخصائص. إذا رأيت أنه ليس علامة تبويب تحسين ، فجرّب الإصلاح التالي.
الخطوة 5: ضع علامة على قم بتعطيل كافة المؤثرات الصوتية
الخطوة 6: اضغط على تطبيق ثم انقر فوق نعم
إذا لم يساعدك ذلك ، فجرّب الإصلاح التالي.
الإصلاح 5: استخدم برامج تشغيل الصوت الأصلية
إذا رأيت أن أيًا من الإصلاحات المذكورة أعلاه لم ينجح في حالتك ، فقد يساعدك هذا الحل. يحتوي Windows 10 على بعض برامج التشغيل الأساسية المتاحة لمستخدميه وفي مثل هذه المواقف ، يمكننا تجربة ما إذا كانت برامج التشغيل هذه تعمل بدلاً من برامج التشغيل التي توفرها الشركة المصنعة.
الخطوة 1: افتح إدارة الأجهزة. الرجوع إلى الخطوة 1 ، 2 من الإصلاح 2
الخطوة 2: قم بالتمرير لأسفل وحدد موقع أجهزة التحكم بالصوت والفيديو والألعاب.
الخطوه 3: نقرتين متتاليتين على أجهزة التحكم بالصوت والفيديو والألعابلتوسيع التحديد. انقر بزر الماوس الأيمن على جهاز الصوت المشكل واختر تحديث السائق

الخطوة 4: في نافذة Update Drivers ، انقر فوق تصفح جهاز الكمبيوتر الخاص بي للسائقين
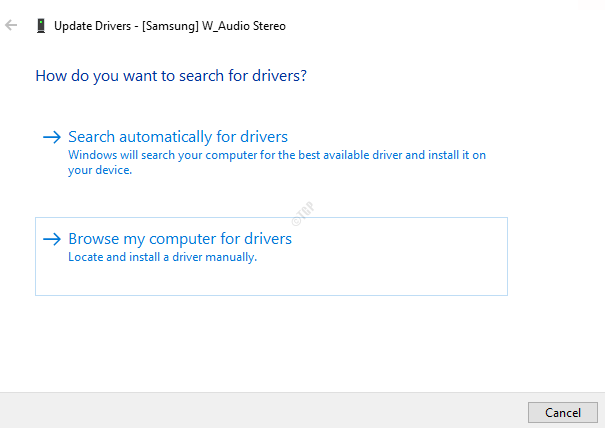
الخطوة 5: اختر اسمح لي بالاختيار من قائمة برامج تشغيل الأجهزة على جهاز الكمبيوتر الخاص بي
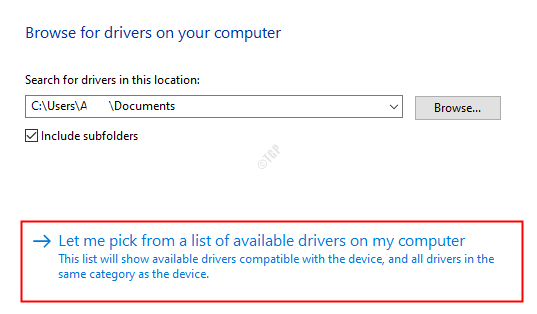
الخطوة 6: اختر من القائمة ، جهاز الصوت عالية الوضوح
الخطوة 7: في حالة وجود مربع حوار تحذيري ، انقر فوق نعم
الخطوة 8: أعد تشغيل النظام
يجب أن يساعدك هذا في حل المشكلة.
هذا كل شئ
نأمل أن تساعدك إحدى هذه الطرق في حل المشكلة. يرجى التعليق وإخبارنا بأي من الإصلاحات المذكورة أعلاه ساعد.
شكرا لقرائتك. ترقبوا المزيد من النصائح والحيل.

