أفضل ميزة لواجهة الوسائط المتعددة عالية الوضوح أو HDMI هي أنه يمكنك استخدام تلفزيون الشاشة الكبيرة كشاشة لجهاز Windows 10. لكن بعض المستخدمين يشكون من مشكلة يواجهونها في بعض المشكلات أثناء ربطهم بأكبر قدر ممكن شاشة التلفزيون مع أجهزتهم ، هناك رسالة خطأ تظهر "لم يتم اكتشاف جهاز صوتي HDMI" على جهازهم شاشة. إذا كنت تواجه أيضًا مشكلة مماثلة على جهازك ، فاتبع هذه الحلول السهلة لحل المشكلة بسرعة.
الإصلاح 1 - أعد توصيل التلفزيون مرة أخرى
اتبع هذه الخطوات لإعادة الاتصال والتحقق أكثر.
1. في البداية ، قم بإيقاف تشغيل جهازك.
2. بعد ذلك ، افصل جميع الكابلات من مصدر الطاقة.
3. قم بإيقاف تشغيل مصدر الطاقة.
4. أطفئ التلفاز. بعد ذلك ، افصل التلفزيون عن جهاز الكمبيوتر الخاص بك.
6. ثم قم بتوصيل الشاشة مرة أخرى. قم بتشغيل التلفزيون.
7. قم بتوصيل الكمبيوتر أو قم بتشغيل وحدة إمداد الطاقة الخاصة بك.
8. الآن ، قم بتشغيل جهاز الكمبيوتر الخاص بك.
سيبدأ منفذ العرض في العمل مرة أخرى.
ملاحظة-
1. قام بعض المستخدمين بإصلاح المشكلة فقط بالضغط على مفتاح Windows + P.. سيؤدي هذا إلى تحويل الشاشة إلى نظامك ونفس الشيء ينطبق على الصوت.
2. إذا لم تؤد الخطوات المذكورة أعلاه إلى حل المشكلة ، ففكر في فحص الشاشة بجهاز آخر.
الإصلاح 2 - تحديث بطاقة الصوت
يجب أن يؤدي تحديث بطاقة الصوت التي تستخدمها إلى حل المشكلة.
1. اضغط على مفتاح Windows + R..
2. بعد ذلك ، اكتب "devmgmt.msc"وانقر على"نعم“.
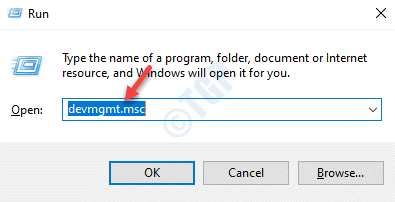
3. عندما يفتح Device Manager ، قم بتوسيع "أجهزة التحكم بالصوت والفيديو والألعاب“.
4. بعد ذلك ، انقر بزر الماوس الأيمن فوق جهاز الصوت وانقر فوق "تحديث السائق“.
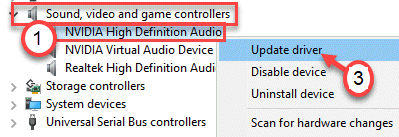
5. بعد ذلك ، انقر فوق "ابحث تلقائيًا عن السائقين“.
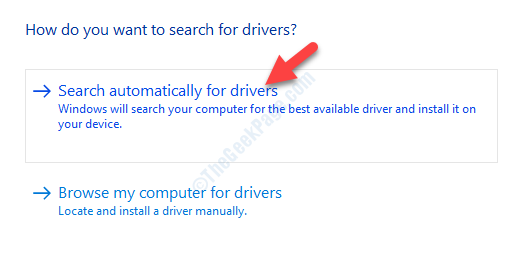
سيؤدي هذا إلى تثبيت أحدث برنامج تشغيل صوت على جهاز الكمبيوتر الخاص بك.
الإصلاح 3 - اضبط جهاز HDMI على الوضع الافتراضي
1. انقر بزر الماوس الأيمن فوق رمز Windows وانقر فوق "يركض“.
2. كتابة "mmsys.cpl"في المربع وانقر على"نعم“.

3. بمجرد فتح نافذة الصوت ، انتقل إلى "تشغيل" التبويب.
4. بعد ذلك ، انقر بزر الماوس الأيمن على جهاز الصوت HDMI وانقر على "تعيين كجهاز افتراضي“.
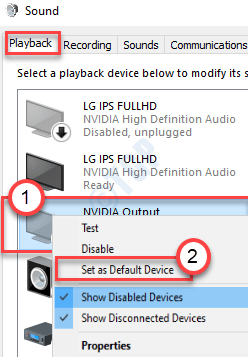
يجب أن يؤدي هذا إلى تعيين الجهاز كمشغل الصوت الافتراضي على جهاز الكمبيوتر الخاص بك.
ملاحظة–
إذا لم تتمكن من رؤية جهاز HDMI Audio في لوحة الصوت ، فاتبع هذه الخطوات-
بمجرد فتح لوحة الصوت ، انقر بزر الماوس الأيمن فوق و التحقق من الخيارات "إظهار الأجهزة المعطلة" و ال "إظهار الأجهزة غير المتصلة“.
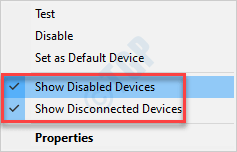
الإصلاح 4 - إعادة تشغيل خدمة Windows Audio
حاول إعادة تشغيل خدمة Windows Audio على جهاز الكمبيوتر الخاص بك.
1. يكتب "خدمات"في مربع البحث.
2. بعد ذلك ، انقر فوق "خدمات"في نتائج البحث.
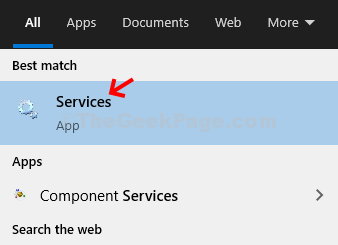
3. عندما تفتح الخدمات ، ابحث عن "صوت Windows" الخدمات.
4. انقر بزر الماوس الأيمن على الخدمة وانقر على "إعادة تشغيل“.
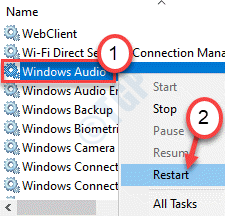
بمجرد إعادة تشغيل خدمة Windows Audio ، أغلق نافذة الخدمات.
تحقق من توصيل HDMI بالتلفزيون مرة أخرى.
الإصلاح 5 - التراجع عن برنامج تشغيل الرسومات
استرجاع برنامج تشغيل بطاقة الصوت على جهاز الكمبيوتر الخاص بك
1. اضغط على مفتاح Windows + X.
2. بعد ذلك ، انقر فوق "مدير الجهاز“.

3. عندما يفتح Device Manager ، قم بتوسيع "محولات أجهزة العرض“.
4. بعد ذلك، نقرتين متتاليتين على برنامج تشغيل الرسومات NVIDIA.
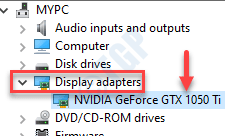
5. هنا ، انقر فوق "سائق" التبويب.
6. عندما تظهر نافذة الخصائص ، انقر فوق الزر "سائق التراجع“.
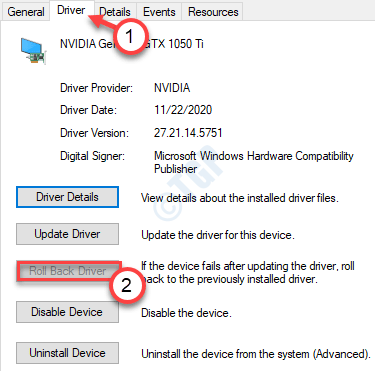
سيتم التراجع عن السائق بسهولة بالغة.
الإصلاح 6 - ضبط إعدادات صوت التلفزيون
يجب عليك ضبط إعدادات صوت التلفزيون من إعدادات التلفزيون.
1. قم بتوصيل شاشة التلفزيون الخاصة بك بكابل HDMI بالكمبيوتر.
2. ثم انتقل إلى "القائمة> الإعدادات> الصوت“.
3. في إعدادات الصوت ، اضبط إعدادات "الصوت" على "منفذ HDMI" الإعدادات.
هذا يجب أن يحل المشكلة ببساطة.
بخلاف ذلك ، حاول تبديل "Dolby Volume Mode" إلى "عن"و" نطاق الصوت "بين إعدادات" عريض "ونطاق" ضيق ". تحقق من حالة المشكلة.
الإصلاح 7 - تمكين أدوات التحكم في الصوت
ترتبط أجهزة التحكم في الصوت عالي الدقة بجهاز HDMI Audio. حاول تمكينه.
1. اضغط على شبابيك مفتاح مع "X" مفتاح.
2. فقط انقر فوق "مدير الجهاز“.

3. عليك النقر فوق "منظر“.
4. ثم ، انقر فوق "إظهار الأجهزة المخفية“.
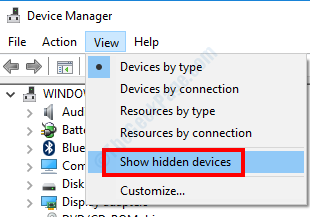
5. ثم ، انقر فوق "أجهزة النظاملتوسيعه.
6. بحث عن "جهاز الصوت عالية الوضوح“. ستلاحظ العديد من أجهزة الصوت عالي الوضوح في القائمة.
7. انقر بزر الماوس الأيمن فوق الأول وانقر فوق "تمكين الجهاز“.
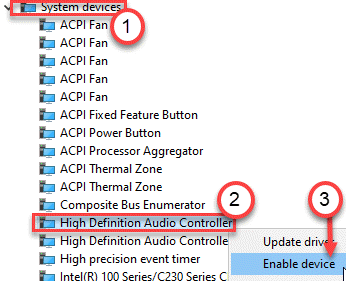
باتباع نفس العملية ، قم بتمكين وحدات التحكم الأخرى في الصوت عالي الوضوح.
سيؤدي ذلك إلى تمكين وحدات التحكم في الصوت على جهازك. حاول استخدام صوت HDMI مرة أخرى وتحقق.
الإصلاح 8 - إلغاء تثبيت أجهزة التحكم في الصوت وإعادة تثبيتها
قد يؤدي إلغاء تثبيت وحدات التحكم في الصوت والرسومات التالفة إلى حل المشكلة.
1. قم بتوصيل كابل HDMI بالتلفزيون الخاص بك.
2. في البداية ، عليك الضغط على شبابيك مفتاح مع "X" مفتاح.
3. فقط انقر فوق "مدير الجهاز“.

4. مرة أخرى قم بتوسيع "جهاز النظام“.
5. ثم ، انقر بزر الماوس الأيمن فوق "أجهزة التحكم في الصوت عالية الوضوح"وانقر على"جهاز إلغاء التثبيت"لإلغاء تثبيته من جهاز الكمبيوتر الخاص بك.
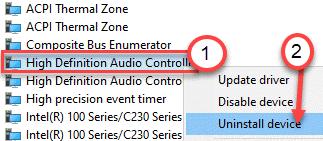
6. قم بإلغاء تثبيت جميع ملفات جهاز تحكم في الصوت عالي الوضوح الأجهزة بنفس الطريقة.
بمجرد إلغاء تثبيت وحدات التحكم في الصوت ، يجب عليك إلغاء تثبيت وحدة التحكم في صوت الرسومات.
7. التوسع في "أجهزة التحكم بالصوت والفيديو والألعاب“. انقر بزر الماوس الأيمن فوق "NVIDIA High Definition Audio“* وانقر على "جهاز إلغاء التثبيت“.
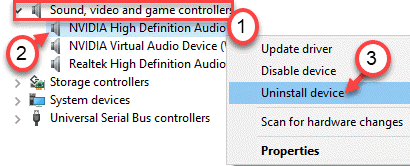
8. عليك النقر فوق "الغاء التثبيت"عندما تظهر رسالة تأكيد على شاشتك.
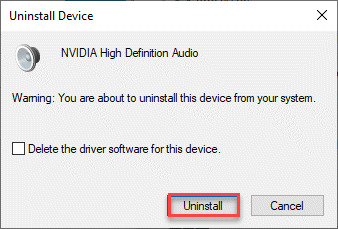
بمجرد إلغاء تثبيت برامج التشغيل المحددة ، أغلق شاشة إدارة الأجهزة. تأكد من أن كبل HDMI لا يزال متصلاً بالتلفزيون. إعادة تشغيل النظام.
سيقوم Windows بتحميل برامج التشغيل الضرورية وتثبيتها من المستودع الافتراضي.
*ملاحظة–
قد تلاحظ وجود برنامج تشغيل صوت مختلف وفقًا لبرنامج تشغيل الرسومات الخاص بك (مثل Intel و AMD).
الإصلاح 9 - تشغيل مستكشف أخطاء الصوت ومصلحها
إذا لم ينجح شيء بالنسبة لك ، فحاول تشغيل مستكشف أخطاء الصوت ومصلحها.
1. عليك الضغط مفتاح Windows + R..
2. للوصول إلى مستكشف الأخطاء ومصلحها الإعدادات ، اكتب هذا الرمز ، واضغط على يدخل.
إعدادات ms: استكشاف الأخطاء وإصلاحها
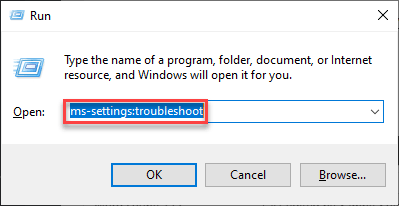
3. بمجرد ظهور نافذة مستكشف الأخطاء ومصلحها على شاشتك ، على الجانب الأيمن ، انقر فوق "أدوات استكشاف الأخطاء وإصلاحها الإضافية“.
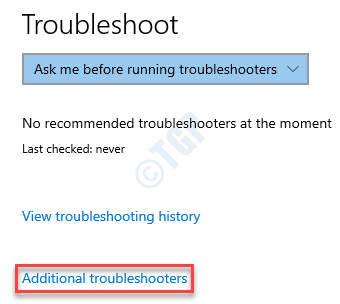
4. في قائمة مستكشفات الأخطاء ومصلحاتها ، قم بالتمرير لأسفل وانقر فوق "تشغيل الصوت“.
5. بعد ذلك ، انقر فوق "قم بتشغيل مستكشف الأخطاء ومصلحها“.
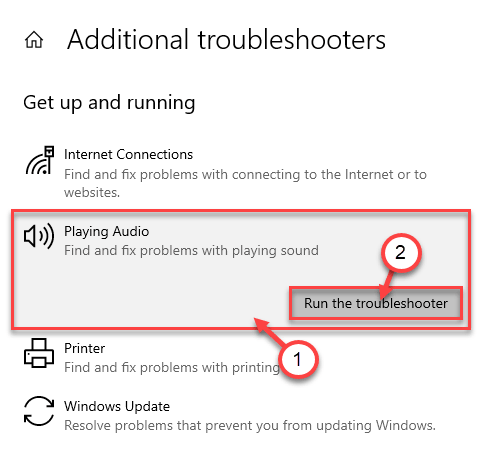
الآن سيكتشف Windows ويصلح مشكلة الصوت على جهاز الكمبيوتر الخاص بك.
سيتم إصلاح مشكلتك بالتأكيد.
![برنامج Apowersoft Streaming Audio Recorder [مراجعة وتحميل مجاني]](/f/f1dade7abfad90d88376a435832d4d75.jpg?width=300&height=460)
![أفضل أجهزة استقبال ستيريو منخفضة السعر للشراء [دليل 2021]](/f/2c072ed93b3a9c5e6478c20beba73de7.jpg?width=300&height=460)