- Ако екранът на вашия MacBook е увеличен, може да бъде разочароващо да се използва, но може лесно да се поправи.
- За да разрешите този проблем, можете да използвате жест за намаляване или пряк път или да промените разделителната способност на вашия дисплей.
- За да бъдете винаги актуализирани с най-новите подробни корекции, помислете за маркиране на нашите специализирани Mac Fix Hub.
- Ако искате да видите някои по-подробни ръководства за Mac, посетете нашите специални Категория Mac.
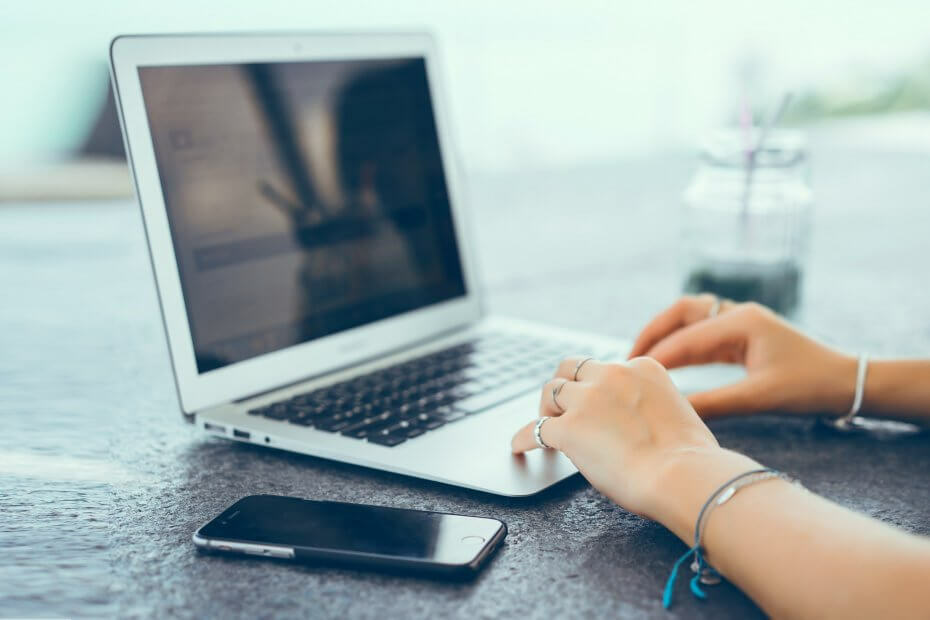
Много грешки и проблеми са причинени от претрупана система. Ще почисти и оптимизира вашата система. Изтеглете го сега и направете своя Mac OS по-бърз само с три лесни стъпки:
- Изтеглете и инсталирайте пералня X9.
- Изчакайте да започне автоматично сканиране, за да намерите проблеми с Mac OS.
- Щракнете Чисто за да се отървете от всички възможни неприятности.
- Пералня X9 е изтеглена от 0 читатели този месец.
MacBook е чудесно устройство, но понякога могат да възникнат малки проблеми и говорейки за проблеми, много потребители съобщиха, че екранът им на MacBook е увеличен. Това може да ви попречи, но има начин да го поправите.
Какво мога да направя, ако екранът на Mac е увеличен?
1. Използвайте жеста / пряк път за намаляване
Ако екранът на MacBook е увеличен, можете да го поправите, като използвате жеста за намаляване на мащаба по следния начин:
- Натиснете и задръжте Контрол ключ.
- Плъзнете надолу с два пръста върху тракпада, за да намалите.
Като алтернатива можете да натиснете Option + Command + Minusзнак клавиши за намаляване.
Ако тези методи не работят, може би прекият път за мащабиране е деактивиран. Можете да го активирате, като направите следното:
- Щракнете върху Apple меню в горния ляв ъгъл и изберете Системни предпочитания.
- Придвижете се до Достъпност раздел и изберете Мащабиране.
- Уверете се, че Използвайте клавишни комбинации за мащабиране и Използвайте жеста за превъртане с модифициращи клавиши за мащабиране опциите се проверяват.
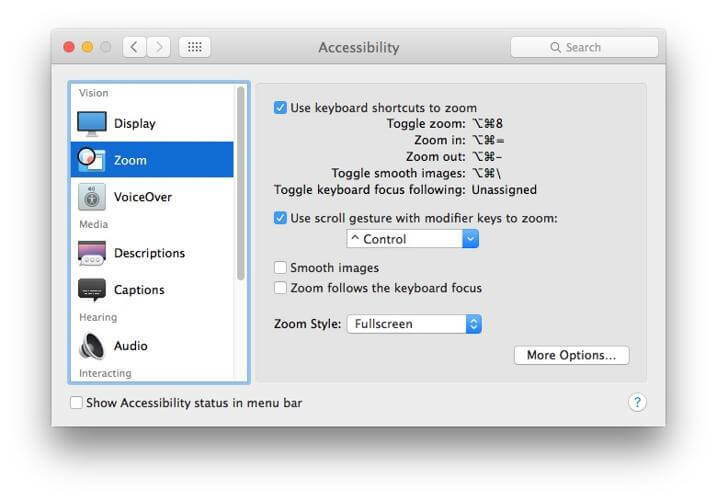
2. Променете разделителната способност на дисплея
Според потребителите понякога екранът на вашия MacBook може да стане увеличен поради разделителната способност на вашия дисплей. Това е незначителен проблем и можете да го поправите, просто като коригирате разделителната си способност. За да направите това, изпълнете следните стъпки:
- Отидете на Меню на Apple и изберете Системни предпочитания.
- Сега се насочете към Дисплеи и кликнете върху Дисплей.
- Изберете Мащабирана и изберете различна резолюция.
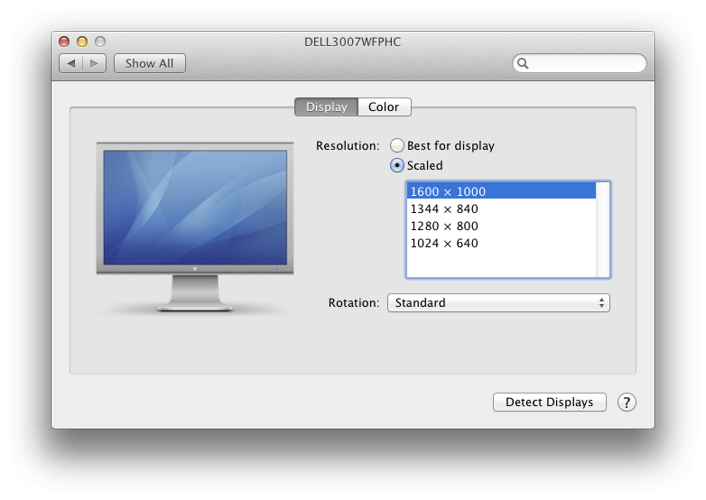
След като промените разделителната способност, проверете дали проблемът все още е налице.
Както можете да видите, това е незначителен проблем, но може да стане доста досаден. Можете обаче да разрешите този проблем, като използвате жеста за намаляване или пряк път за намаляване. Ако намерите тази статия за полезна, не се колебайте да ни оставите коментар по-долу.
ЧЗВ: Научете повече за MacBooks
- Как да разбера дали RAM паметта ми е лоша на Mac?
За да проверите дали вашата RAM памет е проблемна на Mac, можете просто да получите достъп до Хардуер на Apple Тествайте, като рестартирате устройството и задържите Бутон D натиснат.
- Трябва ли да рестартирам своя MacBook Pro, за да се свържа с интернет?
Ако вашата мрежа и рутер работят оптимално, не е нужно да рестартирате своя MacBook Pro, за да се свържете с интернет.
- Мога ли да заменя собствения си екран на MacBook?
то е не се препоръчва че се опитвате да замените собствения си екран на MacBook, тъй като най-вероятно нямате ноу-хау и това също анулира вашата гаранция

Все още имате проблеми с вашия Mac OS?
Поправете ги с този инструмент:
- Изтеглете и инсталирайте сега Пералня X9 от официалния уебсайт
- Изчакайте автоматично сканиране да започне и открийте проблемите.
- Щракнете Чисто за да започнете да оптимизирате вашия Mac OS за по-добро изживяване.
Restoro е изтеглен от 0 читатели този месец.


