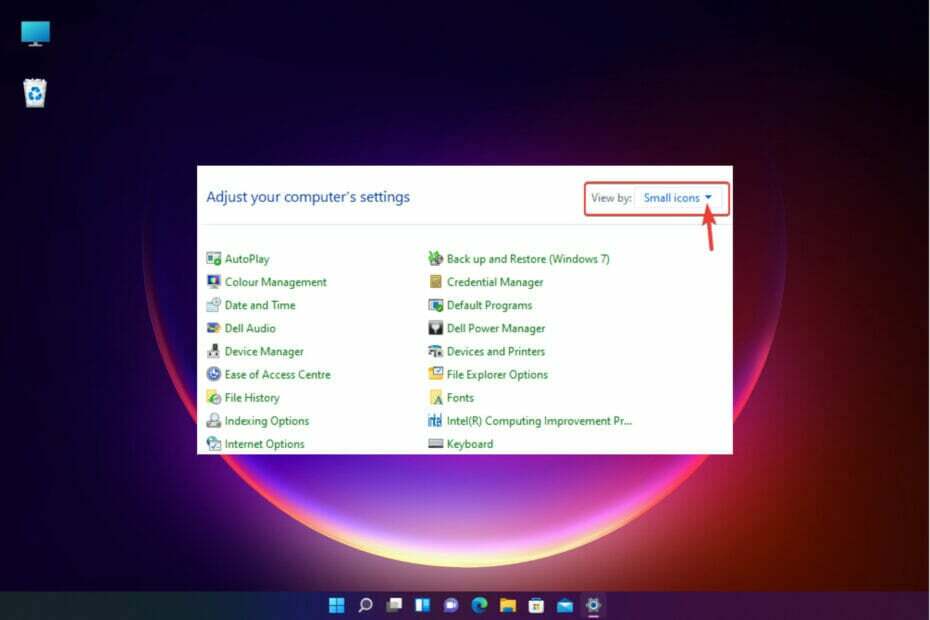Уверете се, че следвате инструкциите, когато инсталирате драйверите
- За да коригирате нещата, когато контролният панел на Thrustmaster не работи, свържете се към USB 2.0 порт, деактивирайте EHCI hand-off в BIOS или деинсталирайте последните актуализации.
- Проблемът възниква поради несъвместимост, проблеми с връзката или софтуерни конфликти.
- Прочетете това ръководство, за да разберете как нашите експерти поправиха нещата за нула време!
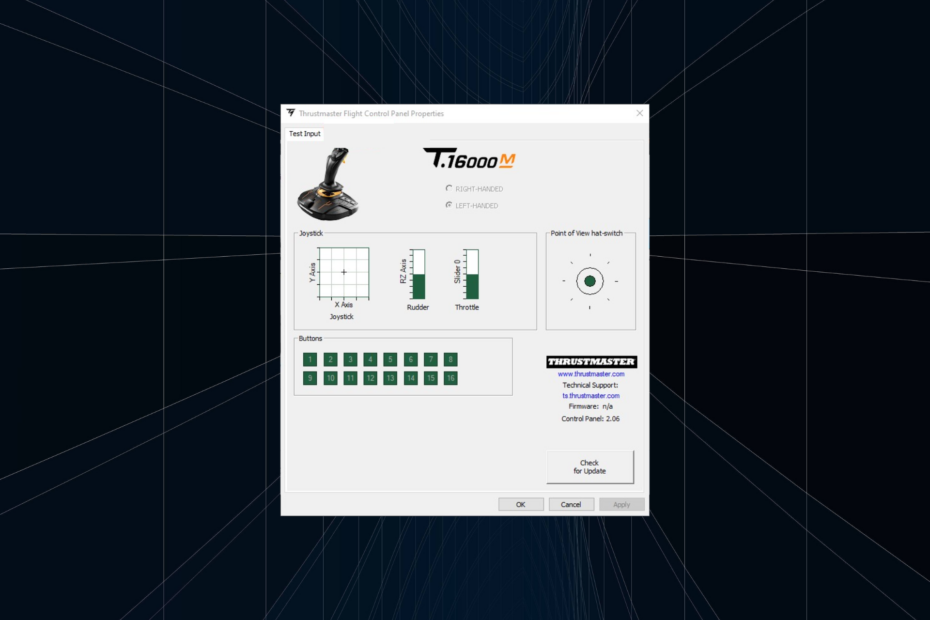
Въпреки че продуктите на Thrustmaster работят добре през повечето време, често се налага да преконфигурирате настройките в контролния панел и ако не работи, изживяването при игрите е засегнато.
За някои модели просто трябва да ги включите и да конфигурирате настройките в играта. Но за някои, особено на компютри, е изключително важно компонентите да са настроени правилно, в противен случай контролният панел на Thrustmaster няма да се покаже.
Защо моят Thrustmaster не работи?
Обикновено се дължи на липсващи или остарели драйвери или когато използвате по-стара версия на фърмуера. Освен това, когато колелото е свързано към USB 3.0 порт, то няма да бъде открито и впоследствие ще откриете, че контролният панел на Thrustmaster не се показва.
Несъвместимост, неправилно конфигурирани настройки и грешка в операционната система са други често срещани причини за обвинение.
Как тестваме, преглеждаме и оценяваме?
През последните 6 месеца работихме върху изграждането на нова система за преглед на начина, по който създаваме съдържание. Използвайки го, ние впоследствие преработихме повечето от нашите статии, за да предоставим действителна практическа експертиза по ръководствата, които направихме.
За повече подробности можете да прочетете как тестваме, преглеждаме и оценяваме в WindowsReport.
Какво мога да направя, когато контролният панел на Thrustmaster не работи?
Преди да започнем с леко сложните решения, изпълнете тези няколко бързи проверки:
- Рестартирайте компютъра. Освен това, ако сте свързани към USB 3.0 порт, превключете на USB 2.0 и се уверете, че не използвате USB хъб или допълнителен захранващ кабел.
- В случай, че използвате T300 RS състезателна колесна база и сте свързани към компютър, задайте USB плъзгащия се ключ на PC-PS3.
- Ако имате проблеми с достъпа до него, разберете как да го направите отворете контролния панел на Thrustmaster в Windows.
- Какво мога да направя, когато контролният панел на Thrustmaster не работи?
- 1. Прекратете всички процеси на Thrustmaster и стартирайте отново
- 2. Уверете се, че всички критични услуги работят
- 3. Поправете текущата инсталация на Thrustmaster
- 4. Актуализирайте фърмуера на Thrustmaster
- 5. Деактивирайте EHCI hand-off и Intel xHCI Mode в BIOS
- 6. Преинсталирайте драйверите
- 7. Деинсталирайте последните актуализации на Windows
1. Прекратете всички процеси на Thrustmaster и стартирайте отново
- Натиснете Ctrl + Shift + Esc за стартиране на Диспечер на задачите.
- Щракнете с десния бутон върху който и да е Thrustmaster процес, посочен тук, и изберете Последна задача от контекстното меню.
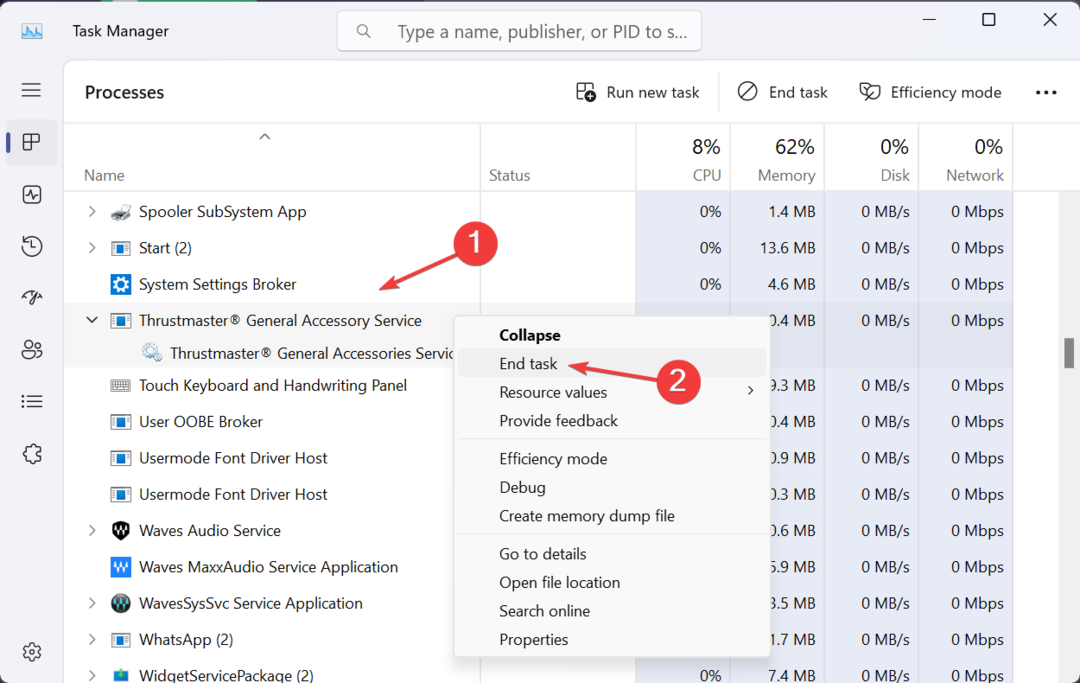
- След като прекратите всички, рестартирайте контролния панел на Thrustmaster и проверете дали работи.
2. Уверете се, че всички критични услуги работят
- Натиснете Windows + Р да отвориш Бягай, Тип услуги.msc в текстовото поле и натиснете Въведете.
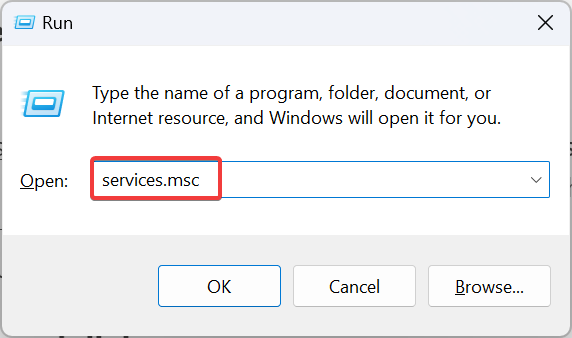
- Превъртете надолу, намерете Thrustmaster услуги, щракнете с десния бутон върху една и изберете Имоти.
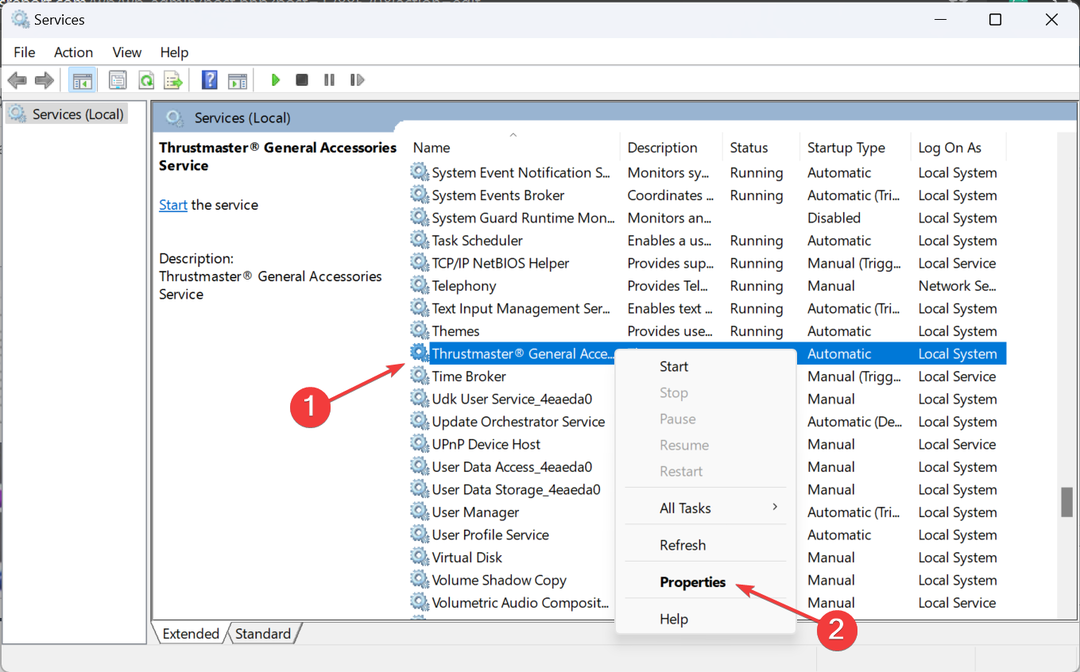
- Изберете Автоматичен от Тип стартиране падащо меню и щракнете върху Започнете бутон.
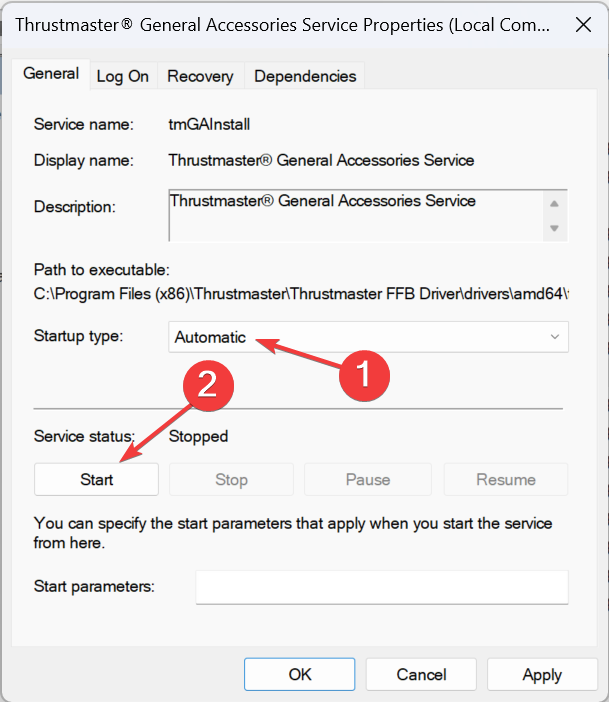
- След като услугата стартира, щракнете Приложи и тогава Добре за да запазите промените.
- Направете подобни промени във всички други услуги на Thrustmaster и проверете за подобрения.
3. Поправете текущата инсталация на Thrustmaster
- Щракнете двукратно върху настройката на драйвера (.exe файл), която сте изтеглили по-рано.
- Кликнете да в UAC подкана.
- Сега изберете Ремонт и щракнете Следващия за извършване на ремонтна операция на водача.
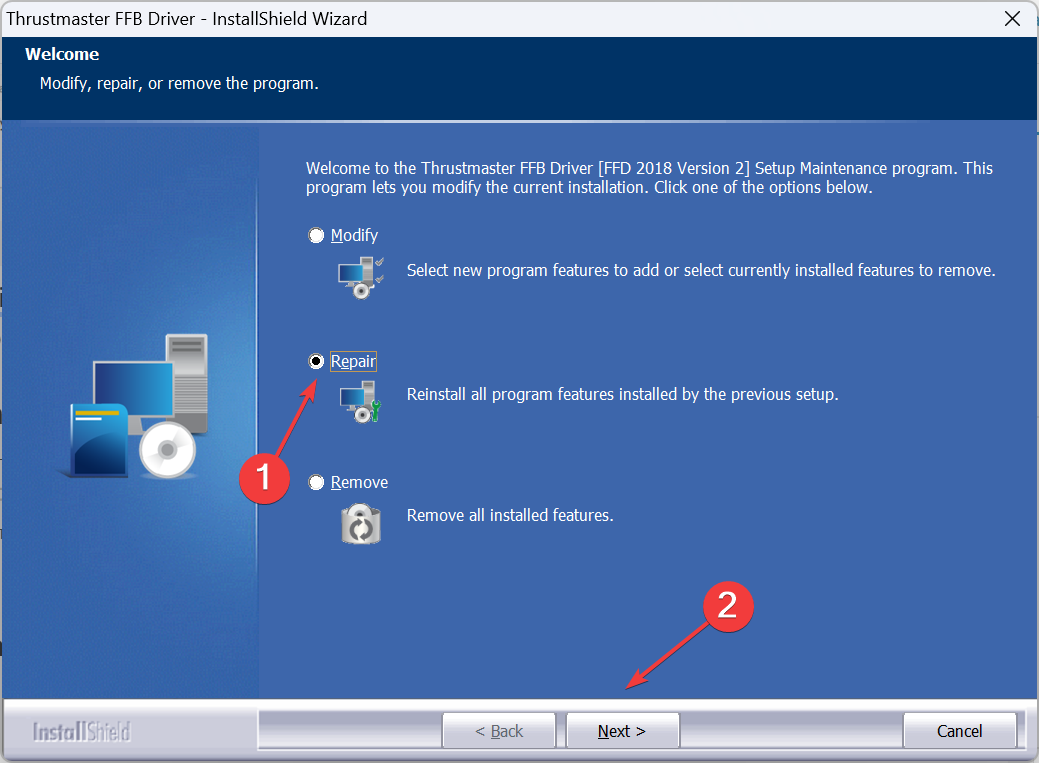
- Накрая рестартирайте компютъра и проверете за подобрения.
Ако вече нямате инсталационната програма, изтеглете файла от официалния уебсайт на производителя по същия начин, както направихте последния път. Бързият ремонт помага, когато контролният панел на Thrustmaster не работи.
4. Актуализирайте фърмуера на Thrustmaster
- Натиснете Windows + Р да отвориш Бягай, Тип радост.cpl в текстовото поле и щракнете Добре.
- Изберете устройството Thrustmaster от списъка и щракнете Имоти.
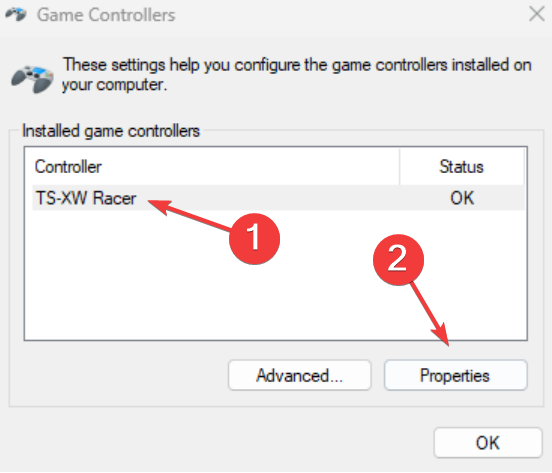
- Кликнете върху Провери за актуализации, и ако има налични нови версии на фърмуера, инсталирайте ги.
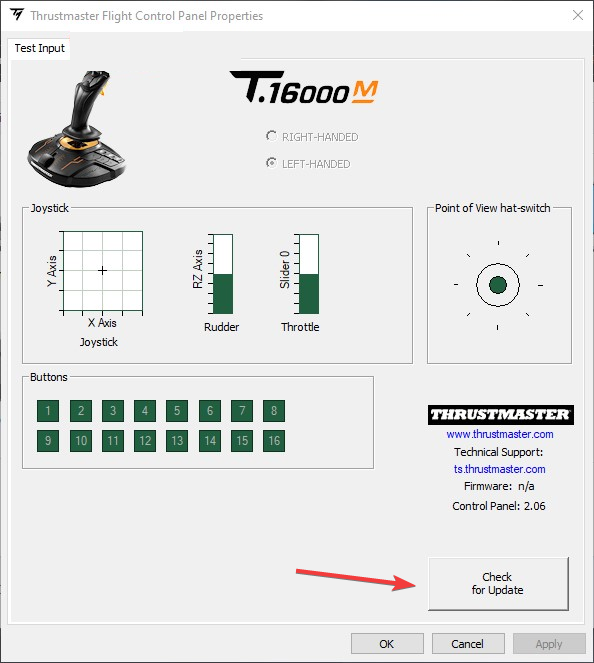
5. Деактивирайте EHCI hand-off и Intel xHCI Mode в BIOS
- Изключете компютъра, след което натиснете Мощност бутон, за да го включите, и веднага щом дисплеят светне, натиснете F1, F2, F10, F12, или Дел ключ, в зависимост от производителя на системата, до достъп до BIOS.
- Отидете на Разширено и изберете USB конфигурация.
- Сега, готово EHCI предаване да се хора с увреждания. За да направите това, изберете опцията и изберете хора с увреждания.
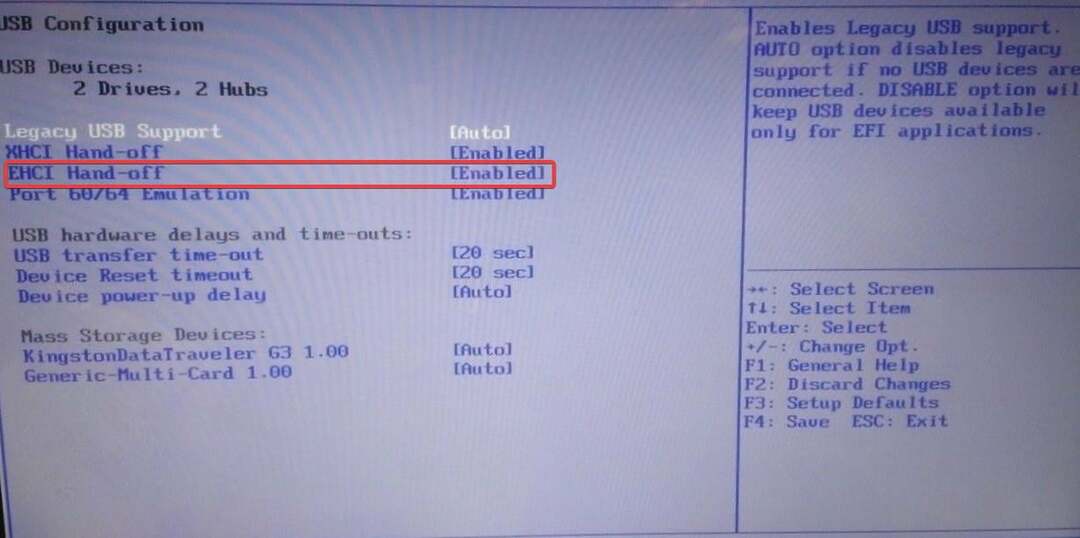
- По същия начин деактивирайте xHCI предаване режим.
The xHCI режим Hand-off обработва USB 3.0 портове, докато EHCI предаване управлява USB 2.0 портове. Деактивирането и на двете свърши работа, когато контролният панел на Thrustmaster не реагира или не работи.
- Грешка във Facebook сървъра на Wirecast: 3 начина да се активирате отново
- Zoom Error 4502: Как бързо да я коригирате
- Грешка по време на работа 76: Пътят не е намерен [Коригиране]
6. Преинсталирайте драйверите
6.1 Деинсталиране на текущия драйвер
- Натиснете Windows + Р да отвориш Бягай, Тип appwiz.cpl в текстовото поле и натиснете Въведете.
- Намерете Thrustmaster запис, изберете го и щракнете Деинсталиране.
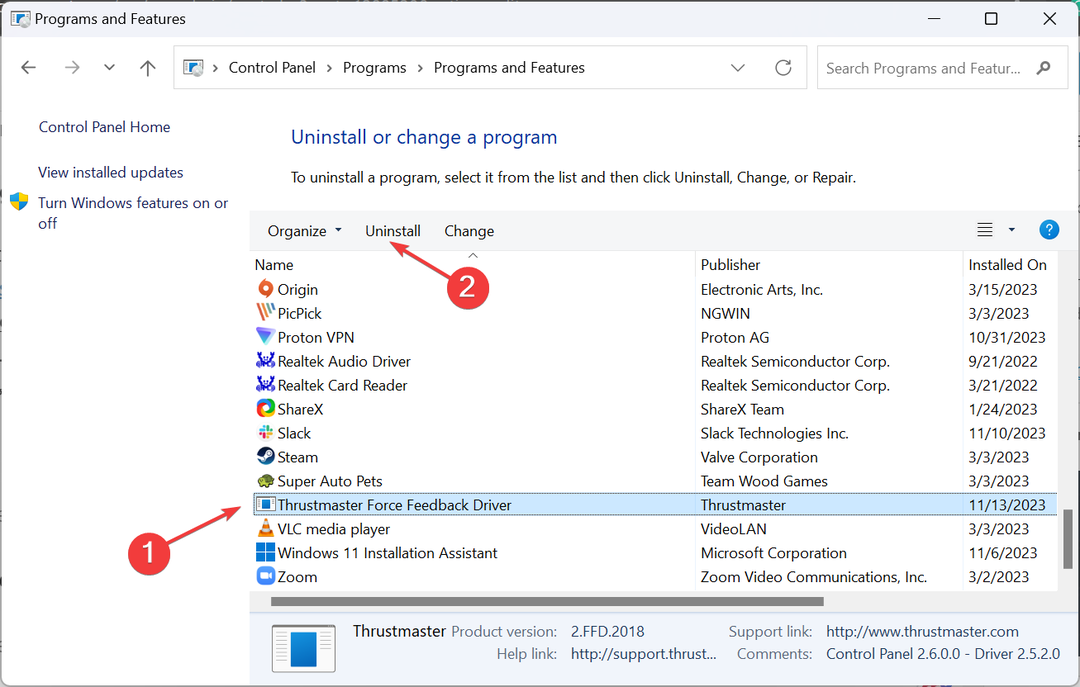
- Следвайте инструкциите на екрана, за да завършите процеса на премахване.
- По същия начин деинсталирайте всички добавки на Thrustmaster или подобни записи.
6.2 Преинсталиране на нов драйвер
- Изключете вашия контролер Thrustmaster от компютъра.
- Отидете на Официалният уебсайт за поддръжка на Thrustmasterи изберете вашия продукт.
- Щракнете върху Изтегли икона до съвместимия драйвер. Проверете дали драйверът е съвместим с инсталираната итерация на Windows.
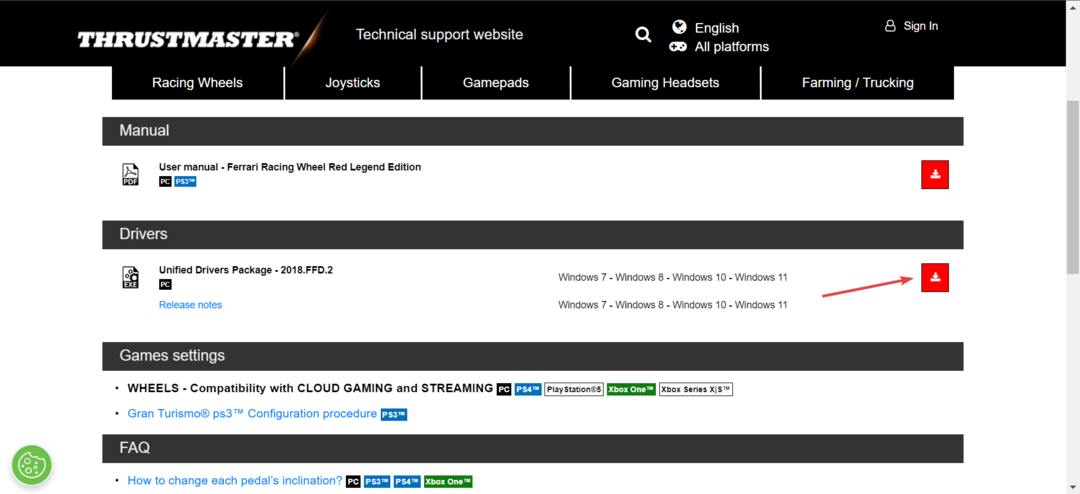
- Стартирайте настройката на инсталатора.
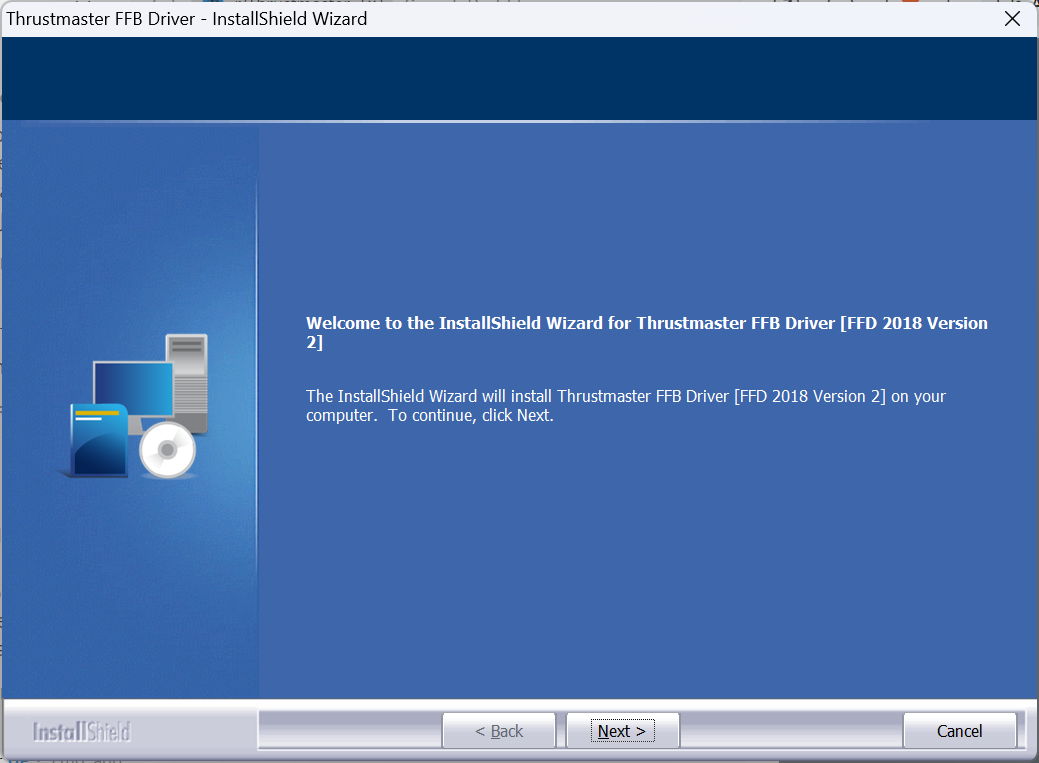
- Следвайте инструкциите на екрана и когато бъдете подканени, свържете отново контролера към компютъра чрез USB 2.0 порт.
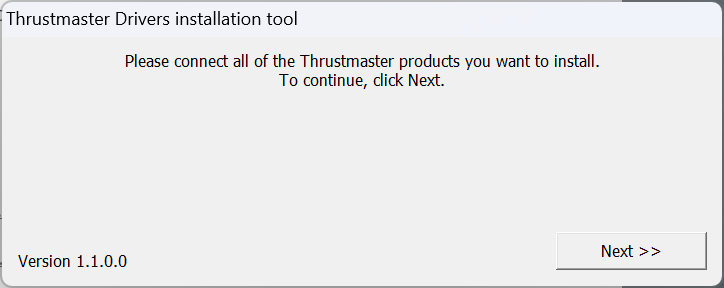
- Завършете инсталацията и след това рестартирайте компютъра.
Често, когато контролният панел на Thrustmaster не работи, преинсталирането на драйверите кара нещата да работят. Просто се уверете, че продуктът не е свързан навсякъде и го включете само когато бъдете подканени. Освен това рестартирайте компютъра, за да влязат в сила промените.
Освен това можете да обмислите използването на a надежден инструмент за деинсталиране на драйвери за ефективно премахване на предишната инсталация, преди да я изтеглите отново.
7. Деинсталирайте последните актуализации на Windows
- Натиснете Windows + аз да отвориш Настройки, отидете на Актуализация на Windows от навигационния панел и щракнете върху Актуализиране на историята.
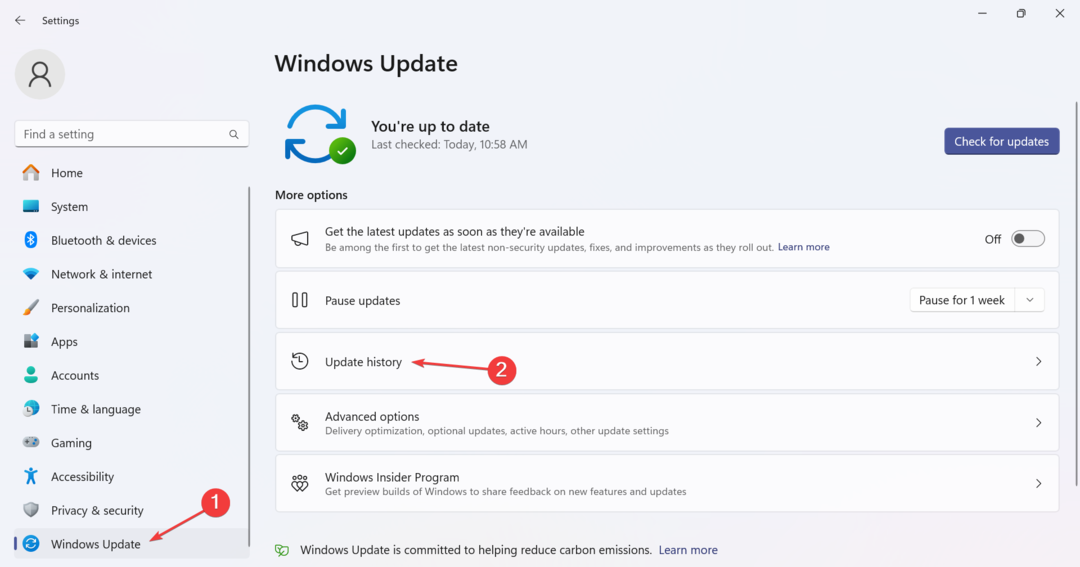
- Превъртете надолу до дъното и щракнете върху Деинсталиране на актуализации.
- Щракнете върху Деинсталиране бутон до наскоро инсталираната актуализация.
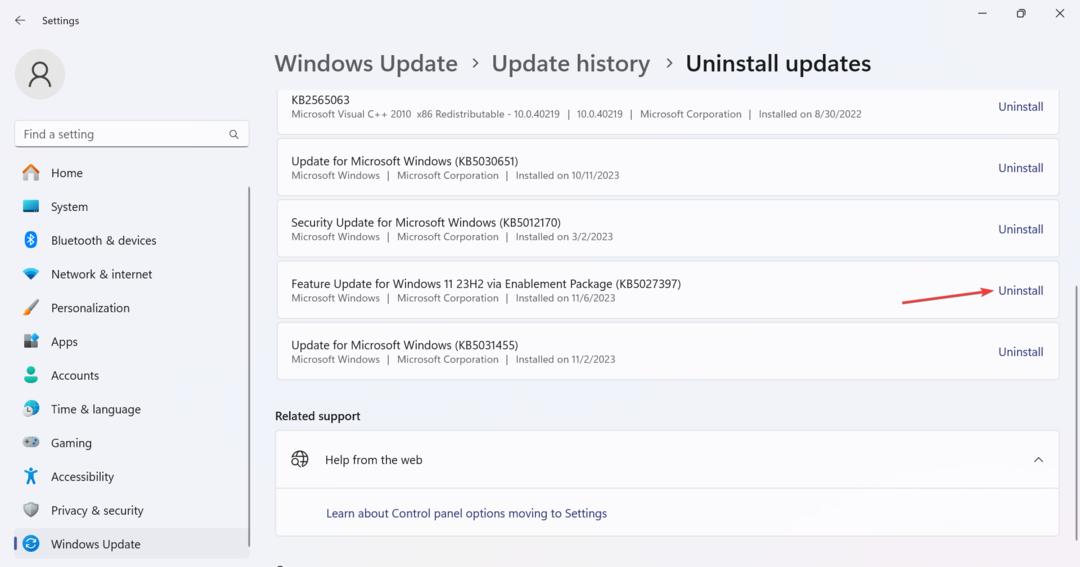
- Щракнете отново Деинсталиране в подканата за потвърждение.
С няколко нови версии на операционната система се въвеждат промени, които могат да доведат до неработещ контролен панел Thrustmaster. Така че ще трябва деинсталирайте актуализации на Windows за да задвижат нещата, понякога дори няколко.
Тези корекции ще работят, независимо от основната причина. Въз основа на нашите изследвания, 9 от 10 пъти преинсталирането на драйвера, докато следвате инструкциите, предоставени в ръководството на Thrustmaster, е помогнало. Така че, направете го както казва ръководството!
След като сте подготвили нещата, помислете оптимизиране на компютъра за игри за да получите най-доброто представяне.
За всякакви въпроси или за да споделите какво работи за вас, пуснете коментар по-долу.
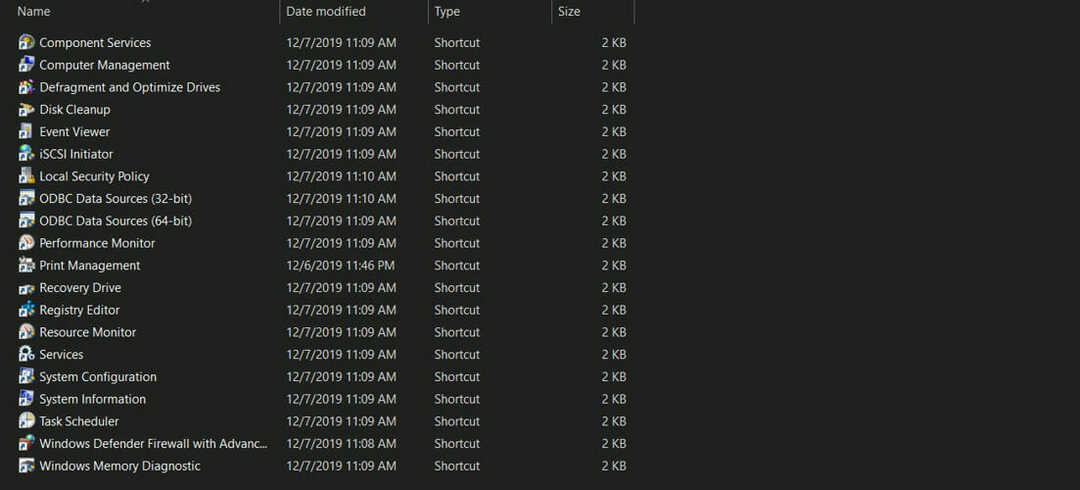
![Контролният панел на Windows 10 не отговаря [фиксиран]](/f/9635ddb7a0107dbc5e1b4d106cb66fe2.jpg?width=300&height=460)