Zažili jste někdy ty otravné zvuky a/nebo videa, které se automaticky přehrávají ve vašem prohlížeči, když navštívíte webovou stránku? Toto je běžný problém s Microsoft Edge a může to být docela nepříjemné, zvláště pokud prohlížíte web kvůli nějaké vážné práci. Zatímco Microsoft Edge je populární prohlížeč ve Windows 10 a 11, tato funkce automatického přehrávání v prohlížeči může být docela znepokojující pro ty, kteří navštěvují webové stránky za účelem studia nebo práce.
Zatímco některým uživatelům nebude vadit, že se videa při procházení webu automaticky přehrávají (většinou reklamy), většina uživatelů to považuje za rušivé. Dobrou zprávou je, že můžete zastavit funkci automatického přehrávání v Microsoft Edge a automatické přehrávání videí nebo zvuku se zastaví, dokud je znovu nepovolíte. Existují dva způsoby, jak zabránit Microsoft Edge v automatickém přehrávání videí a audia, to znamená, že jeden způsob pomůže omezit funkci automatického přehrávání nebo zablokovat funkci automatického přehrávání pro weby. Tento příspěvek vás provede oběma procesy. Podívejme se jak..
Metoda 1: Jak omezit Microsoft Edge od automatického přehrávání videa a zvuku
Tato metoda vám pomůže omezit funkci automatického přehrávání, pokud ji nechcete úplně zastavit. Omezení funkce automatického přehrávání ztlumí pouze zvuk videa, které se přehrává automaticky, což znamená, video se bude stále automaticky přehrávat v prohlížeči Edge, ale bez zvuku, pokud kartu neaktivujete. Chcete-li omezit funkci automatického přehrávání v prohlížeči Microsoft Edge a zabránit automatickému přehrávání zvuku videa, postupujte podle následujících pokynů:
Krok 1: Zahájení Microsoft Edge a přejděte ke třem rovnoběžným tečkám (nastavení a další) v pravé horní části obrazovky.
Vybrat Nastavení z kontextové nabídky.

Krok 2: V Nastavení v levé části podokna klikněte na Soubory cookie a oprávnění webu.
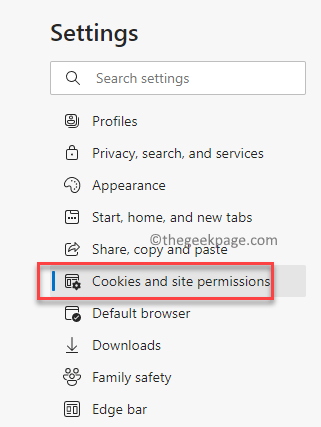
Krok 3: Nyní přejděte na pravou stranu okna, přejděte dolů ke konci a klikněte na Automatické přehrávání médií volba.
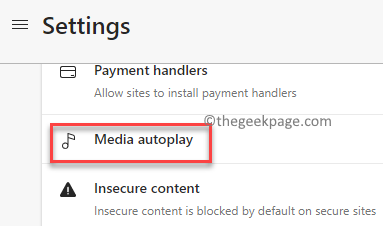
Krok 4: Dále v Nastavení automatického přehrávání médií obrazovce na pravé straně přejděte na Ovládejte automatické přehrávání zvuku a videa na stránkách pole.
Zde klikněte na rozbalovací nabídku vedle a vyberte Omezit.
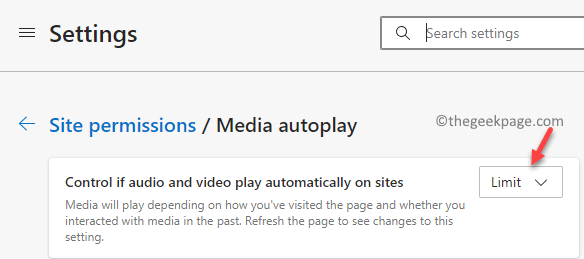
Nyní zavřete Nastavení okna a procházejte weby a neměli byste slyšet žádný zvuk z videí, která se přehrávají automaticky.
Metoda 2: Jak zablokovat Microsoft Edge v automatickém přehrávání videí se zvukem
Pokud však chcete zcela zastavit váš okrajový prohlížeč v automatickém přehrávání videí spolu se zvukem, v takovém případě budete muset pole nastavit jako Blokovat. K tomu budete muset provést další proces. Podívejme se, jak:
Krok 1: Otevři Okraj prohlížeče a na nové kartě zadejte do adresního řádku níže uvedenou cestu a stiskněte Vstupte:
edge://flags
Tím se dostanete do Experimenty okno, kde můžete vyhledávat vlajky na základě vašeho požadavku.
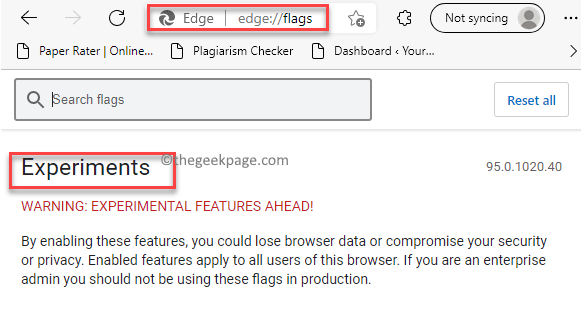
Krok 2: Dále zadejte Automatické přehrávání v Vyhledávání pole hledat vlajku.
Ve výsledcích nyní uvidíte možnost – Zobrazit možnost blokování v automatickém přehrávání nastavení pod K dispozici sloupec.
Zde z rozbalovací nabídky vedle vyberte Povoleno.
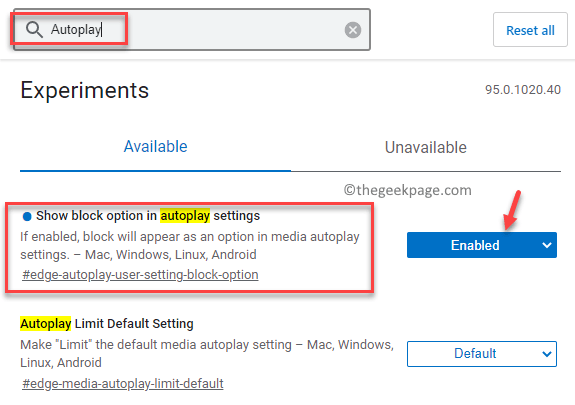
Krok 3: Nyní klikněte na Restartujte modré tlačítko v pravé dolní části obrazovky pro opětovné spuštění Microsoft Edge prohlížeč.
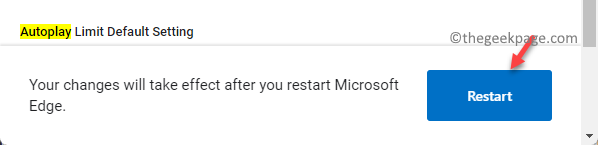
Krok 4: Jako Okraj prohlížeč se znovu otevře, klikněte na Nastavení a další (tři vodorovné tečky) umístěné v pravém horním rohu obrazovky prohlížeče.
Dále klikněte na Nastavení možnost v nabídce.

Krok 5: Nyní znovu přejděte na levou stranu podokna a vyberte Soubory cookie a oprávnění webu.
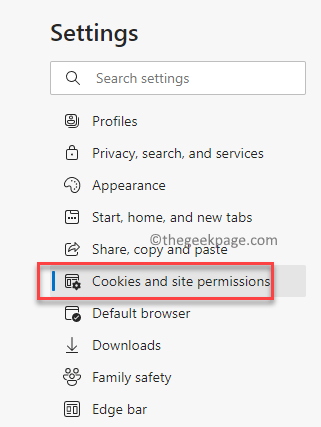
Krok 6: Dále přejděte na pravou stranu obrazovky a pod Oprávnění webu sekce, přejděte směrem k Všechna oprávnění pole.
Zde přejděte dolů a dále a klikněte na Automatické přehrávání médií volba.
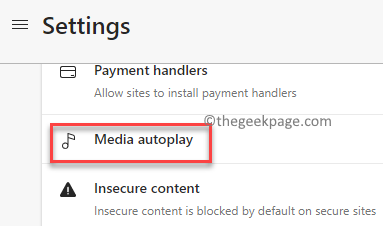
Krok 7: V dalším okně na pravé straně podokna pod Oprávnění webu / Automatické přehrávání médií klikněte na rozevírací seznam vedle Ovládejte automatické přehrávání zvuku a videa na stránkách možnost a nastavte ji na Blok.
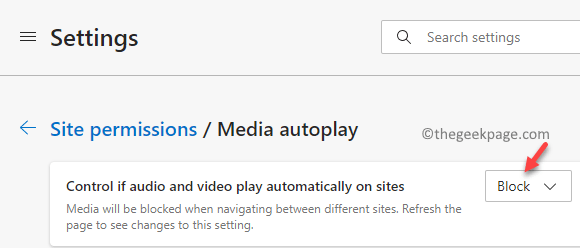
Nyní opusťte Nastavení aplikaci a otevřete webovou stránku a Okraj nebude automaticky přehrávat videa (a zvuk) při procházení.
![Jak dát svým fotografiím efekt olejomalby v Adobe Photoshopu [Nevyžadují se žádné dovednosti kreslení]](/f/e2ace14083dcbab3f09296dd79a89120.png?width=300&height=460)

