poznámkový blok je nejjednodušší textový procesor ve Windows 10. Znáte jednoduché triky Poznámkový blok, ale zde, v tomto článku, jsme probrali některé skryté, ale velmi užitečné triky poznámkový blok které pro vás mohou být stále neznámé.
1. Vložení času a data -
Vkládání Čas a datum pokaždé, když vytvoříte novou položku v souboru protokolu, může to být pro vás velmi nudné, tento trik vám ušetří spoustu úsilí a času.
1. Otevřeno poznámkový blok okno.
2. Klikněte na "Upravit“A poté klikněte na„Čas / datum“.
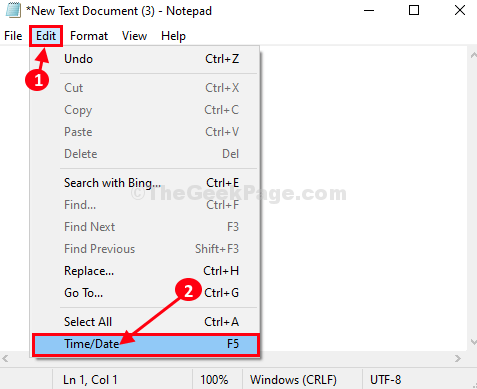
3. Uvidíte datum a čas zahrnutý v poznámkový blok.
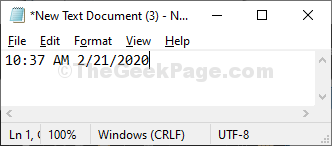
Poznámka- Datum a čas můžete přidat jednoduše stisknutím „F5“Také z vaší klávesnice.
2. Použijte pořadí čtení zprava doleva -
Pokud používáte arabština nebo hebrejština jazyk jako výchozí jazyk v systému Windows 10 a používáte arabština klávesnice dovnitř Poznámkový blok, tato metoda bude pro vás velmi užitečná.
1. Jednoduše klikněte pravým tlačítkem poznámkový blok a poté vyberte „Pořadí čtení zprava doleva“.
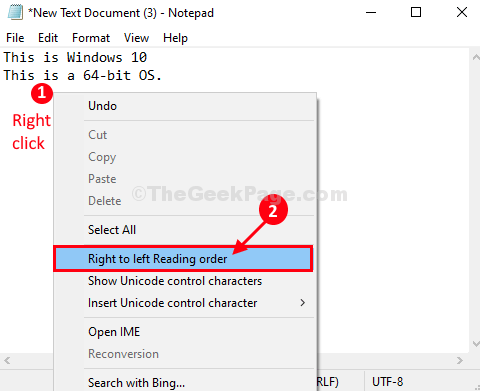
Nyní, kdykoli budete něco psát, začne to zleva.
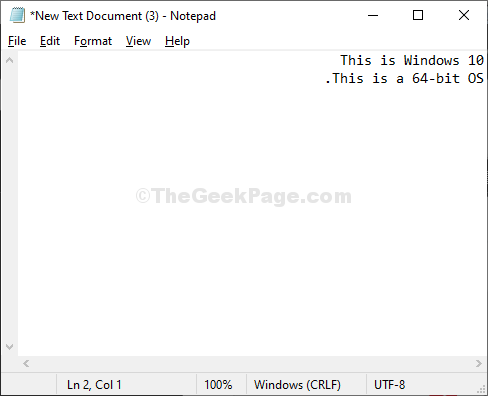
3. Automatizovat časové razítko při každém otevření souboru -
Pokud používáte dokument poznámkového bloku k vedení záznamu věcí, pak je to absolutní úspora času. Pokaždé, když otevřete tento dokument v počítači, poznámkový blok automaticky přidá čas a datum.
1. Otevřeno poznámkový blok okno.
2. Přidat „.LOG”Na začátku dokumentu (bude to první řádek).
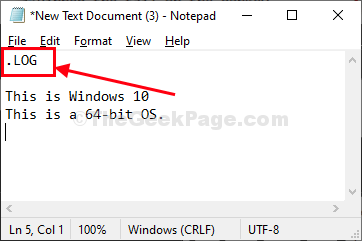
3. Uložte dokument stisknutím Ctrl + S.
4. Znovu otevřít dokument.
Na konci dokumentu si všimnete, že je připojeno časové razítko.
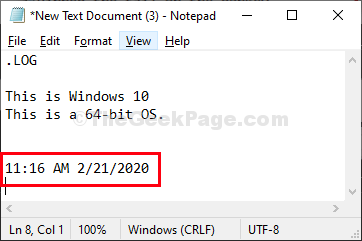
Od této chvíle si při každém otevření tohoto dokumentu všimnete, že se na konec dokumentu automaticky připojí časové razítko.
4. Přejít na konkrétní místo v Poznámkovém bloku-
Přerozdělení jednoho místa z jiného do poznámkového bloku se stává velmi časově náročnou záležitostí, zvláště když je dokument velmi velký. Funkce „Přejít na“ poznámkový blok může v tomto případě přijít vhod.
1. Otevři poznámkový blok v počítači.
2. Klikněte na "Formát"A ujistěte se"Zalamování“Není zaškrtnuto. Pokud tomu tak není, jednoduše klikněte na „Zalamování“Zrušte zaškrtnutí.
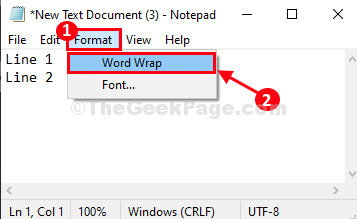
3. Nyní můžete kliknout na „Upravit“A poté klikněte na„Jít do…“.
Nebo,
Můžete stisknout Ctrl + G udělat totéž.
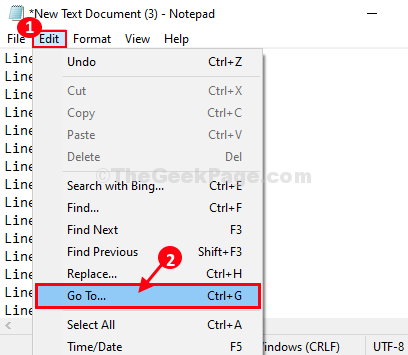
4. Nyní pod „Číslo řádku„, Zadejte číslo řádku, kam chcete jít, a poté kliknutím na„ Přejít na “přejděte na přesné číslo řádku.
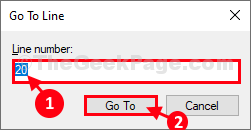
Budete přemístěni na přesné číslo řádku.
5. Přizpůsobte nastavení záhlaví a zápatí v programu Poznámkový blok -
Rozmanitost přizpůsobení dostupná v Záhlaví & Zápatí nastavení poznámkového bloku vás může překvapit. Postupujte podle pokynů a objevte skryté triky přizpůsobení Záhlaví zápatí nastavení-
1. Otevři poznámkový blok v počítači.
2. Nyní klikněte na „Soubor“A poté klikněte na„Nastavení stránky…“.
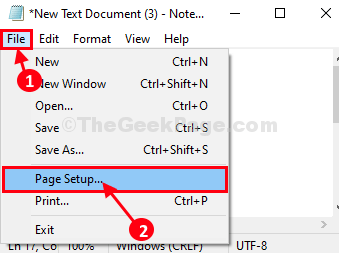
3. Na stránce Založit okno, nastavit „Záhlaví' a 'Zápatí' jak si přeješ*, a poté klikněte na „OK„Uložit změny do počítače.
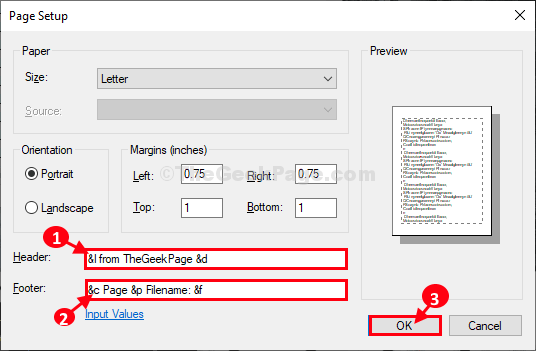
Nyní soubor uložíte do počítače.
V systému si nevšimnete žádné změny poznámkový blok okno (Záhlaví & Zápatí zůstane skrytý). Když soubor vytisknete, uvidíte, že záhlaví a zápatí jsou zahrnuty v dokumentu.
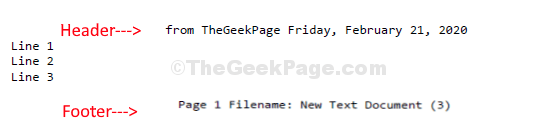
* POZNÁMKA-
Zde je několik kódů / speciálních znaků, které lze použít v Záhlaví a Zápatí nastavení-
Zvláštní postavaVýstup
& datum
& t Časové razítko
& p Číslo stránky
& f Název souboru
&& Ampersand (&)
& l Zarovnání záhlaví / zápatí doleva
& r Zarovnání záhlaví / zápatí vpravo
& c Zarovnat záhlaví / zápatí na střed


