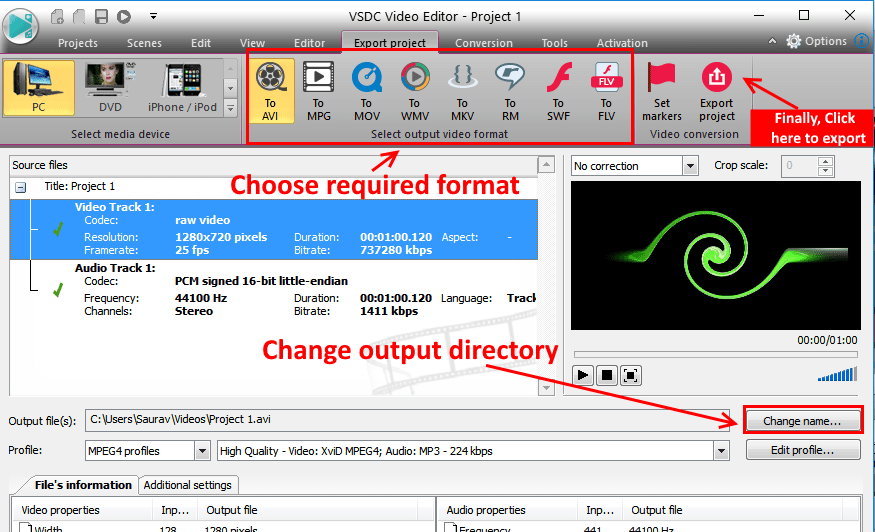Existuje mnoho ohromujících editace videa software tam venku, ale problém je, že všechny z nich vás stojí jmění, pokud je plánujete koupit. Nyní člověk stojí před dilematem, že co když se po zaplacení peněz postará o jeho potřeby, nebo ne. Přichází, VSDC, nejlepší bezplatný nástroj pro úpravy videa s funkcemi, jako je Chroma, efekt zvětšení atd. Má trochu křivku učení, ale v tomto článku jsem sestavil všechny věci, které dokáže.
Nejprve zvolte požadované rozlišení videa
Nejprve, když otevřete editor VSDC, klikněte na prázdný projekt. Objeví se vyskakovací okno, které vám umožní zvolit snímkovou frekvenci za sekundu, rozlišení, frekvenci, název projektu atd. Jako výchozí můžete ponechat další věci, ale nezapomeňte zvolit rozlišení. V opačném případě je zde výchozí rozlišení videa nastaveno na nízkou hodnotu, a proto nebude výsledná kvalita videa dobrá. Když vytvářím videa pro youtube, zachovávám rozlišení 1280 × 720.
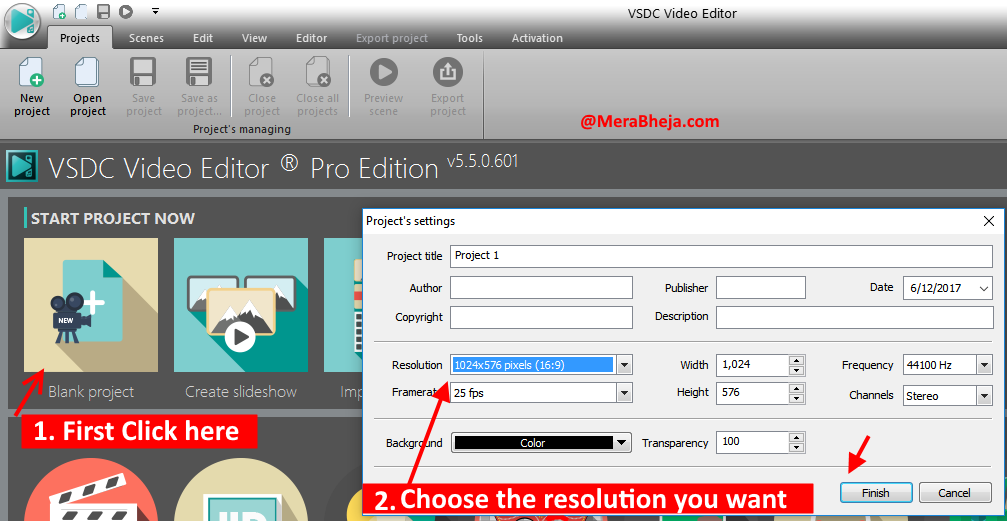
Pochopení rozhraní pro úpravy VSDC
Nyní, když je rozhraní pro úpravy, na levé straně tenká lišta obsahuje všechny odkazy na
import video, audio a obrazový soubor do editoru. V centrální oblasti je oblast náhledu editoru videa, kde můžete přehrávat náhled videa při úpravách. Na pravé straně jsou různé elektrické nářadí, pomocí kterých můžete provádět různé operace, jako je změna rychlosti, efekt zvětšení, změna hlasitosti zvuku atd.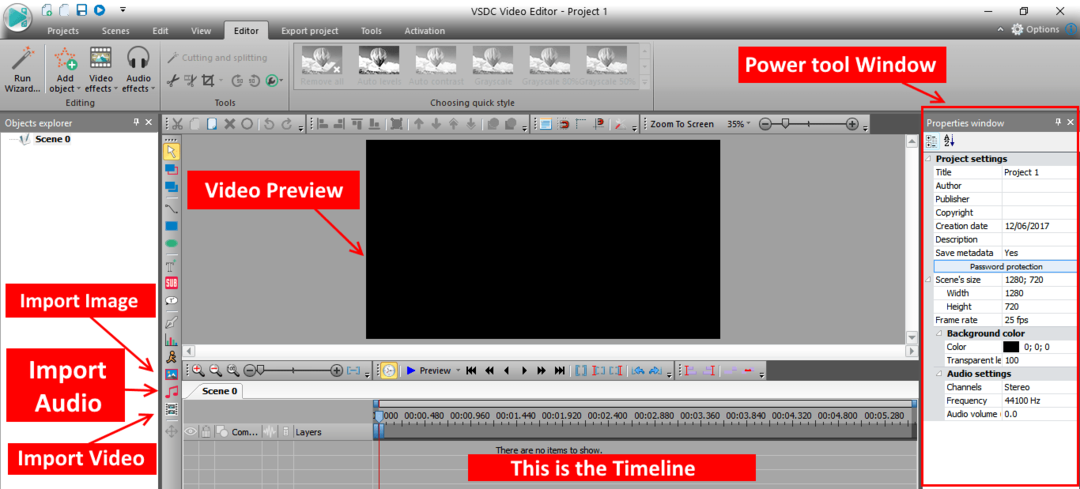
Rozdělení video nebo audio souboru
Jednoduše vyberte video soubor na časové ose, přetáhněte červenou čáru na časové ose do bodu, kde se chcete rozdělit. Poté klikněte na editor karta uvedená v horní části. Nyní klikněte na rozdělení na části ( ikona nůžky ), jak je znázorněno na následujícím obrázku. Video soubor bude rozdělen do jednoho bodu zlomu. Nyní podobně umístěte červený kurzor do kteréhokoli jiného bodu a poté klikněte na rozdělení ikona videa znovu se tam také rozdělit. Nyní, pokud chcete odstranit tuto střední rozdělenou část, klikněte na rozdělenou část a poté ji odstraňte stisknutím klávesy Delete na klávesnici.
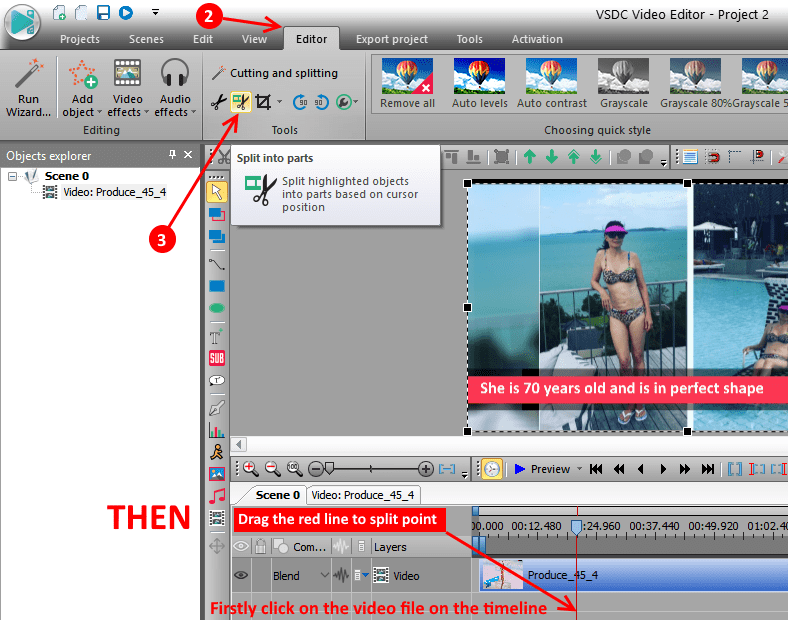
Oddělení videa od zvuku
Někdy někdy chceme ztlumit původní zvuk nebo snížit jeho hlasitost. Pokud je to váš případ, jednoduše vyberte na videosouboru na časové ose a poté přejděte dolů po pravém elektrickém okně dolů. Nyní dole je jedna možnost, která říká: rozdělit na video a zvuk. Stačí na to kliknout a video a zvuk budou na časové ose odděleny. Nyní můžete s tímto zvukovým souborem provádět jakékoli operace.
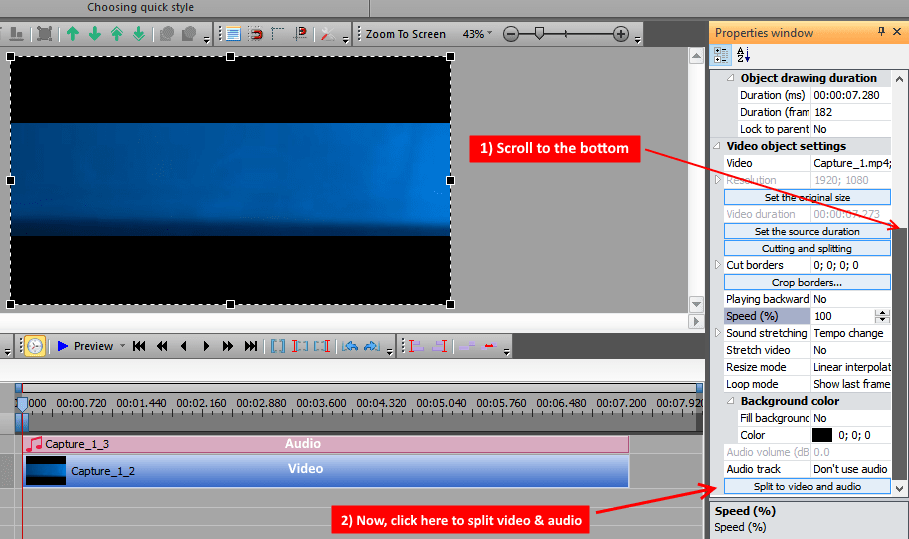
Odebrání pozadí pomocí Chroma ve VSDC
Vyberte video soubor na časové ose, nyní klikněte na Video efekty -> Průhlednost -> Odstraňovač pozadí.
Nyní, jakmile je pozadí odstraněno, stačí importovat jakékoli jiné video nebo obrázek na časové ose a změnit pozadí.
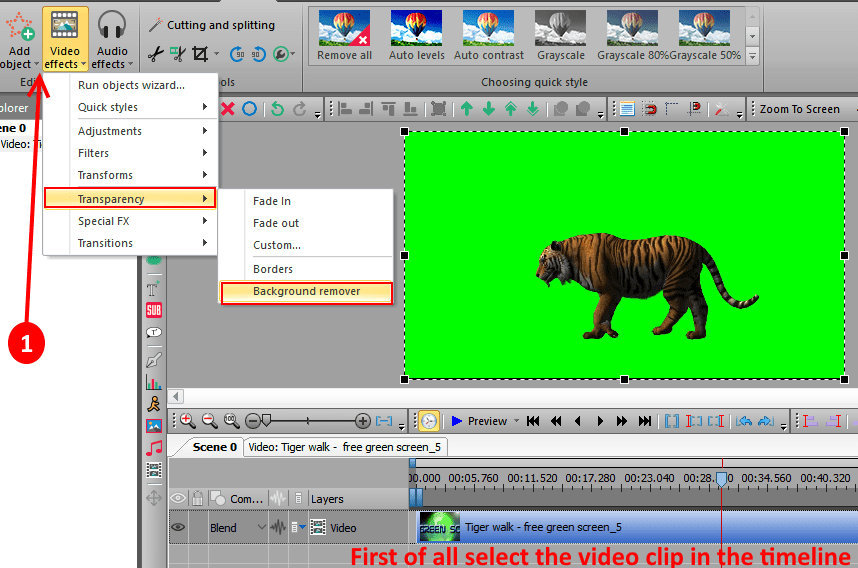
Změňte styly videa, stejně jako efekt filtru instagramu
Styl videa můžete změnit a použít filtr jako stupně šedi, sépie atd. Výběrem požadovaného stylu.

Změňte rychlost videa z nabídky Power na pravé straně
Rychlost videa můžete změnit pomocí nabídky na pravé straně. Z příkladu, pokud chcete, aby část videa zdvojnásobila rychlost, rozdělte požadovanou část a poté klikněte na rozdělenou část, vyberte ji a poté změňte rychlost videa na 200%.
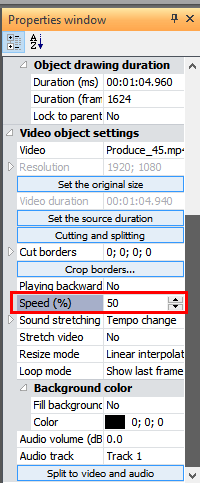
Snižte nebo zvyšte hlasitost zvuku
Hlasitost zvuku můžete změnit snížením nebo zvýšením. Nejprve rozdělte video a zvuk, poté klikněte na zvukový soubor a po jeho výběru jednoduše změňte hlasitost zvuku z pravé nabídky.
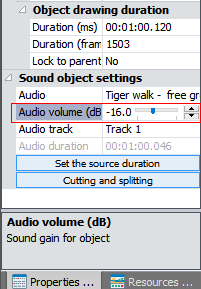
Přidávání textu k videu
Jednoduše vezměte červenou čáru do bodu, odkud chcete do videa vložit text. Nyní klikněte na nabídku levého nástroje a poté klikněte na přidej text ikonu a poté klikněte na vytvořené textové pole a zadejte text do něj. Můžete přetáhnout jeho roh, aby byl větší nebo nižší, a můžete také změnit jeho polohu přetažením.
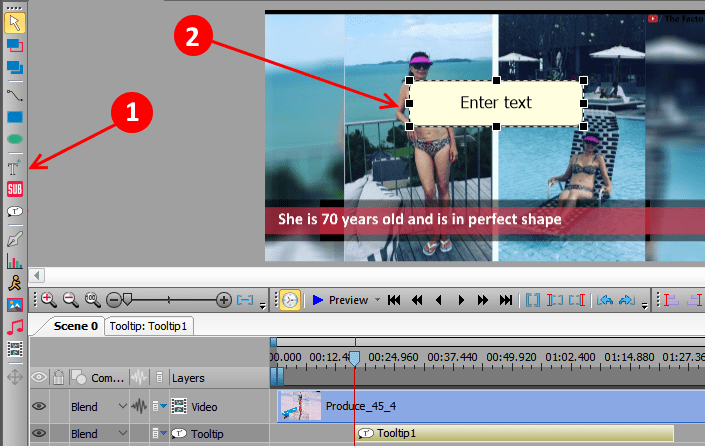
Pokud jste zdarma, zakažte možnost Hardwarová akcelerace
Toto je důležité. Před exportem projektu jako konečný výstupní soubor musíte deaktivovat možnost hardwarové akcelerace, protože VSDC projekt neexportuje. Chcete-li deaktivovat hardwarovou akceleraci, stačí kliknout na nastavení -> možnosti akcelerace a zrušte zaškrtnutí možnosti pro kódování videa použijte hardwarovou akceleraci.
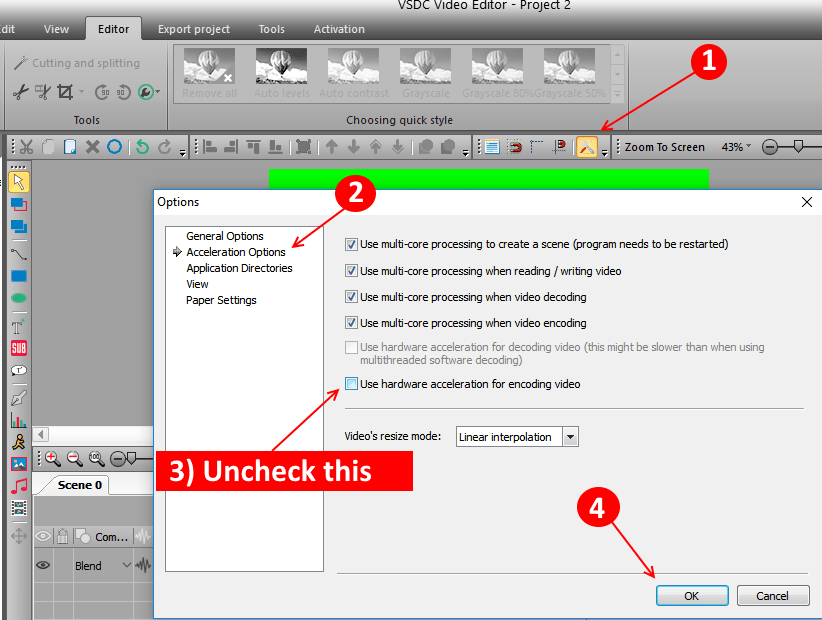
Exportujte projekt pro výstup Video
Nakonec klikněte na Exportovat projekt pro výstupní video. Můžete vybrat různé formáty videa, ve kterých chcete výstup. Také můžete kliknout na změnit jméno změnit výstupní adresář výsledného souboru.