Funkce dálkového ovládání v Teams je pro spolupráci velmi důležitá
- Aplikace Microsoft Teams je oblíbenou alternativou k desktopovému programu pro dálkové ovládání třetí strany, který vám umožňuje sdílet obrazovku nebo získat přístup k obrazovce během schůzky.
- Umožňuje vám sdílet důvěrné soubory během schůzky s důvěryhodnými členy týmu na různých místech bez obav z úniku dat.
- I když můžete snadno povolit vzdálený přístup, měli byste být opatrní při sdílení jakýchkoli citlivých dat, protože mohou představovat bezpečnostní rizika, pokud se dostanou k nesprávné osobě.
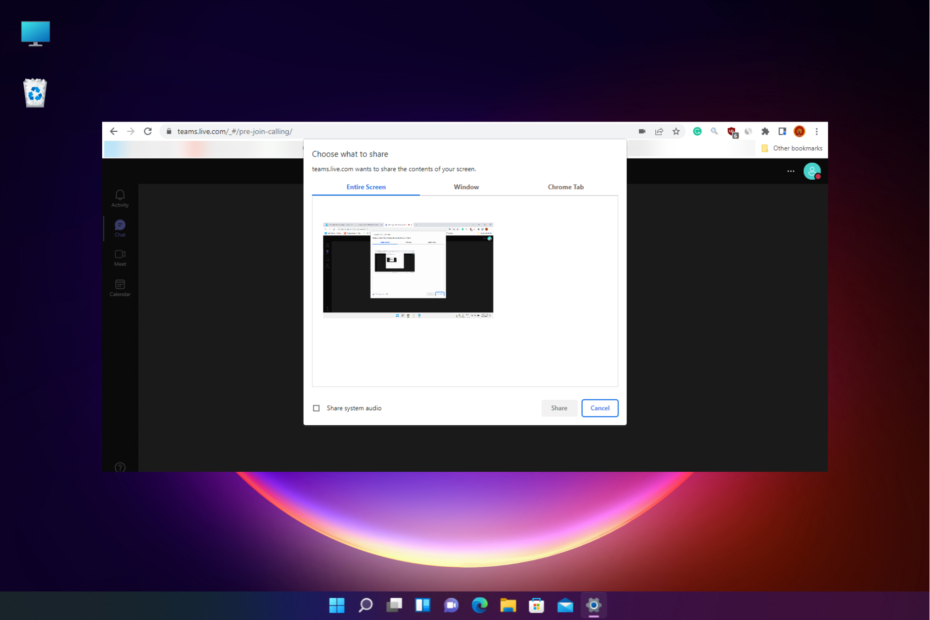
Ať už používáte Microsoft Teams ve své kanceláři nebo se připojujete ke svému týmu z domova, aplikace to zjednodušuje díky funkci dálkového ovládání.
Funkce řízení vzdáleného přístupu na vašem PC umožňuje jinému uživateli sledovat a ovládat obrazovku vašeho počítače z počítače na jiném místě.
Umožňuje vám požádat/poskytnout kontrolu, abyste získali přístup k základním podrobnostem o programu schůzky nebo je sdíleli.
Ale pokud vaše
Sdílení obrazovky Teams nefunguje na vašem počítači s Windows 10/11, zde je to, co můžete udělat, abyste problém vyřešili a pokračovali ve svém denním programu.Umožňuje Microsoft Teams vzdálené ovládání?
Ano, můžete povolit vzdálený přístup ostatním účastníkům v Microsoft Teams a také jim umožnit ovládat vaši obrazovku kliknutím na položky obrazovky, úpravami a dokonce i psaním.
Pomocí této funkce můžete snadno udělit kontrolu a jiný uživatel může převzít kontrolu nebo požádat o kontrolu sdíleného obsahu během schůzky v aplikaci Teams.
Je to důležitá funkce vzhledem k tomu, že aplikace Teams se používá pro oficiální schůzky, a proto vám během schůzky pomáhá sdílet prezentace nebo vyměňovat soubory s ostatními účastníky.
Než přistoupíte k povolení vzdáleného přístupu, ujistěte se, že máte práva správce vzdáleného ovládání Microsoft Teams.
Jak povolím vzdálené ovládání v Teams?
1. Aktivujte dálkové ovládání v týmu
- Navštivte Microsoft Admin Center a přihlaste se do Centrum pro správu týmů.
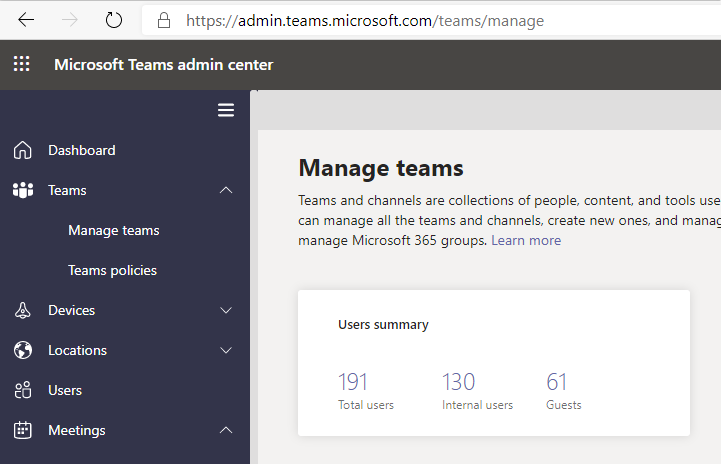
- Dále, vlevo, pod Setkání, jít do Zásady schůzek.
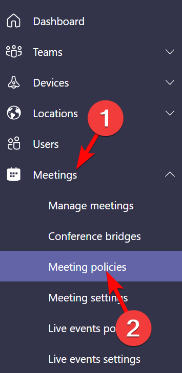
- Nyní, vpravo, pod Sdílení obsahu, zapnout Umožněte externímu účastníkovi poskytnout nebo požádat o kontrolu.
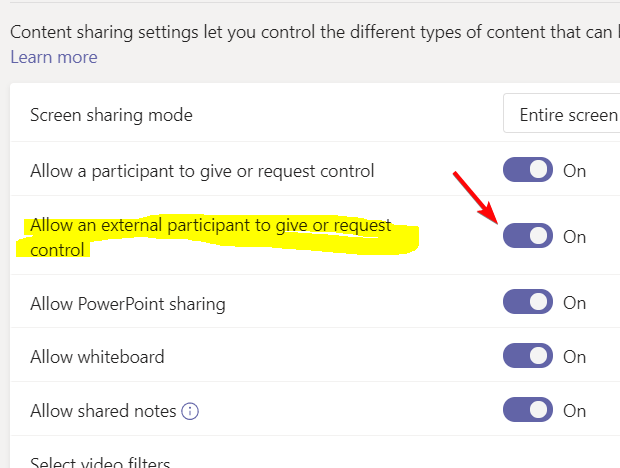
Nyní můžete ovládat svou obrazovku během relací s externími uživateli.
2. Povolit dálkové ovládání během schůzky
1. Zahájení Microsoft Teams a Připojit schůzka.
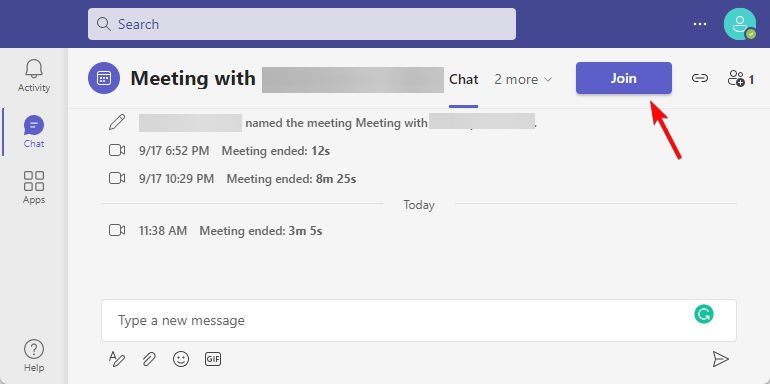
2. Dále klikněte na Přidej se teď k zahájení schůzky.
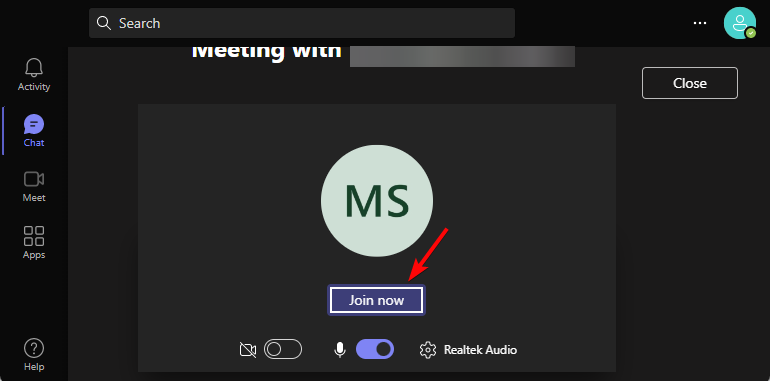
3. Jakmile se připojíte ke schůzce, uprostřed videa uvidíte několik možností. Zde klikněte na šipku nahoru (Sdílet plochu ikona).
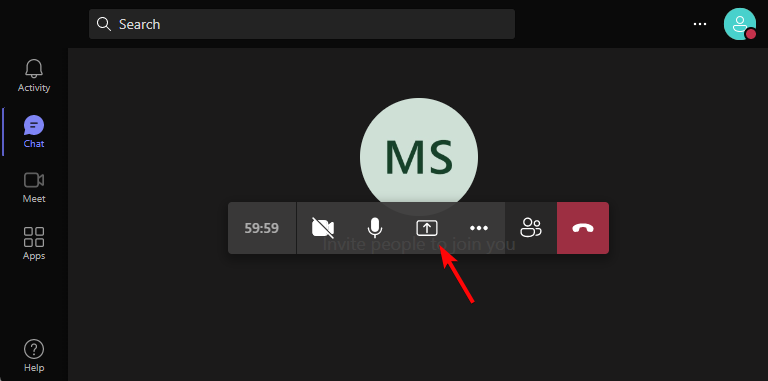
4. Dále vyberte sdílení buď Celá obrazovka, a Okno, nebo a Karta Chromea klikněte na Podíl.
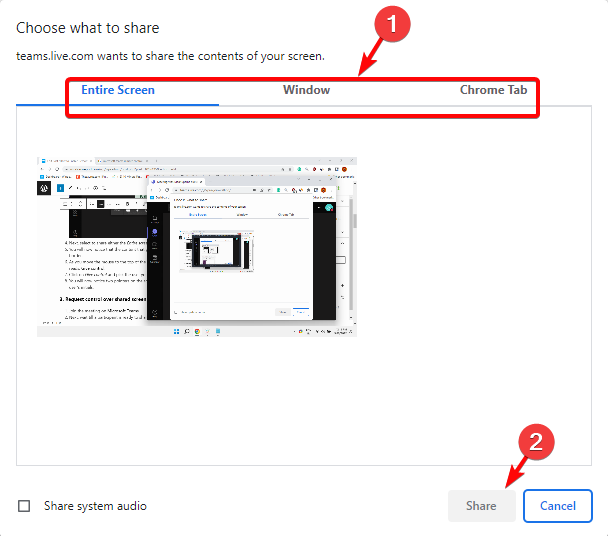
5. Nyní si všimnete, že obsah, který jste se rozhodli sdílet, bude obklopen aČervené/modrýokraj.
6. Když najedete myší do horní části obrazovky, uvidíte lištu s rozevírací šipkou, která zní: Dát kontrolu.
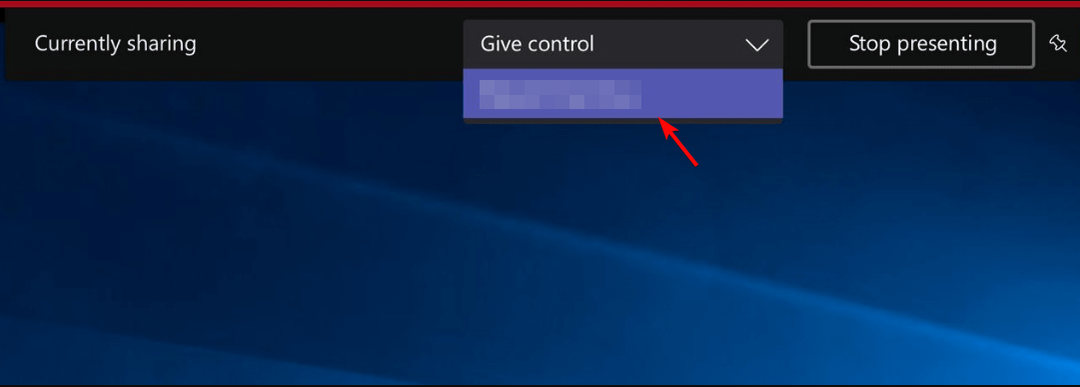
7. Klikněte naDát kontrolua vyberte uživatele, kterému chcete předat kontrolu.
8. Nyní si na obrazovce všimnete dvou ukazatelů, z nichž jeden má vaše iniciály a druhý iniciály uživatele.
Existuje možnost povolit vzdálené ovládání v Teams během schůzky, která již začala. Je to šikovná metoda, když nemůžete dopředu naplánovat, kteří účastníci mají co sdílet s ostatními.
Jako organizátor schůzky musíte nejprve začít sdílet svou obrazovku a poté nakonfigurovat nastavení, abyste mohli ovládat jiný uživatel.
- Jak připojit systém zasedací místnosti k Microsoft Teams
- 7 nejlepších programů pro sdílení obrazovky se zvukem k použití v roce 2022
- OPRAVA: Microsoft Teams V tomto skriptu stránky došlo k chybě
3. Vyžádejte si kontrolu nad sdílenou obrazovkou
- Připojte se ke schůzce Microsoft Teams.
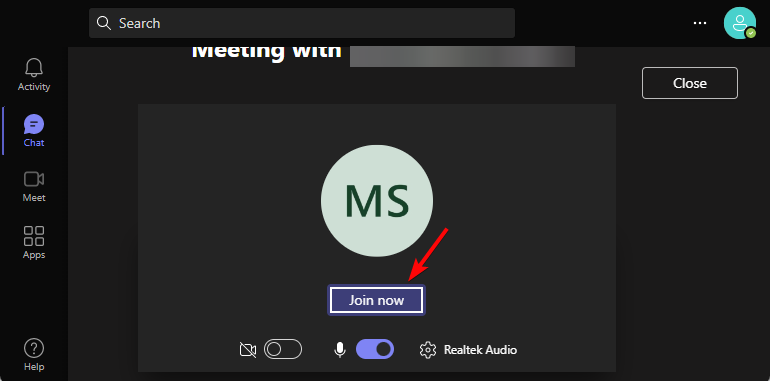
- Dále počkejte, až bude účastník připraven sdílet svou obrazovku.
- Nyní klikněte na Požádejte o kontrolutlačítko a požádáte účastníka o udělení kontroly nad jeho obrazovkou.
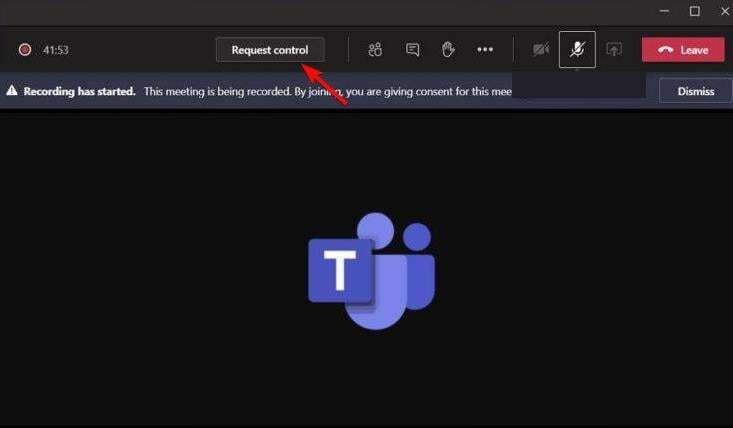
- Případně, pokud účastník požaduje kontrolu, můžete buď Dovolit nebo Odmítnout sdílení obrazovky.
Nyní máte přístup k obrazovce, kterou chce účastník sdílet pro prezentaci, i když vy se připojil ke schůzce bez účtu.
Proč nemohu dát vzdálené ovládání na Teams?
Někdy, když externí uživatel požaduje kontrolu v Microsoft Teams, nevidíte možnost povolit nebo zamítnout požadavek.
Zatímco Požádejte o kontrolu v Microsoft Teams chybí možnost Dát kontrolu rozevírací nabídka také přestane reagovat, když se ji pokusíte otevřít.
Chcete-li tento problém vyřešit, musíte povolit hardwarovou akceleraci Chrome/Okraj. Zde vám jako příklad ukážeme, jak povolit hardwarovou akceleraci pro Chrome:
- OTEVŘENO Chrome, klikněte na tři tečky vpravo nahoře a vyberte Nastavení.
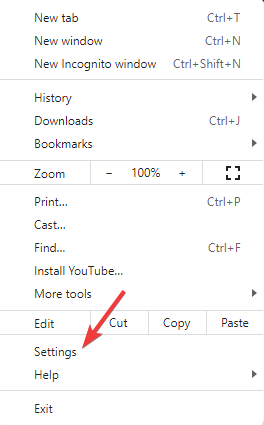
- V Nastavení okno, klikněte na Systém nalevo.
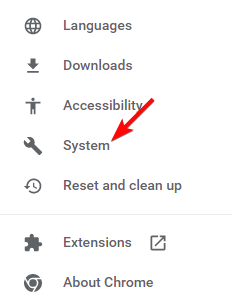
- Nyní, vpravo, zapněte Použijte hardwarovou akceleraci, je-li k dispozici.

- Klikněte na Znovu spustit restartovat Chrome a aby změny byly účinné.
Pokud používáte Edge, můžete podobným postupem povolit hardwarovou akceleraci a problém vyřešit. Nyní byste měli být schopni předat řízení týmů účastníkům.
Jako účastník můžete bez námahy přistupovat k souborům na počítači hostitele pomocí funkce dálkového ovládání Microsoft Teams na ploše.
Kromě toho můžete také upravit prezentaci a pomoci hostiteli zajistit úspěšnou interaktivní schůzku.
Pokud však hledáte alternativu, doporučujeme některé z nich nejlepší nástroje pro sdílení obrazovky pro Windows 10/11 v našem podrobném příspěvku.
Pokud máte nějaké další dotazy týkající se aplikace Microsoft Teams nebo sdílení obrazovky, dejte nám vědět do pole pro komentáře níže.


