Copilota můžete odebrat přímo z Nastavení ve Windows 11

Microsoft nedávno integroval Windows Copilot do Windows 11, což vám umožňuje spravovat různé úlohy operačního systému. Bing Search se dodává s nabídkou Start v systému Windows, která při vyhledávání poskytuje informace z webu v nabídce Start. Pokud zjistíte, že Copilot i Bing Search v nabídce Start jsou zbytečné, můžete je zakázat.
Copilot ve Windows 11 je inteligentní asistent s umělou inteligencí, který vám pomůže upravit nastavení systému Windows 11 a uspořádat systém Windows pomocí funkce Snap Assist. Šetří vám to čas a dělá vás efektivnějšími. Chcete-li otevřít a používat Copilot, klikněte na ikonu hlavního panelu nebo stiskněte tlačítko Vyhrát + C kombinace kláves.

Není překvapením, že Microsoft přidal Bing Search do nabídky Start Windows 11, jako je Internet Explorer a Microsoft Edge. Umožňuje vám vyhledávat a najít konkrétní informace z nabídky Start bez otevření webového prohlížeče.

Pokud nechcete používat Copilot AI a Bing Search v nabídce Start, můžete je oba zakázat. Existují různé způsoby, jak to udělat. Nastavení Windows 11 vám do určité míry pomáhá a musíte také provést změny v zásadách skupiny.
Jak deaktivuji Windows 11 Copilot a Start Menu Bing Search?
1. Odeberte Copilota z hlavního panelu
- Klikněte na Okna ikonu a vyberte Nastavení.
- Vybrat Personalizace z levého panelu a klikněte na Hlavní panel zprava.

- Vpravo uvidíte náhled Copilota a budete jej moci okamžitě vypnout pomocí vyhrazeného přepínače.

Poté na hlavním panelu neuvidíte ikonu Copilot, ale stále můžete aplikaci vyvolat pomocí Vyhrát + C zkratka.
2. Odeberte Copilota pomocí Editoru zásad skupiny
- zmáčkni Okna klíč + R začít Běh, typ gpedit.msca stiskněte Vstupte.
- Nyní přejděte na Šablony pro správu>Součásti systému Windows a klikněte na Windows Copilot.

- Nyní poklepejte na Vypněte Windows Copilot zásadu v pravém podokně vyberte Umožnit, poté klikněte Aplikovat a OK.

- Odhlaste se a znovu se přihlaste na počítači se systémem Windows, abyste viděli změny.
Můžete být v pokušení kliknout na Zakázat, ale zásada se nazývá Vypnout Windows Copilot. Pokud tedy chcete deaktivovat Windows Copilot, musíte jej povolit, nikoli deaktivovat.
Samozřejmě, pokud si to rozmyslíte, můžete zpětně sledovat výše uvedené kroky, abyste zásadu deaktivovali a získali zpět Windows Copilot.
3. Odeberte Bing Search z nabídky Start
Ve skutečnosti můžete Bing z Windows 11 úplně odebrat, ale to bude znamenat změnu klíče v registru.
Naštěstí máme kompletního průvodce s ne méně než třemi řešeními odeberte Bing z nabídky Start a Windows 11.
- Navštivte Web Github
- Stáhněte si soubor BloatNosy Zip
- Extrahujte soubory do složky a spusťte BloatNosy.exe aplikace
- Zrušte zaškrtnutí všech políček a pod Hlavní panel a nabídka Start, pečlivě vybírejte Zakázat Windows Copilot a Nabídka Start Hledání Bingu
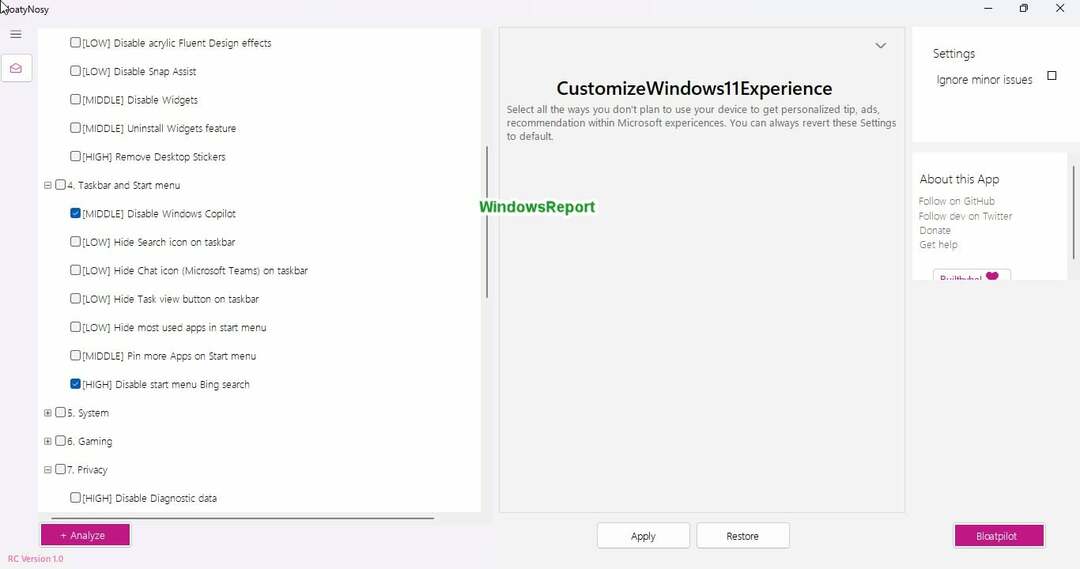
- Klikněte Aplikovat, a je to.
- Chcete-li je kdykoli obnovit, vyberte požadované možnosti v aplikaci a klikněte na Obnovit.
Webové prohlížeče a antiviry jej mohou detekovat jako virus, ale je to a falešně pozitivní. Nástroj používejte opatrně a před provedením jakýchkoli změn v systému vytvořte bod obnovení systému.
Abychom to shrnuli, chcete-li zakázat Windows Copilot, můžete použít nastavení hlavního panelu nebo jej odebrat z Editoru zásad skupiny. Chcete-li odstranit Bing Search z nabídky Start, budete muset upravit registr.
Používáte Copilot a Bing Search v nabídce Start ve Windows 11? Dejte nám vědět své myšlenky v komentářích níže


