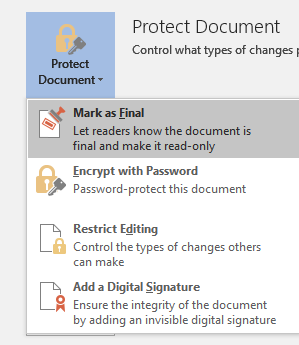Podle Správce
Každý používá slovo Microsoft bez ohledu na to, zda podniká nebo studuje. Ale většina lidí si neuvědomuje mocné skryté funkce, které jim umožní efektivněji a inteligentněji používat ms word 2016. Tady je tedy seznam 100 takových tipů a triků, díky nimž se rychle stanete mistrem slov MS.
- Typ =rand (7,10) a stiskněte klávesu Enter. 7 odstavců, každý s 10 řádky, bude vygenerováno rychle.
- Typ tři pomlčky a stiskněte klávesu Enter. Bude vygenerována vodorovná čára.
- lis CTRLklíč a kliknutím na libovolnou větu tuto větu vyberte.
- Po otevření slovního souboru stiskněte Shift + F5 a kurzor se přesune na místo, kde jste naposledy uložili soubor.
- Při práci na slovním dokumentu také stiskněte Shift + F5 vás přesune na naposledy upravená místa.
- Lisování CTRL + Shift +> podobně zvětší písmo pro vybraný text CTRL + Shift + < zmenšuje velikost.
- Stačí použít Řekni mi co dělat rychle najít, co chcete dělat v Microsoft Word 2016.
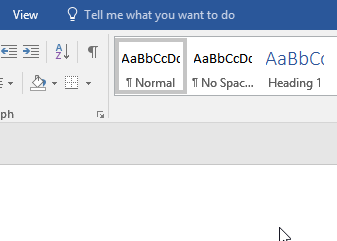
- Vedení CTRLstisknutá klávesa a poté stisknutí klávesy backspace vymaže celé slovo.

- Chcete-li rychle vložit odkazy, jednoduše stiskněte CTRL + K. a zadejte adresu URL do pole adresy.
- Vyberte libovolný výraz a klikněte na něj pravým tlačítkem myši a poté vyberte inteligentní vyhledávání, abyste rychle našli informace o tomto výrazu z webu.
- Chcete-li použít formát, zkopírujte formát výběrem části textu a kliknutím na malíř formátů. Poté už jen vyberte další část textu, na kterou chcete formát použít.
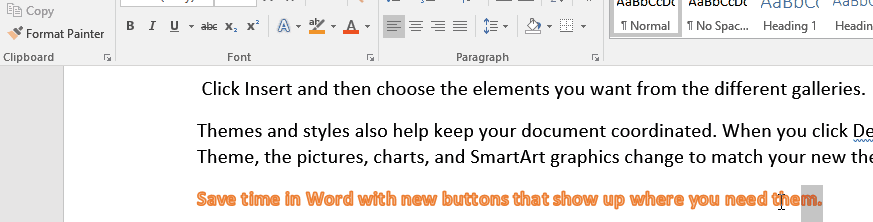
- Klepnutím třikrát vyberte libovolný odstavec v aplikaci Microsoft Word.
- Vyberte libovolnou větu a stiskněte posun + F3 změnit větu na malá velká nebo velká písmena.

- Chcete-li psát na libovolné místo v okně Microsoft, poklepejte na dané místo.
- Když zkopírujete jakýkoli kousek textu z internetu nebo odkudkoli, formátování tohoto kousku se k němu připojí.
- Chcete-li formátování rychle odstranit, stačí vybrat část textu a poté CTRL + mezera klíč.
- Nejrychlejší způsob vyjmutí a vložení není CTRL + X a CTRL + V. Stačí vybrat libovolnou část textu a stisknout klávesu F2. Nyní klikněte na toto umístění a poté stiskněte klávesu Enter a vložte tento kus textu.
- Chcete-li do dokumentu vložit znak Unicode, jednoduše zadejte kód a stiskněte ALT + X. Chcete-li například do dokumentu vložit $, zadejte pouze U + 0024 a stiskněte ALT + X.
- Pro rychlé vložení sériových čísel do tabulky uvnitř aplikace Microsoft Word stačí vybrat sloupec, do kterého chcete sériová čísla vložit. Nyní kliknutím na očíslovanou odrážku rychle vyplňte všechna pořadová čísla v daném sloupci.
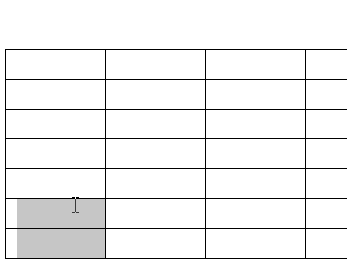
- Ve vaší aplikaci Microsoft Word je skrytá kalkulačka. Stačí jít na Soubor -> Možnosti -> panel nástrojů Rychlý přístup.
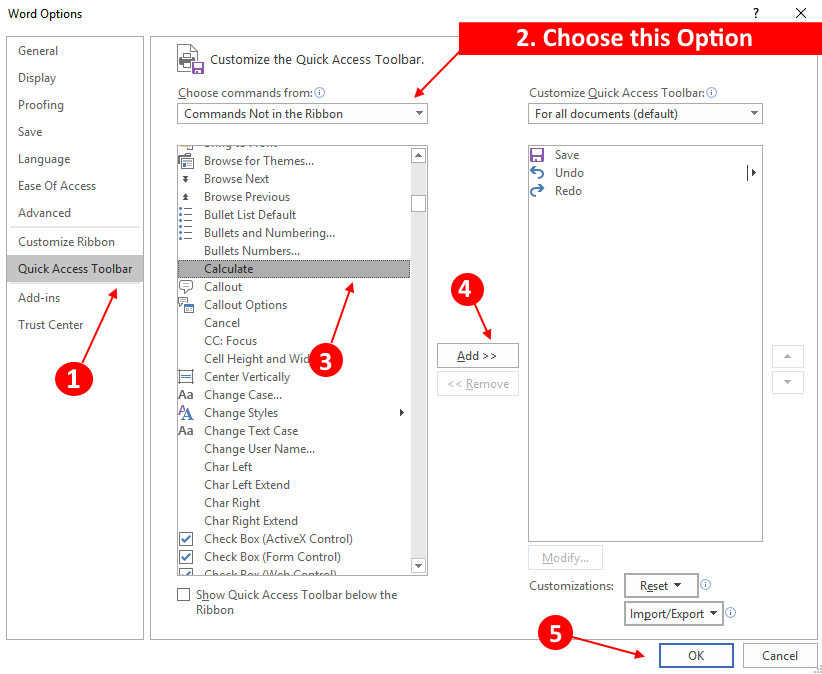
Nyní zvolte Příkazy není na pásu karet možnost z rozevíracího seznamu (Vyberte příkazy z). Nyní vyberte kalkulačkaa klikněte na přidata nakonec klikněte na OK.
Nyní napište libovolnou matematickou rovnici v aplikaci Microsoft Word a klikněte na ikonu kalkulačky na horním panelu nástrojů. Výsledek můžete okamžitě vidět na dně.
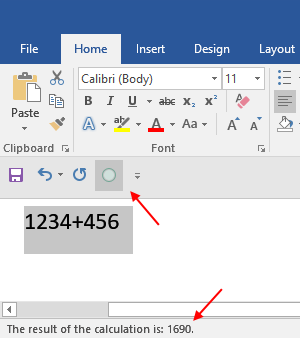
- Chcete-li rychle změnit nastavení písma, stačí kliknout na malou šipku napravo od části písma na panelu nástrojů, jak je znázorněno níže.
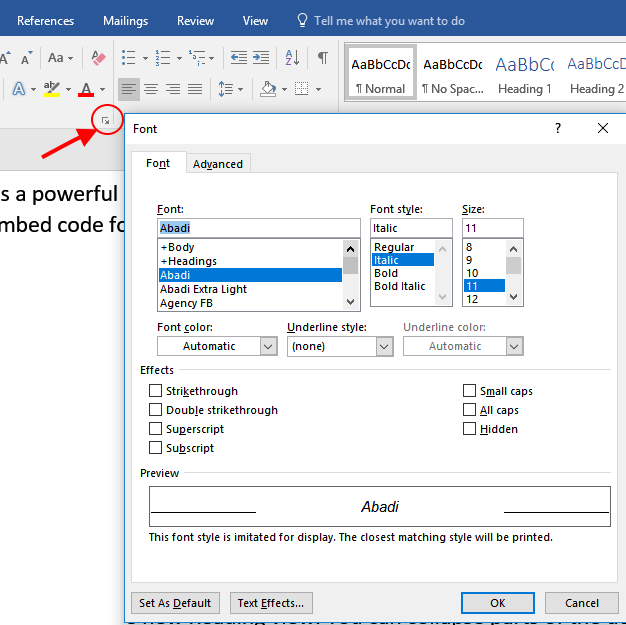
- Varování o chybě kouzla červeného a modrého kouzla (Proofing) v aplikaci Microsoft Word. Stačí jít na Soubor -> Možnosti. Vybrat nátiska poté zaškrtněte obě možnosti pro aktuální dokument a řekněte, že skrýt pravopisné a gramatické chyby pouze v tomto dokumentu.
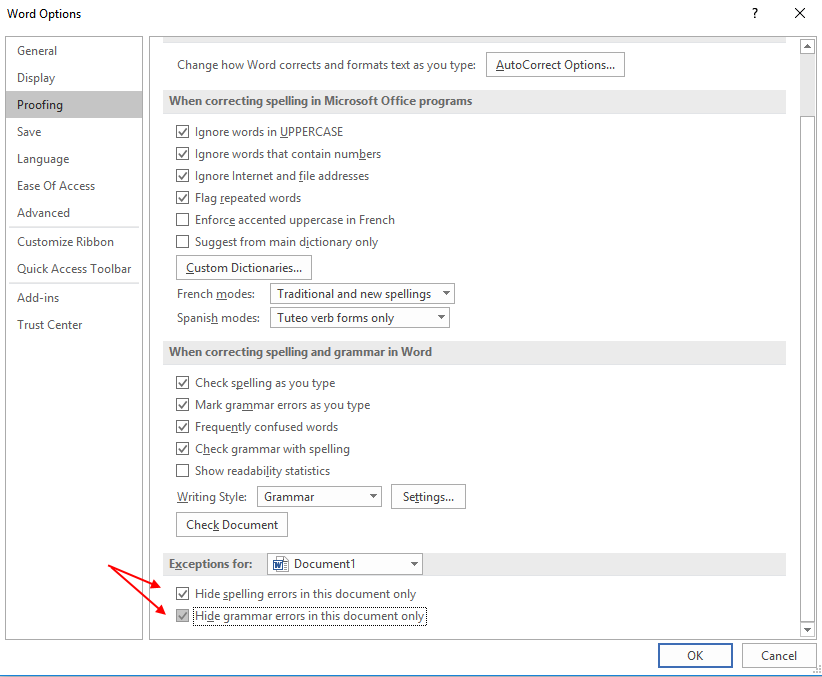
- Chcete-li otevřít poslední dokument v aplikaci Microsoft Word 2016, stačí hledat winword.exe / mfile1 ve vyhledávacím poli Windows PC. Můžete jej také spustit v příkazovém řádku pro spuštění a otevřít soubor posledního slova.
- Chcete-li soubor chránit heslem, stačí kliknout na soubor a kliknout na ochranu dokument -> Šifrovat pomocí hesla. Vyberte a nastavte heslo.
- Chcete-li heslo odstranit, stačí kliknout na ochranu dokument -> Šifrovat pomocí hesla znovu a vymažte heslo.
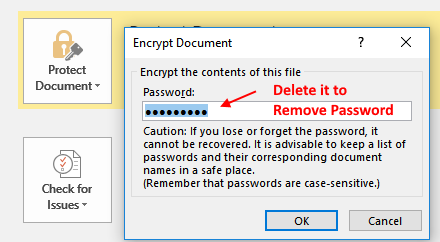
- Chcete-li nahradit všechny obrázky v dokumentu aplikace Word, nejprve nejprve zkopírujte libovolný obrázek a přilepte jej do schránky. Nyní stiskněte CTRL + H otevřete okno hledání a nahrazení. Nyní zadejte ^ g v najít co a vstoupit ^ c nahradit pole. Nyní kliknutím na Nahradit vše nahradíte všechny obrázky zkopírovaným obrázkem.
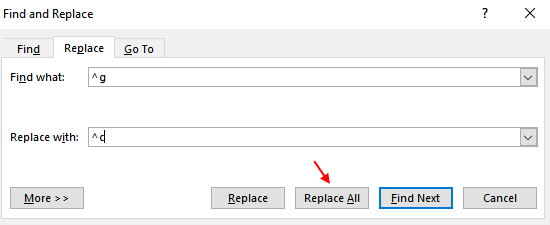
- Výběr označit jako konečné, aby byl dokument jen pro čtení.