Když na svém počítači přehráváte nějaký zvuk a všimnete si, že došlo k nějakému problému, a spusťte Poradce při potížích se systémem Windows, může se zobrazit chybová zpráva,
Byl zjištěn obecný zvukový ovladač
Toto je velmi častý problém a znamená to, že vaše zvukové zařízení nereaguje na příkazy zadané v systému. Možné příčiny tohoto problému jsou:
- Audio služby nejsou spuštěny
- Ovladače zvuku nejsou aktualizovány
- Problém způsobují některá vylepšení zvuku
Pokud čelíte tomuto problému, přečtěte si dále. V tomto článku uvádíme některé opravy, které vám mohou pomoci tento problém vyřešit.
Oprava 1: Zajistěte, aby byly spuštěny zvukové služby
Krok 1: Stiskněte Klávesa Windows + R. společně otevřete dialogové okno Spustit.
Krok 2: Napište services.msc v něm a klikněte OK.
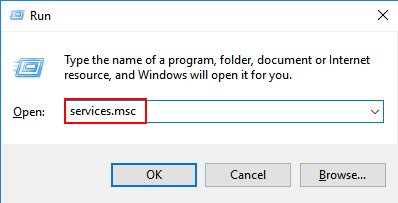
Krok 3: V okně přejděte dolů a vyhledejte Windows Audio ze seznamu. Klikněte pravým tlačítkem na Windows Audio službu a zvolte Vlastnosti.
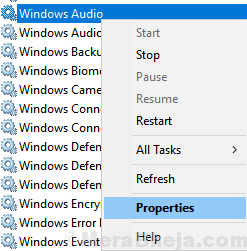
Krok 4: Ujistěte se, že služba je Běh a typ spuštění je nastaven na Automatický.
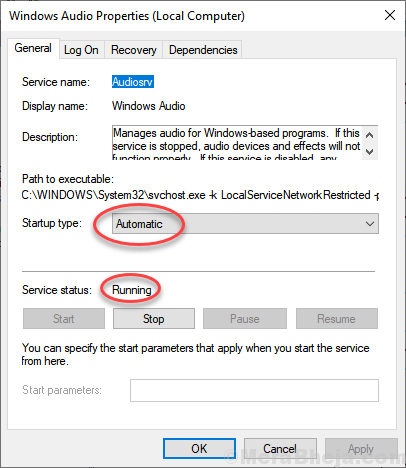
Krok 5: Pokud tomu tak není, Start službu a změňte typ spouštění na Automatický.
Krok 6: Klikněte na Aplikovat a nakonec klikněte na OK
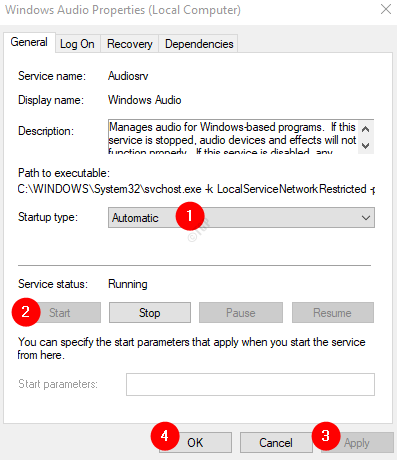
Krok 7: Vyhledejte Windows Audio Endpoint Builder ze seznamu a zkontrolujte, zda je také nastavena na Automaticky a běží.
Nyní, když jste se ujistili, že jsou spuštěny zvukové služby, zkontrolujte, zda problém existuje, v případě, že ano, zkuste další opravu.
Oprava 2: Aktualizujte zvukové ovladače
Krok 1: Otevřete dialogové okno Spustit. Můžete použít zkratku Windows + R.
Krok 2: Vstupte devmgmt.msca stiskněte OK
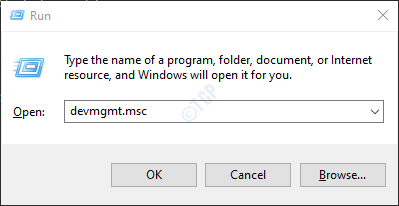
Krok 3: V okně správce zařízení Dvojklik na Ovladače zvuku, videa a herrozšířit výběr. Pravým tlačítkem klikněte na problematické zvukové zařízení a vyberte Aktualizujte ovladač

Krok 4: V okně Aktualizovat ovladače klikněte na Vyhledejte automaticky ovladače
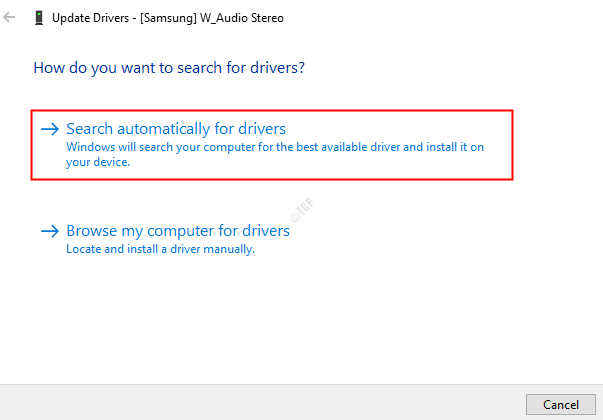
Krok 5: Pokud se najde aktualizovaná verze ovladače, budete upozorněni a můžete ovladač aktualizovat.
Jakmile je ovladač aktuální, zkontrolujte, zda je problém vyřešen. Pokud ne, zkuste další opravu.
Oprava 3: Odinstalujte a znovu nainstalujte zvukové ovladače
Krok 1: Otevřete Správce zařízení. Viz krok 1,2 z opravy 2
Krok 2: Dvojklik na Ovladače zvuku, videa a herrozšířit výběr. Pravým tlačítkem klikněte na problematické zvukové zařízení a vyberte Odinstalujte zařízení
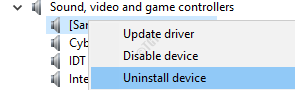
Krok 3: V okně Odinstalovat zařízení klikněte na Odinstalovat knoflík
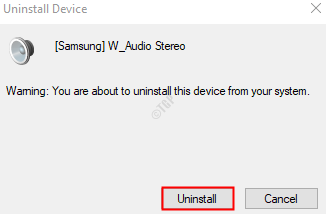
Krok 4: Restartujte systém. Windows se pokusí ovladače přeinstalovat.
Krok 5: Znovu otevřete Správce zařízení a klikněte na Vyhledejte změny hardwaru Jak je ukázáno níže
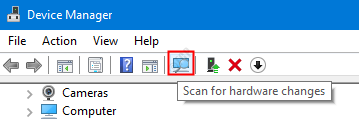
Nyní, když jsou ovladače znovu nainstalovány, zkontrolujte, zda byl problém vyřešen.
Oprava 4: Vypnout vylepšení zvuku
Krok 1: Otevřete dialogové okno Spustit (Windows + R)
Krok 2: Napište ovládání zvuků mmsys.cpl a zasáhnout Enter klíč
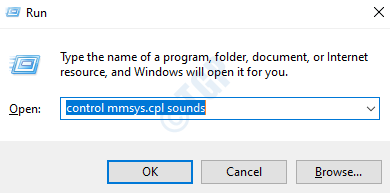
Krok 3: Klikněte pravým tlačítkem na výchozí zařízení a vyberte Vlastnosti
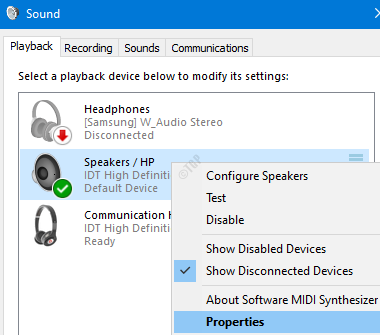
Krok 4: V okně Vlastnosti přejděte na Vylepšení záložka
POZNÁMKA: Ne všechna zvuková zařízení mají kartu Vylepšení uvedenou v okně Vlastnosti. Pokud vidíte, že neexistuje karta Vylepšení, zkuste další opravu.
Krok 5: Zaškrtněte Zakázat všechny zvukové efekty
Krok 6: Klikněte na Aplikovat a poté klikněte na OK
Pokud to nepomůže, zkuste další opravu.
Oprava 5: Použijte ovladače nativního zvuku
Pokud zjistíte, že ve vašem případě nefungovala žádná z výše uvedených oprav, může vám pomoci tato. Windows 10 má pro své uživatele k dispozici několik základních ovladačů a v takových situacích můžeme vyzkoušet, zda tyto ovladače fungují místo ovladačů poskytovaných výrobcem.
Krok 1: Otevřete Správce zařízení. Viz krok 1,2 z opravy 2
Krok 2: Přejděte dolů a vyhledejte Ovladače zvuku, videa a her.
Krok 3: Dvojklik na Ovladače zvuku, videa a herrozšířit výběr. Pravým tlačítkem klikněte na problematické zvukové zařízení a vyberte Aktualizujte ovladač

Krok 4: V okně Aktualizovat ovladače klikněte na Vyhledejte ovladače v počítači
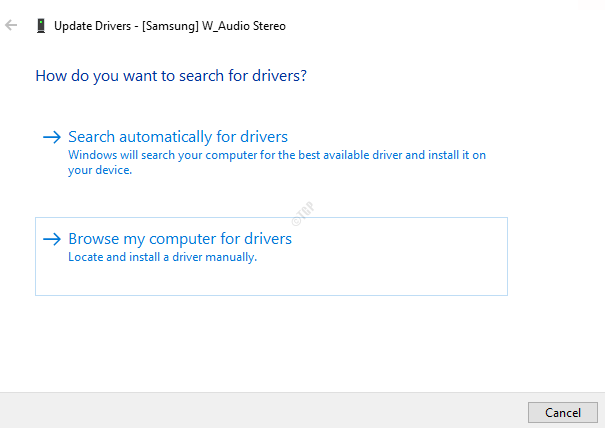
Krok 5: Vyberte Dovolte mi vybrat ze seznamu ovladačů zařízení v počítači
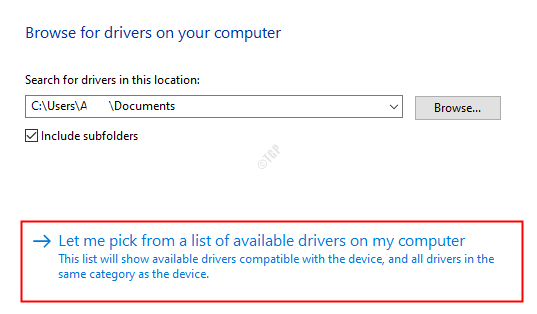
Krok 6: Ze seznamu vyberte, Zvukové zařízení s vysokým rozlišením
Krok 7: V případě, že se zobrazí dialogové okno s upozorněním, klikněte na Ano
Krok 8: Restartujte systém
To by vám mělo pomoci problém vyřešit.
To je vše
Doufáme, že jedna z těchto metod vám pomůže problém vyřešit. Laskavě komentujte a dejte nám vědět, které z výše uvedených oprav pomohly.
Děkuji za přečtení. Sledujte další tipy a triky.