Restartuje se váš počítač často, když se pokoušíte hrát svou oblíbenou hru na počítači? K tomuto problému může dojít z různých pravděpodobných důvodů. Obecně však dojde k chybě počítače v důsledku nesprávně nakonfigurovaného hardwaru, který jste do počítače nainstalovali. Vyzkoušejte tato zástupná řešení a zkontrolujte další.
Řešení –
1. Odeberte z počítače všechna zařízení USB. Restartujte váš počítač. Spusťte hru, kterou jste hráli.
2. Zahrajte si další hru a zkontrolujte, zda se chyba týká konkrétní hry.
Doporučené čtení:Jak optimalizovat počítač se systémem Windows 10 pro hraní her a maximální výkon
Oprava 1 - Použijte nízké nastavení grafiky
Pokud při hraní konkrétní hry používáte vysoké / ultra grafické nastavení, váš systém kvůli tomu selhává.
Pokud váš počítač nesplňuje doporučené požadavky konkrétní hry, nemůžete zařízení nastavit tak, aby používalo nejvyšší nastavení. Doporučujeme vám to udělat.
1. Spusťte hru na počítači.
2. Otevřete nastavení ve hře. Poté nastavte kvalitu grafiky “Nízký“Nebo„Nejnižší“Nastavení.
3. Uložte a použijte nové nastavení. V případě potřeby hru znovu spusťte.
Pokračujte ve hře. Poté zkontrolujte, zda to pomůže vyřešit problém.
Oprava 2 - Odinstalujte veškerý nedávno nainstalovaný hardware
Pokud jste do počítače nedávno nainstalovali nový hardware, může se vám tento problém zobrazit.
1. zmáčkni Klávesa Windows + X klíče dohromady.
2. Poté klikněte na „Správce zařízení“K přístupu.
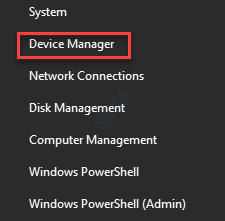
3. Jakmile se otevře Správce zařízení, vyhledejte v seznamu zařízení nedávno nainstalovaný hardware.
4. Pokud jej nemůžete najít, klikněte na „Pohled“. Poté klikněte na „Zobrazit skrytá zařízení“.
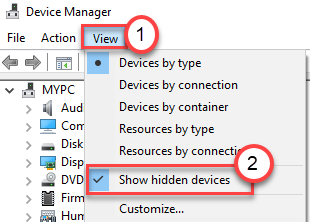
5. Poté klikněte pravým tlačítkem na zařízení, které chcete odebrat, a klikněte na „Odinstalujte zařízení“.
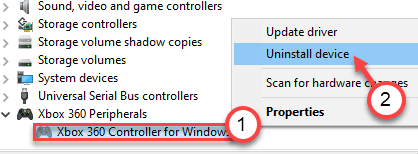
6. Nezapomeňte kliknout na „Odinstalovat„Ještě jednou a konečně jej odinstalovat z počítače.
Jakmile odinstalujete zařízení z počítače, zavřete Správce zařízení.
7. Stiskněte tlačítko Klávesa Windows + R. klíče dohromady.
8. Dále napište „appwiz.cpl“. Poté stiskněte Enter klíč.
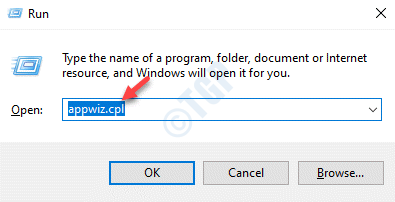
9. V seznamu nainstalovaných aplikací vyhledejte aplikace související s ovladačem, který jste právě odinstalovali.
10. Klikněte pravým tlačítkem na konkrétní software a dále klikněte na „Odinstalovat“.
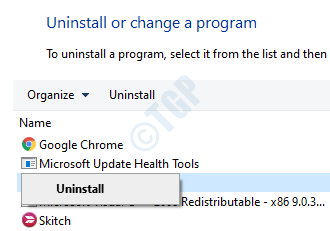
Dokončete proces.
Poté restartujte počítač pouze jednou. Spusťte libovolnou hru a zkontrolujte, zda počítač stále havaruje nebo ne.
Oprava 3 - Nainstalujte nejnovější grafický ovladač
Pokud tomuto problému čelíte při hraní nedávno vydané hry, musíte si nainstalovat nejnovější grafický ovladač optimalizovaný pro nové hry.
1. Musíte hledat „GeForce Experience“.
2. Poté klikněte na „GeForce Experience”Ve výsledcích vyhledávání.
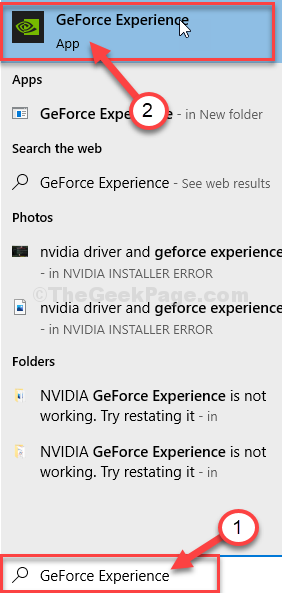
3. Poté přejděte na „Řidiči“.
4. Zde klikněte na „Kontrola aktualizací„Najít nejnovější ovladač.
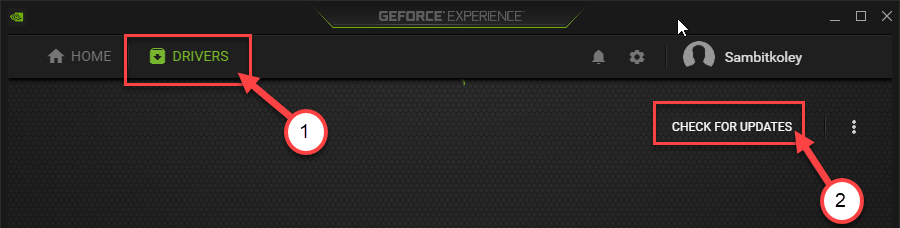
5. Klikněte na "Stažení“Ke stažení ovladače.
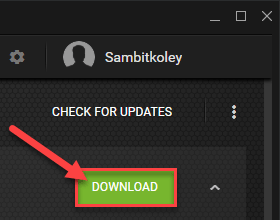
Nechte GeForce Experience stáhnout aktualizaci ovladače.
6. Po dokončení procesu stahování najdete dva způsoby instalace ovladače.
To jsou - „Expresní instalace“ a „Vlastní instalace“.
7. Musíte si vybrat „Vlastní instalace“.
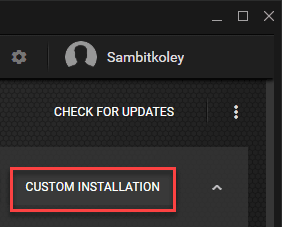
8. Potom, šek „Proveďte čistou instalaci”Zaškrtávací políčko.
9. Chcete-li zahájit proces instalace, stačí kliknout na „Další“.
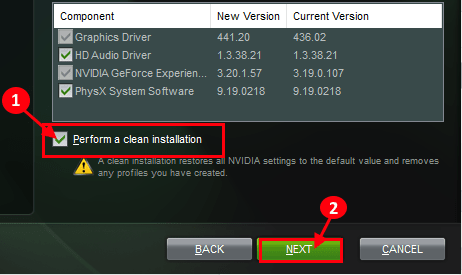
GeForce Experience odinstaluje stávající grafickou sušičku a nainstaluje nejnovější verzi.
Tento proces bude 5-10 minut.
10. Za pár minut si všimnete, že instalace byla dokončena.
11. Poté klikněte na „Zavřít“.
Nezapomeň restartovat tvůj počítač.
Oprava 4 - Vyprázdněte složku Temp
Poškozené soubory ve složce Temp mohou způsobit tento problém.
1. Nejprve stiskněte Klávesa Windows + R. klíče dohromady.
2. Poté zadejte tento kód a klikněte na „OK”Pro přístup do složky Temp.
% temp%
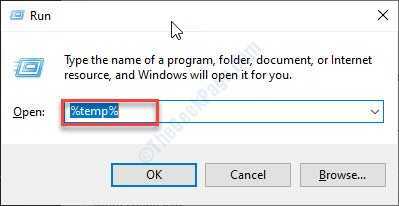
4. Když Teplota složka, zobrazí se zde seznam složek.
5. Stačí vybrat veškerý obsah ve složce.
6. Poté stiskněte tlačítko ‚Vymazat„Klíč k vymazání všeho z Teplota složku.
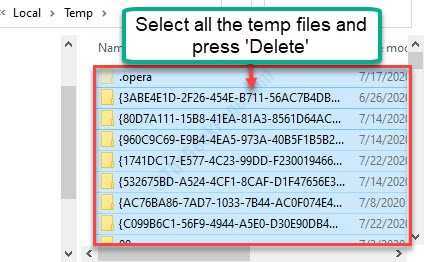
Po dokončení zavřete okno Průzkumník souborů.
Spusťte hru znovu v počítači. Zkontrolujte dále.
Oprava 5 - Upravte velikost virtuální RAM
Pokud jste nakonfigurovali použití velkého množství virtuální paměti RAM v počítači, může dojít k tomuto problému.
1. Stačí kliknout pravým tlačítkem na ikonu Klíč Windows a klikněte na „Běh“.
2. V Běh okno, napište „sysdm.cpl“. Pak stiskněte Enter otevřít Systémové vlastnosti.
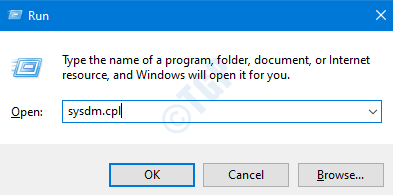
3. v Vlastnosti systému okno, přejděte na „Pokročilý“.
4. Pod Výkon„Karta, klikněte na“Nastavení“.
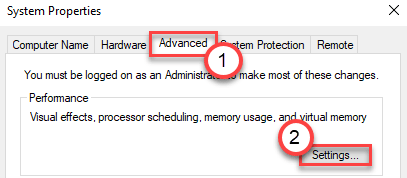
5. Přejděte na „Pokročilý“Karta nastavení.
6. Nyní pod „Virtuální paměť„Sekce, klikněte na“Změna”Pro změnu změny velikosti stránkovaného souboru.
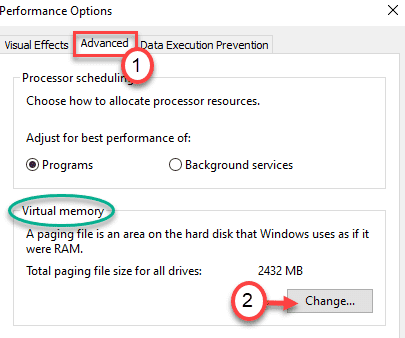
7. v virtuální paměť okno, zrušte zaškrtnutí možnost "Automaticky spravovat velikost stránkovacího souboru pro všechny jednotky„Takže to můžete změnit.
Musíte vybrat jednotku, do které jste nainstalovali Windows 10.
8. Postupujte podle následujících kroků a nakonfigurujte nastavení stránky efektivněji -
9. Vyberte „C:”Disk ze seznamu disků.
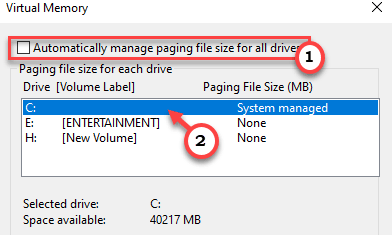
10. Poté klikněte na „Vlastní velikost“.
11. Poté odpovídajícím způsobem nastavte „Počáteční velikost“ a „Maximální velikost“.
POZNÁMKA –
Pomocí tohoto vzorce můžete snadno vypočítat přibližnou velikost těchto parametrů.
Počáteční velikost (MB) = použijte doporučenou velikost RAM uvedenou na obrazovce.
Maximální velikost (MB) = 1,5 * 1024 * (instalovaná RAM)
Příklad - V tomto počítači je nainstalovaná RAM = 8 GB.
Jelikož je na stránce uvedena počáteční velikost, je 2938 MB. Počáteční velikost RAM je tedy nastavena na 2938 MB.
Nyní Maximální velikost bude = 1,5 * 1024 * 8 = 12288 MB.
Proveďte výpočty podle dostupné paměti ve vašem zařízení.
12. Limit dokončíte kliknutím na „Soubor“.
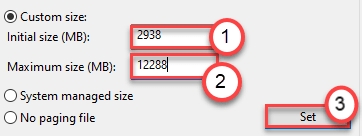
13. Pokud se na obrazovce objeví varovná zpráva, klikněte na „Ano“.
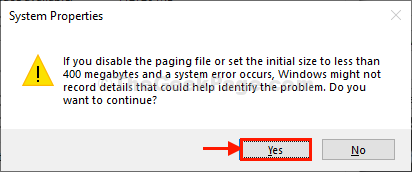
14. Poté klikněte na „OK“.
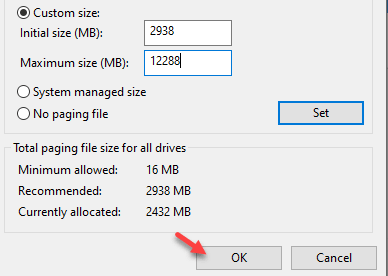
15. V Možnost výkonuv okně klikněte na „Aplikovat“A poté klikněte na„OK„Uložit změny.
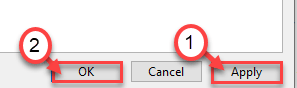
16. Po návratu na obrazovku Vlastnosti systému klikněte na „Aplikovat"A pak na"OK“.
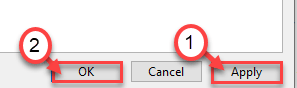
Nyní musíte restartovat počítač, aby se tyto změny projevily.
Spusťte hru, se kterou jste čelili problému.
Oprava 6 - Spusťte test paměti
Pokud je v počítači problém s pamětí RAM, musíte v počítači spustit test paměti.
1. Otevřete terminál Spustit kliknutím pravým tlačítkem na ikonu Klíč Windows a klikněte na „Běh“.
2. V okně Spustit napište „mdsched.exe“A udeřil Enter.
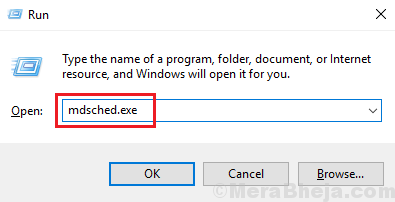
3. Zde máte k dispozici dvě možné možnosti.
Chcete-li restartovat počítač a spustit kontrolu, klikněte na „Restartujte nyní a zkontrolujte problémy (doporučeno)“Možnost.
Jinak pro kontrolu systému při příštím restartování systému klikněte na „Při příštím spuštění počítače zkontrolujte problémy“Možnost.
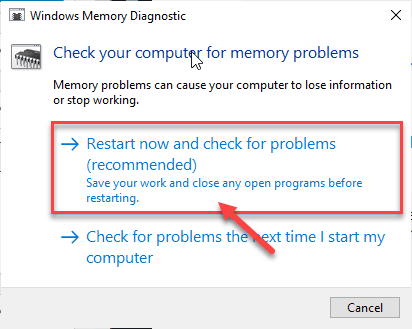
Po spuštění počítače počkejte na dokončení procesu kontroly.


