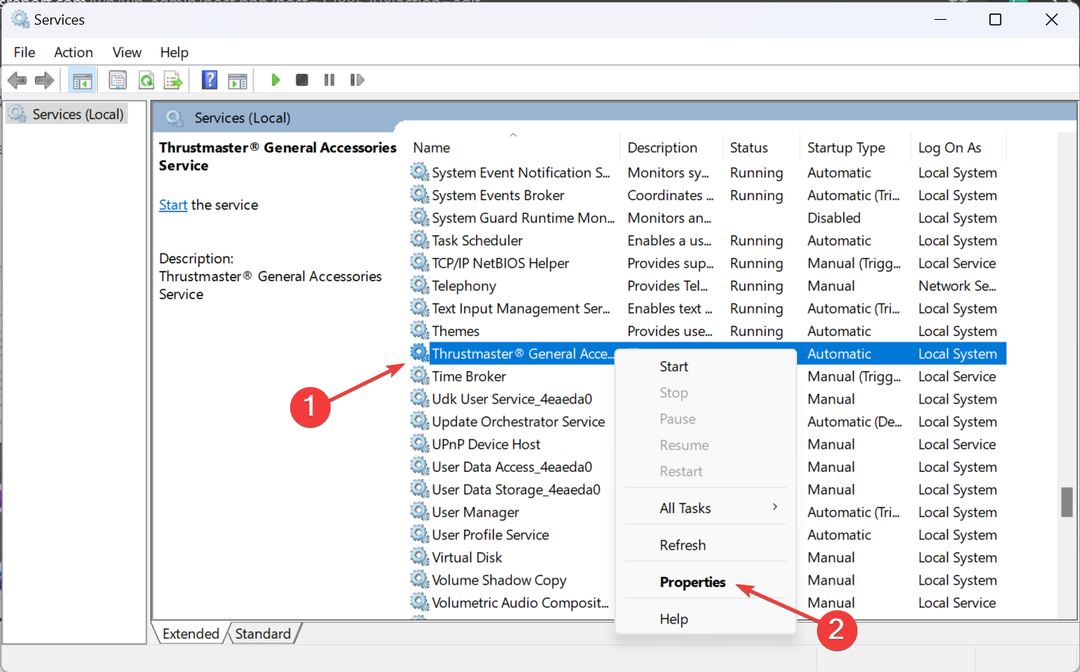- Kontrolpanel er et vigtigt program fra Windows, hvor du kan foretage mange ændringer i indstillingerne og tilbyder værktøjer og muligheder for at rette, opdatere og forbedre din computer.
- Hvis du ikke kan åbne det, eller hvis Kontrolpanel ikke svarer, skal du aktivere task manager og lukke mistænkelig proces. Kør også en malware-scanning og bekræft systemfiler.
- Vi har en Kontrolpanel-område på siden, hvor vi skriver lignende artikler til denne.
- Har du en langsom computer eller en fejlmeddelelse bliver ved med at dukke op? Se vores Windows 10 Fejlfinding sektion for hjælp.

- Download Restoro pc-reparationsværktøj der kommer med patenterede teknologier (patent tilgængelig her).
- Klik på Start scanning for at finde Windows-problemer, der kan forårsage pc-problemer.
- Klik på Reparer alt for at løse problemer, der påvirker din computers sikkerhed og ydeevne
- Restoro er blevet downloadet af 0 læsere denne måned.
Windows 10 er bestemt en stor forbedring, når det kommer til et skrivebord operativ system i Windows-serien. Denne erklæring er sandt især efter hvad folk blev leveret i Windows 8 og Windows 8.1. Men der er en fejl relateret til kontrolpanelet, som vi skal tale om i dette indlæg. Jeg vil sende nogle løsninger til Kontrolpanel åbner ikke på Windows 10 problem, der hjælper dig med at løse problemet. Lad os komme igang.
Kontrolpanel åbnes ikke i Windows 10
- Kør en komplet systemscanning
- Rens din startprogramliste
- Sørg for, at Windows 10-softwarelicenseringstjenesten kører
- Kør systemfilkontrollen, og scan din pc
- Brug Microsofts helt eget værktøj til at løse problemet
- Tilpas dit register
- Skift skærmskalering
- Geninstaller Windows 10 igen
Løsning nr. 1: Din pc har en malware, kør en komplet systemscanning

Vidste du, at malware forårsager mange af problemerne med Windows-baserede pc'er? Du kan nemt slippe af med disse problemer ved at fjerne disse malware ved hjælp af et godt anti-malware-program som Windows Security.
Tro det eller ej, Windows Security er faktisk på niveau med andre sikkerhedsprogrammer til Windows.
Du kan nemt scanne din pc med Windows Defender for at se om din pc er påvirket af noget malware eller ej, og hvis Defender finder nogen form for malware på din pc, sørger den for, at den renser din pc.
50% af Windows-brugere bruger ikke et antivirusprogram. Vær ikke en af dem.
Løsning nr. 2: Rens listen over startprogrammer
- Åben Jobliste. Højreklik på proceslinjen, og klik på Jobliste.

- Åbn nu Start op fanen i Jobliste. Du vil se en liste over programmer, der udføres, når din pc starter.

- Du kan se på listen over programmer og deaktivere alle dem, som du ikke synes gør noget produktivt, mens du starter pc'en. Men vær forsigtig og deaktiver ikke et program, der kan skade din pc på en eller anden måde. Google er din ven, så brug den.
Der er en mulighed for, at et program, der kører ved din pcs opstart, forårsager en slags problemer med Kontrolpanel. For at løse dette skal du følge trinene ovenfor.
Administrer dine opstartsgenstande som en rigtig tekniker med disse bedste værktøjer!
Løsning 3: Sørg for, at Windows 10-softwarelicenseringstjenesten kører
- Tryk på Windows-tast + R dette starter Windows Run-dialogen.
- Gå nu ind services.msc ind i dialogboksen Kør, og tryk på ENTER.

- Dette åbner op for Windows-tjenester vindue, og du vil bemærke antallet af tjenester, der kører på din pc. Ved hjælp af dette værktøj kan du starte eller stoppe service i henhold til dine krav.

- Sørg for, at Softwarelicenser tjenesten kører, og hvis nu, skal du starte den og genstarte computeren. Dette skal løse problemet.
Løsning # 4: Kør systemfilkontrollen, og scan din pc

Hvis de tidligere løsninger ikke fungerer, skal du bare prøve at køre systemfilkontrollen. For at gøre dette skal du følge nedenstående trin.
- Søge efter CMD i startmenuen og tryk på Ctrl + SKIFT + ENTER samtidigt, og dette vil starte kommandoprompten i administratortilstand.
- Trykke Ja for eventuelle meddelelser, skriv derefter sfc / scannow, og tryk på Enter.
- Dette begynder at scanne dit system for korrupte filer, og det løser det også, hvis der er korrupte filer på dit system.
Episk guide alarm! Lær at bruge System File Checker som en ekspert!
Løsning nr. 5: Brug Microsofts helt eget værktøj til at løse problemet
- Gå over til dette linkog download værktøjet.
- Når du er downloadet, skal du bare dobbeltklikke på den for at køre hjælpeprogrammet. Det vil se sådan ud:

- Klik på Næste og lad det scanne din pc. Dette vil tage noget tid, så vent på.
- Når scanningen er gennemført, løser værktøjet automatisk problemerne, og nu skal kontrolpanelet fungere fint.
Hvis du stadig er på udkig efter en løsning, så håber jeg, at dette løser det for dig på én gang. Følg bare ovenstående trin.
Løsning # 6: Tilpas dit register
- Gå til Start> skriv regedit> naviger til.
HKEY_CURRENT_USERSOFTWAREClassesLokale indstillingerSoftwareMicrosoftWindowsShell - Slet hele BagMRU og Bags mapper
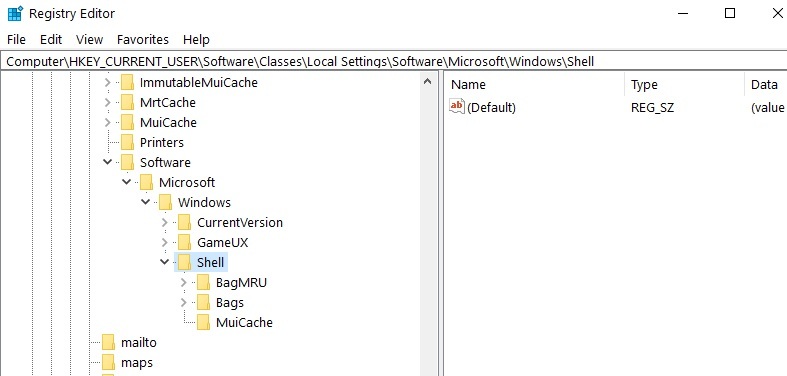
Kør en systemscanning for at finde potentielle fejl

Download Restoro
PC-reparationsværktøj

Klik på Start scanning for at finde Windows-problemer.

Klik på Reparer alt for at løse problemer med patenterede teknologier.
Kør en pc-scanning med Restoro reparationsværktøj for at finde fejl, der forårsager sikkerhedsproblemer og afmatning. Når scanningen er afsluttet, erstatter reparationsprocessen beskadigede filer med friske Windows-filer og komponenter.
Mange Windows 10-brugere bekræftede, at sletning af mapperne BagMRU og Bags bragte kontrolpanelet tilbage. Inden du tilpasser dit register, skal du ikke glemme at sikkerhedskopiere det først.
Hvis noget går galt, kan du gendanne en fungerende OS-version.
Windows Registreringseditor er ikke det venligere værktøj. Vælg en anden redaktør fra vores nye liste!
Løsning # 7: Skift skærmskalering
Andre brugere bekræftede, at ændring af skærmindstillinger fik problemet løst. Så overraskende som denne løsning kan virke, det fungerede for mange brugere, så det er værd at prøve det.
Hvis du skalerede din skærm ud over 100%, kan dette forklare, hvorfor Kontrolpanel ikke er tilgængeligt. Så hvis du bruger en anden indstilling end 100% til din tekst, skal du skalere den til 100%.
Gå til Start> skriv 'Skift størrelsen på apps på skærmen' og dobbeltklik på det første resultat. Gå til brugerdefineret skalering, og skift værdien tilbage til 100%.
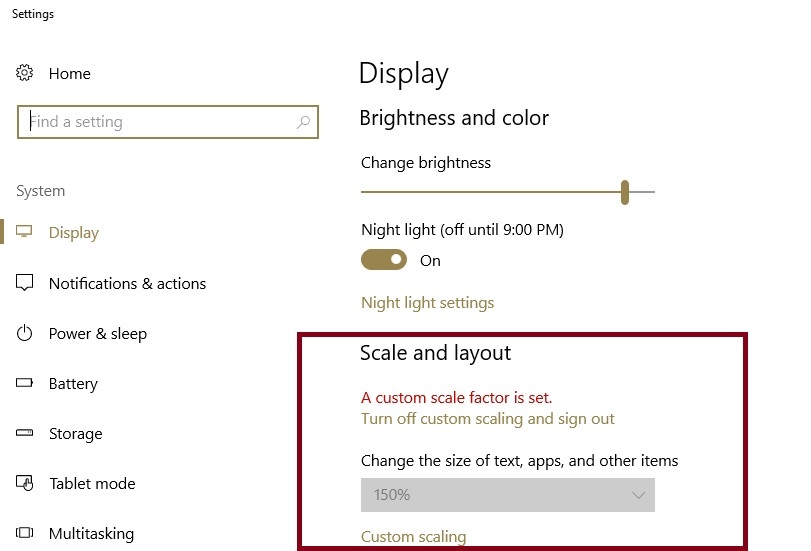
Løsning nr. 8: Geninstaller Windows 10 igen
De fleste af de mennesker, der står over for dette problem, er folk, der har opgraderet fra enten Windows 7 eller Windows 8 / 8.1.
Alt der er at vide om geninstallation af Windows 10 er lige her!
Problemet ser ud til at forsvinde, når du installerer en ny og ny Windows 10 på din pc. Så hvorfor ikke bare gå videre og prøve det?
Dette er nogle af de arbejdsløsninger, der ser ud til at løse problemet Kontrolpanel åbner ikke på Windows 10 problem.
Hvis du har løst dette nøjagtige problem på en anden måde, skal du sørge for at kommentere nedenfor med løsningen, da det vil hjælpe andre mennesker med at slippe af med denne fejl.
- Trykke Windows + X taster og vælg Kontrolpanel fra listen.
- Tryk på Start knap, skriv kontrolpanel, og vælg det blandt resultaterne.
- Trykke Windows + R, gå ind kontrolpanel, og klik på OK.
- Hvorfor fungerer kontrolpanelet ikke?
Årsagerne (og løsningerne), der er anført i Kontrolpanel reagerer ikke artiklen inkluderer malware, hængeproces, licensproblem, opstartsprogramkompatibilitet og mere.
- Har Windows 10 et kontrolpanel?
Windows 10 kan til tider være lidt forvirrende. Hvis tilbyder to forskellige programmer til at foretage ændringer. Den ene er appen Indstillinger, og den anden er Kontrolpanel. Nogle indstillinger findes i begge apps, mens andre muligheder kun er specifikke for en af dem.
 Har du stadig problemer?Løs dem med dette værktøj:
Har du stadig problemer?Løs dem med dette værktøj:
- Download dette pc-reparationsværktøj klassificeret Great på TrustPilot.com (download starter på denne side).
- Klik på Start scanning for at finde Windows-problemer, der kan forårsage pc-problemer.
- Klik på Reparer alt for at løse problemer med patenterede teknologier (Eksklusiv rabat for vores læsere).
Restoro er blevet downloadet af 0 læsere denne måned.
Ofte stillede spørgsmål
De mest almindelige måder er:
- Trykke Windows + X taster og vælg Kontrolpanel fra listen.
- Tryk på Start knap, skriv kontrolpanel og vælg det blandt resultaterne.
- Trykke Windows + R, gå ind kontrolpanel og klik på OK.
Årsagerne (og løsningerne), der er anført i Kontrolpanel reagerer ikke artiklen inkluderer malware, hængeproces, licensproblem, opstartsprogramkompatibilitet og mere.
Windows 10 kan til tider være lidt forvirrende. Hvis tilbyder to forskellige programmer til at foretage ændringer. Den ene er appen Indstillinger, og den anden er Kontrolpanel. Nogle indstillinger findes i begge apps, mens andre muligheder kun er specifikke for en af dem.