- Du bruger sandsynligvis Skype på din computer næsten dagligt eller i det mindste et andet program, der kræver en mikrofon. Kontroller, om din mikrofon er ikke dæmpet.
- Nogle gange opstår disse problemer, hvis din mikrofon er ikke angivet som standard, eller hvis den er deaktiveret. Læs vores guide nedenfor for at se, hvordan du kan løse dette.
- Hvis du har nogen anden Windows 10-relaterede problemer, du kan se efter løsningen i vores Windows 10 Fix afsnit.
- Har du andre problemer med dit perifere udstyr? Du kan gå til vores Ekstraudstyr fejlfinding Hub og løs problemet med vores ekspertguider.
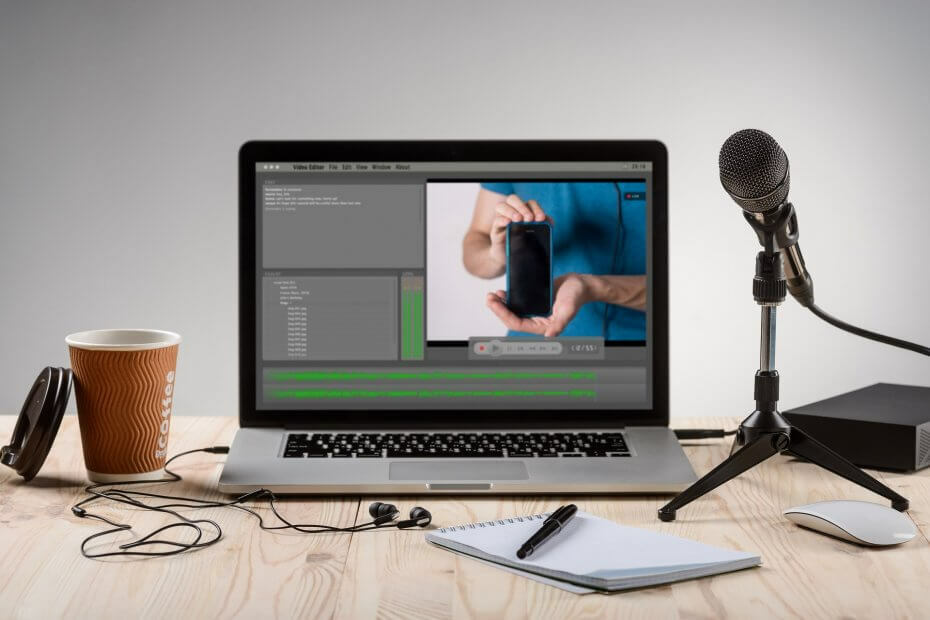
Denne software holder dine drivere kørende og holder dig dermed beskyttet mod almindelige computerfejl og hardwarefejl. Tjek alle dine chauffører nu i 3 nemme trin:
- Download DriverFix (verificeret downloadfil).
- Klik på Start scanning for at finde alle problematiske drivere.
- Klik på Opdater drivere for at få nye versioner og undgå systemfejl.
- DriverFix er downloadet af 0 læsere denne måned.
Du bruger sandsynligvis Skype på din computer næsten dagligt eller i det mindste et andet program, der kræver en mikrofon.
Mange brugere klager over, at deres mikrofon ikke fungerer Windows 10, så hvis du er en af disse uheldige brugere, har vi muligvis en løsning til dig.
Hvad kan jeg gøre, hvis mikrofonen holder op med at fungere i Windows 10, 7?
Indholdsfortegnelse:
- Kontroller, om din mikrofon ikke er deaktiveret
- Kontroller, om din mikrofon ikke er slået fra
- Afinstaller og geninstaller standarddriveren
- Øg følsomheden af din mikrofon
- Kør hardwarefejlfinding
- Skift standardformat for din mikrofon
- Kør SFC-scanningen
Fix: Mikrofon optager ikke i Windows 10, 8.1, 7
1. Kontroller, om din mikrofon ikke er deaktiveret
Nogle gange opstår disse problemer, hvis din mikrofon ikke er indstillet som standard, eller hvis den er deaktiveret, og her er en måde, hvordan kan du hurtigt aktivere din mikrofon og indstille den som standard.
- Sørg for, at din mikrofon er sluttet til din computer.
- Højreklik på lydstyrkeikonet nederst til højre på skærmen, og vælg optageenheder.
- Klik på tom plads i vinduet, og klik derefter på Vis frakoblede enheder og Vis deaktiverede enheder.
- For at kontrollere, om din mikrofon er aktiveret, skal du vælge Mikrofon og klikke på Egenskaber, så kan du se om den er aktiveret eller ej. Hvis det ikke er aktiveret, skal du aktivere det.
- Derfra kan du også kontrollere, om din mikrofon er indstillet som en standardlydinputenhed.
2. Kontroller, om din mikrofon ikke er slået fra
Højreklik på lydikonet nederst til højre på skærmen, og vælg Volume Mixer i menuen.
Når Volume Mixer åbnes, skal du finde skyderen til mikrofon og hæve den op til 100%. Sørg også for, at intet er dæmpet.
Luk Volume Mixer, og klik på lydikonet igen, og vælg optageenheder og test din mikrofon.
Hvis der ikke er nogen aktivitet i lydstyrken, kan det være nødvendigt at øge din mikrofons følsomhed.
3. Afinstaller og geninstaller standarddriveren
- Åbn Enhedshåndtering. Du kan gøre dette ved at klikke på Start og skrive devmgmt.msc i søgefeltet.
- I Enhedshåndtering skal du finde lyd-, video- og spilcontrollere, og dobbeltklikke på indtastningen af dit lydkort.
- Klik på fanen Driver, og klik derefter på Afinstaller.
- Genstart din computer, og din Windows skal indlæses med standarddrivere.
- Hvis problemet fortsætter, skal du downloade de nyeste drivere til dit lydkort / bundkort.
3.1 Opdater drivere automatisk
Hvis du ikke ønsker at gå igennem besværet med at opdatere dine mikrofondrivere manuelt, er der et værktøj, der automatisk udfører arbejdet for dig.
Brug af avanceret software vil gøre jobbet i fuld sikkerhed hurtig og forhindre pc-skader forårsaget af opdatering af den forkerte version af driveren.
 Det meste af tiden opdateres de generiske drivere til din pc's hardware og periferiudstyr ikke korrekt af systemet. Der er nøgleforskelle mellem en generisk driver og en producents driver.Det kan være kedeligt at søge efter den rigtige driverversion til hver af dine hardwarekomponenter. Derfor kan en automatiseret assistent hjælpe dig med at finde og opdatere dit system med de rigtige drivere hver gang, og vi anbefaler på det kraftigste DriverFix.Følg disse nemme trin for at opdatere dine drivere sikkert:
Det meste af tiden opdateres de generiske drivere til din pc's hardware og periferiudstyr ikke korrekt af systemet. Der er nøgleforskelle mellem en generisk driver og en producents driver.Det kan være kedeligt at søge efter den rigtige driverversion til hver af dine hardwarekomponenter. Derfor kan en automatiseret assistent hjælpe dig med at finde og opdatere dit system med de rigtige drivere hver gang, og vi anbefaler på det kraftigste DriverFix.Følg disse nemme trin for at opdatere dine drivere sikkert:
- Download og installer DriverFix.
- Start softwaren.
- Vent til detektering af alle dine defekte drivere.
- DriverFix viser dig nu alle de drivere, der har problemer, og du skal bare vælge dem, du gerne vil have løst.
- Vent på, at appen downloader og installerer de nyeste drivere.
- Genstart din pc for at ændringerne skal træde i kraft.

DriverFix
Sørg for, at dine pc-komponentdrivere fungerer perfekt uden at sætte din pc i fare.
Besøg webstedet
Ansvarsfraskrivelse: dette program skal opgraderes fra den gratis version for at udføre nogle specifikke handlinger.
4. Øg følsomheden af din mikrofon
- Højreklik på lydikonet nederst til højre på skærmen, og vælg Optagelse.
- Dobbeltklik på mikrofonen.
- Vinduet med mikrofonegenskaber skal åbnes, og du skal gå til fanen Niveauer og flytte mikrofonskyderen til 100%. Kontroller også, om din mikrofon ikke er slået fra, mens du er der.
- Flyt langsomt skyderen til mikrofonforstærkning til højre og test mikrofonen ved let at trykke på den.
- Klik på OK, og test din mikrofon.
- Hvis din mikrofon stadig ikke fungerer, skal du åbne Mikrofonegenskaber og klikke på fanen Forbedringer.
- Kontroller Deaktiver al lydeffekt.
- Tryk på Anvend og derefter OK, og test din mikrofon igen.
5. Kør hardwarefejlfinding
Hvis du stadig har problemer med din mikrofon, så lad os prøve hardwarefejlfinding, der er indbygget i Windows 10. Sådan kører du det:
- Gå til Indstillinger.
- Gå over til Opdateringer og sikkerhed > Fejlfinding.
- Vælg Hardware & enhederog gå til Kør Fejlfinding.
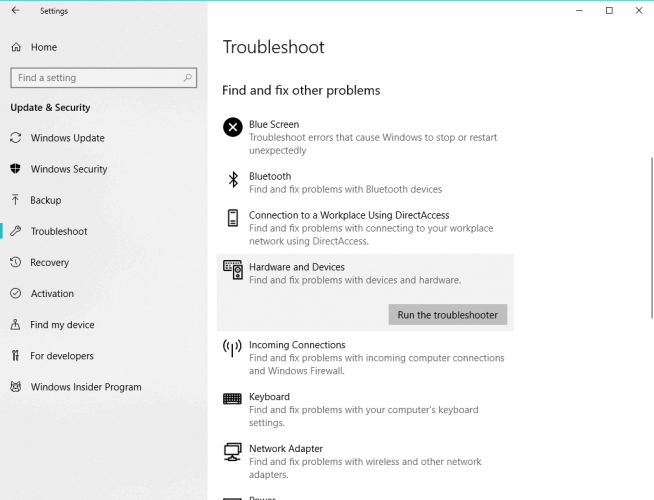
- Følg yderligere instruktioner på skærmen, og lad processen afslutte.
- Genstart computeren.
6. Skift standardformat for din mikrofon
- For at gøre dette skal du højreklikke på lydikonet nederst til højre på skærmen.
- Vælg derefter Optagelse.
- Dobbeltklik på mikrofonen for at åbne mikrofonegenskaber.
- Gå til Avanceret i vinduet Egenskaber for mikrofon.
- Vælg en af 16-bit-indstillingerne under standardformatet.
- Klik på Anvend, derefter OK.
7. Kør SFC-scanningen
Og endelig, hvis ingen af de tidligere løsninger løste mikrofonproblemet, lad os sætte din computer gennem en (ikke så) hurtig SFC-scanning. Dette værktøj scanner din computer for potentielle problemer og interferenser og løser dem, hvis det er muligt.
Sådan køres SFC-scanningen:
- Gå til Søg, skriv cmd, og åbn kommandoprompten som administrator.
- Indtast følgende kommando, og tryk på Enter: sfc / scannow

- Vent til processen er færdig.
- Genstart computeren.
Hvis din mikrofon ikke fungerer på Windows 10, håber vi, at mindst en af disse løsninger var nyttige for dig. Som du kan se, kan de fleste problemer løses ved at spille med optagelsesindstillinger.
Hvis problemet skyldes lyddriveren, er den bedste løsning at bruge standard Windows-driveren eller at vente på, at producenten frigiver en bestemt Windows 10-driver til din lydenhed.
Ofte stillede spørgsmål
Sørg for, at din mikrofon er valgt under Vælg din inputenhed. Du kan også Test din mikrofon i Windows 10. Hvis mikrofonen ikke fungerer, skal du læse den vores fulde løsning.
De mest almindelige årsager til, at mikrofonen ikke fungerer, er fordi den er deaktiveret, dæmpet eller simpelthen ved lav lydstyrke. Prøv også mikrofonen på en anden enhed for at se, om den fungerer korrekt.
Du skal vælge din mikrofon og klikke på Lyt til denne enhed afkrydsningsfelt for at høre, hvad du taler ind i det.
![Løs problemer med stemmechat i Overwatch [GAMER'S GUIDE]](/f/e5e58747c3b0e43ca78684fbd1ea3f72.jpg?width=300&height=460)

