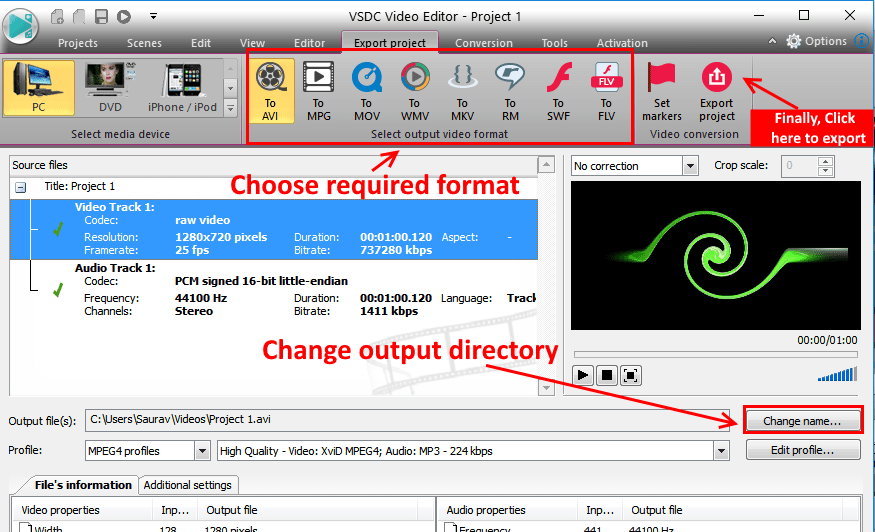Der er mange mind-blowing videoredigering software derude, men problemet er, at de alle koster dig en formue, hvis du planlægger at købe dem. Nu står en person over for dilemmaet, at hvad hvis hvis det efter at have betalt pengene, vil imødekomme hans behov eller ej. Her kommer, VSDC, det bedste gratis videoredigeringsværktøj med funktioner som Chroma, zoomeffekt osv. Det har en lille smule læringskurve, men jeg har samlet alle de ting, det kan gøre i denne artikel.
Vælg den ønskede opløsning af videoen oprindeligt
Først når du åbner VSDC Editor, skal du klikke på det tomme projekt. Et pop op-vindue kommer op, som giver dig mulighed for at vælge billedhastighed pr. Sekund, opløsning, frekvens, projektnavn osv. Du kan lade andre ting være som standard, men glem ikke at vælge opløsning. Ellers er standardvideoopløsningen her indstillet til at være lav, og derfor vil din endelige videokvalitet ikke være god. Når jeg laver videoer til youtube, har jeg en opløsning på 1280 × 720.
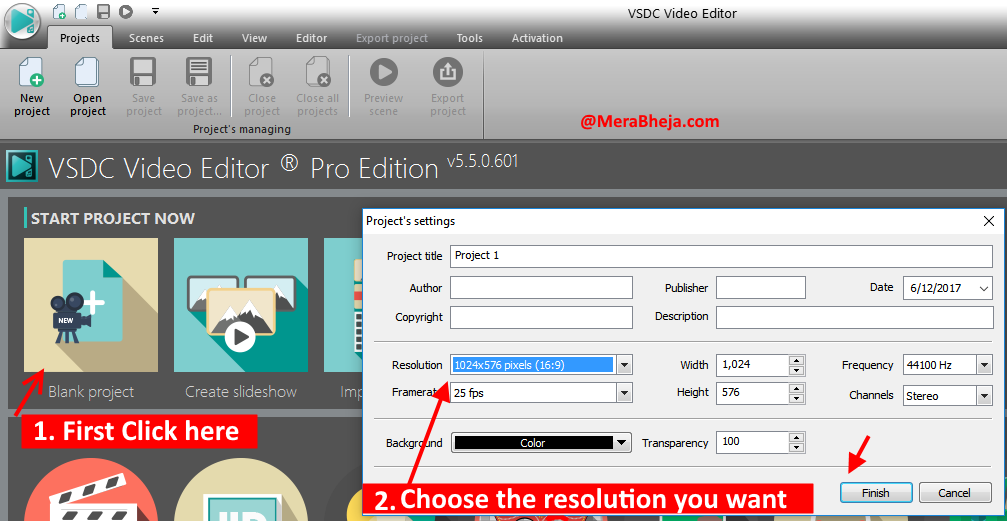
Forståelse af VSDC-redigeringsgrænsefladen
Nu, når redigeringsgrænsefladen i venstre side indeholder en tynd bjælke alle links til importere video-, lyd- og billedfil til editoren. I det centrale område er eksempelområdet for videoredigereren, hvor du kan afspille forhåndsvisning af videoen under redigering. I højre side er der forskellige elværktøj, som du kan udføre forskellige operationer som at ændre hastighed, zoomeffekt, ændre lydstyrke osv.
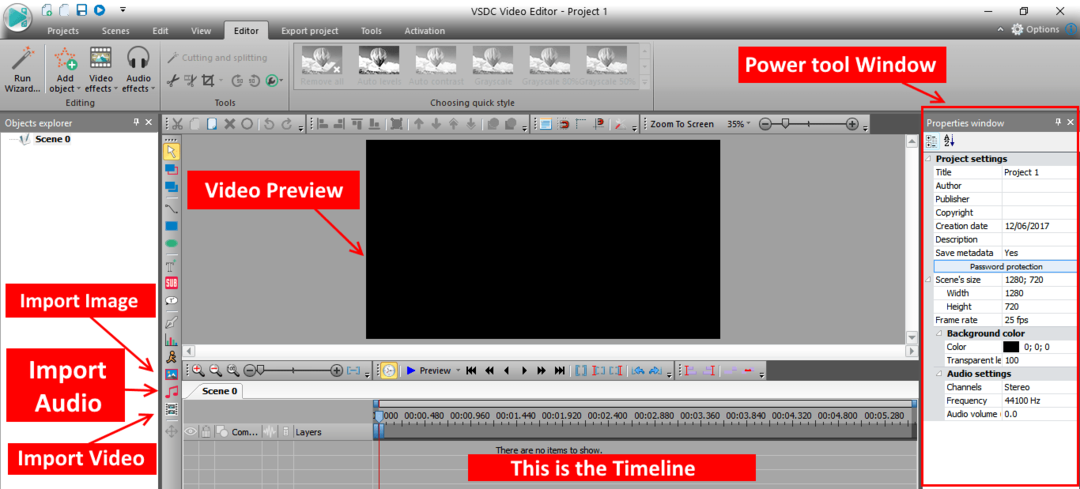
Opdeling af video- eller lydfilen
Vælg bare videofilen i tidslinjen, træk den røde linje i tidslinjen til det punkt, hvor du vil opdele. Klik derefter på redaktør fanen øverst. Klik nu på opdeling i dele ( saks ikon ) som vist i nedenstående billede. Videofilen bliver opdelt i et brudpunkt. Nu skal du ligeledes placere den røde markør på et hvilket som helst andet sted, og derefter klikke på split videoikon igen at splitte der også. Nu, hvis du vil fjerne denne midterste delte del, skal du klikke på den delte del og derefter trykke på slet i tastaturet for at fjerne den.
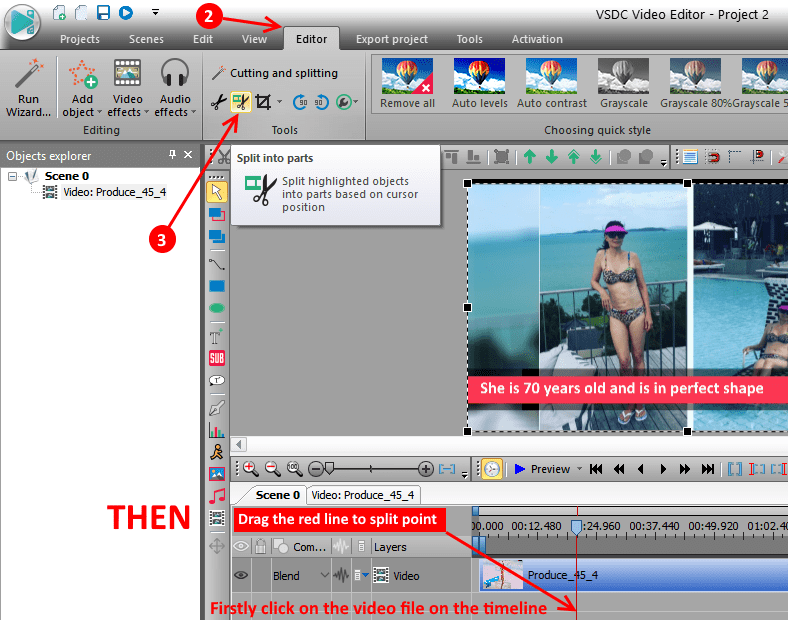
Adskiller video fra lyd
Nu, nogle gange vil vi slå lyd fra original lyd eller sænke eller dens lydstyrke. Hvis dette er tilfældet, skal du bare vælge på videofilen i tidslinjen og derefter rulle ned i højre side af strømvinduet til bunden. I bunden er der en mulighed, der siger: split til video og lyd. Bare klik på det, og videoen og lyden adskilles i tidslinjen. Nu kan du udføre enhver handling på denne lydfil.
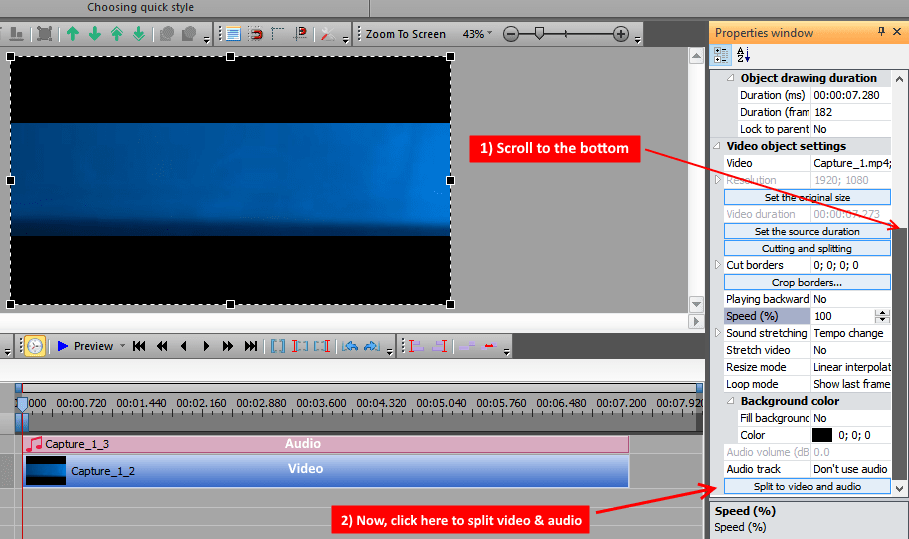
Fjernelse af baggrund ved hjælp af Chroma i VSDC
Vælg videofilen i tidslinjen, klik nu på Videoeffekter -> Gennemsigtighed -> Baggrundsfjerner.
Når først baggrunden er fjernet, skal du bare importere enhver anden video eller et billede i tidslinjen for at ændre baggrunden.
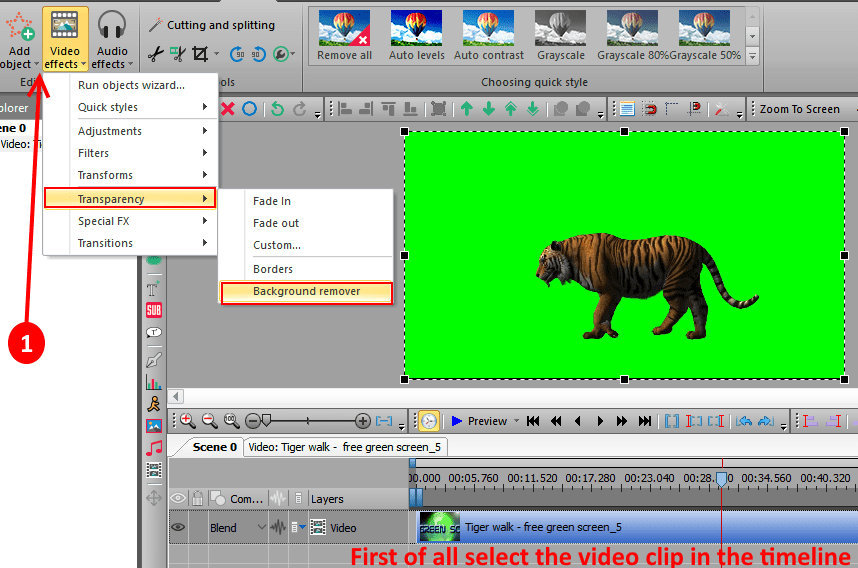
Skift videostil, ligesom instagram-filtereffekt
Du kan ændre videostilen og anvende et filter som gråtoner, sepia osv. Ved at vælge den ønskede stil.

Skift videohastighed fra strømmenuen til højre
Du kan ændre videohastigheden via menuen til højre. Hvis du f.eks. Vil gøre en del af videoen til at fordoble hastigheden, skal du dele den ønskede del og derefter klikke på den delte del, vælge den og derefter ændre videohastigheden til 200%.
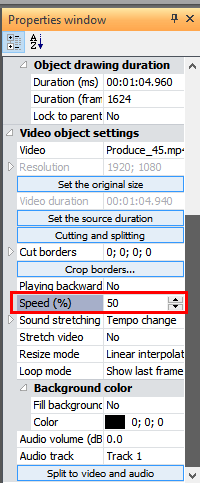
Gør lydstyrken lavere eller højere
Du kan ændre lydstyrken ved at gøre den lavere eller højere. Del først videoen og lyden, og klik derefter på lydfilen, og efter at have valgt den, skal du bare ændre lydstyrken fra højre menu.
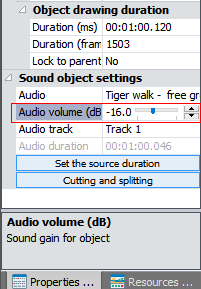
Tilføjelse af tekst til videoen
Bare tag den røde linje til det punkt, hvorfra du vil sætte tekst på videoen. Klik nu på venstre værktøjsmenu, og klik derefter på tilføj tekst ikonet, og klik derefter på det oprettede tekstfelt, og skriv teksten inde i det. Du kan trække hjørnet for at gøre det større eller lavere, og du kan også ændre dets position ved at trække.
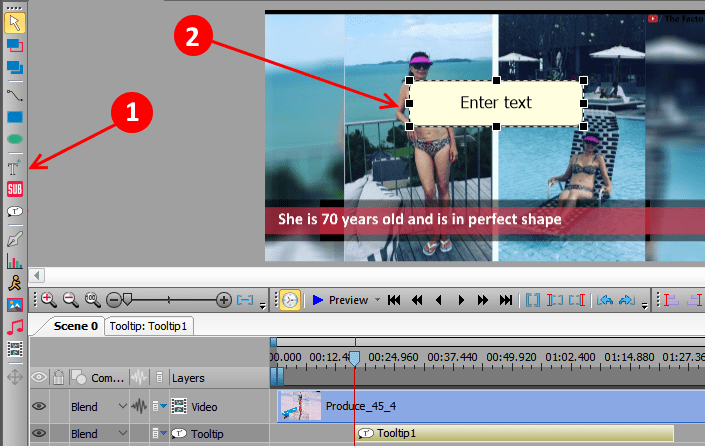
Hvis du er en gratis bruger, skal du deaktivere hardwareacceleration
Dette er vigtigt. Inden du eksporterer projektet som den endelige outputfil, skal du deaktivere hardwareacceleration, da VSDC ikke eksporterer projektet. For at deaktivere hardwareacceleration skal du bare klikke på indstillinger -> accelerationsindstillinger og fjern markeringen af indstillingen siger brug hardwareacceleration til kodning af video.
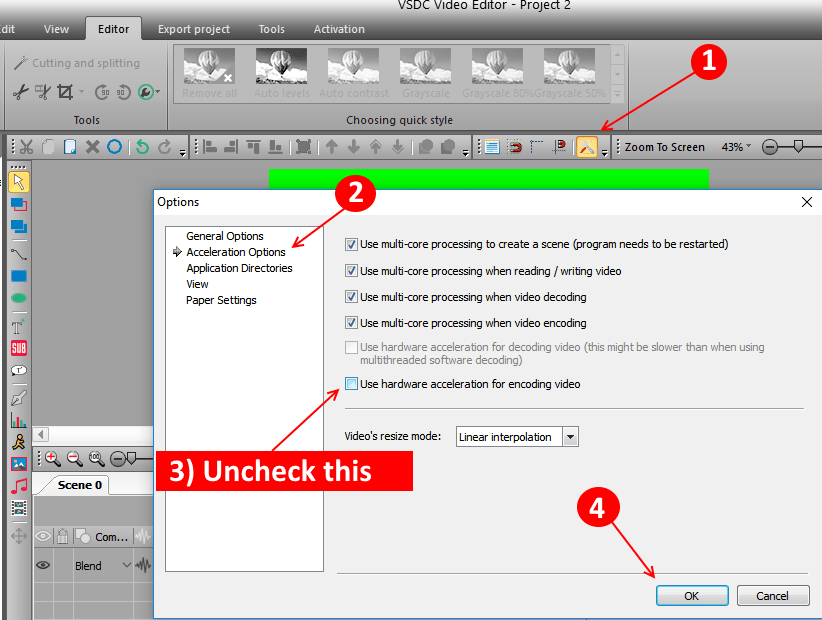
Eksportprojekt til outputvideoen
Endelig skal du klikke på Eksporter projekt for outputvideoen. Du kan vælge de forskellige formater på den video, hvor du vil have output. Du kan også klikke på ændre navn for at ændre outputfil for resultatfilen.