Når du spiller lyd på din pc og bemærker, at der er noget problem, og kører Windows-fejlfinding, kan du muligvis se en fejl med angivelse af,
Generisk lyddriver fundet
Dette er et meget almindeligt problem og betyder bare, at din lydenhed ikke reagerer på de kommandoer, der er indtastet i systemet. Mulige årsager til dette problem er:
- Audio Services kører ikke
- Audiodrivere opdateres ikke
- Visse lydforbedringer forårsager problemet
Hvis du står over for dette problem, så læs videre. I denne artikel viser vi nogle af de rettelser, der kan hjælpe dig med at løse dette problem.
Fix 1: Sørg for, at lydtjenesterne kører
Trin 1: Tryk på Windows-tast + R sammen for at åbne dialogboksen Kør.
Trin 2: Skriv services.msc i det og klik Okay.
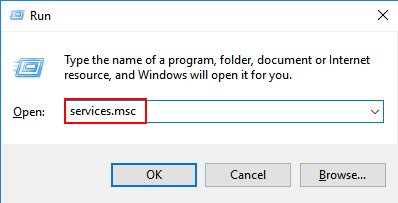
Trin 3: I vinduet skal du rulle ned og finde Windows Audio tjeneste fra listen. Højreklik på Windows Audio service og vælg Ejendomme.
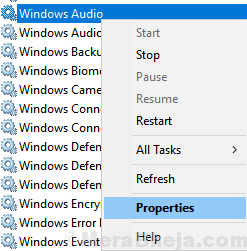
Trin 4: Sørg for, at Service er Løb og opstartstypen er indstillet til Automatisk.
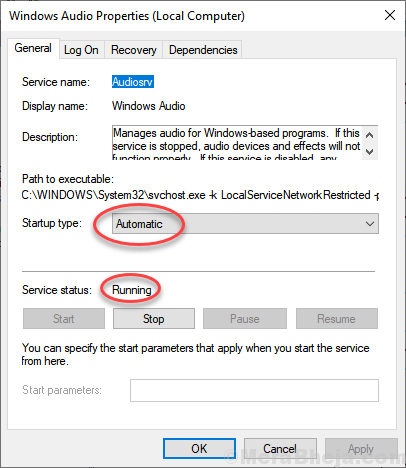
Trin 5: Hvis ikke så, Start tjenesten, og skift opstartstypen til Automatisk.
Trin 6: Klik på ansøge og klik til sidst på Okay
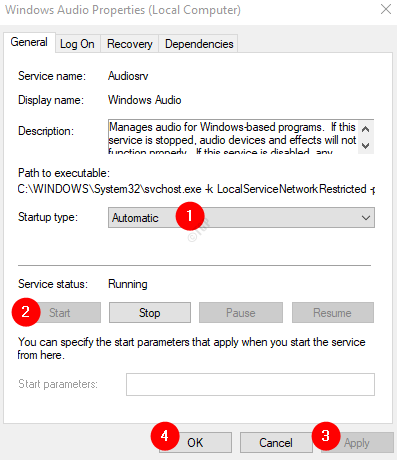
Trin 7: Find Windows Audio Endpoint Builder fra listen, og kontroller, at den også er indstillet til Automatisk og kører.
Nu hvor du har sikret, at lydtjenesterne kører, skal du kontrollere, om problemet eksisterer, hvis det gør det, prøv den næste løsning.
Fix 2: Opdater lyddrivere
Trin 1: Åbn dialogboksen Kør. Du kan bruge genvejen Windows + R.
Trin 2: Gå ind devmgmt.msc, og tryk på OK
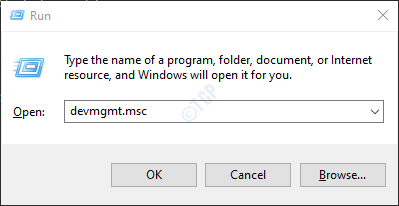
Trin 3: Fra vinduet Enhedshåndtering, Dobbeltklik på Styring af lyd, video og spilfor at udvide markeringen. Højreklik på den problematiske lydenhed, og vælg Opdater driver

Trin 4: Klik på i vinduet Opdater drivere Søg automatisk efter drivere
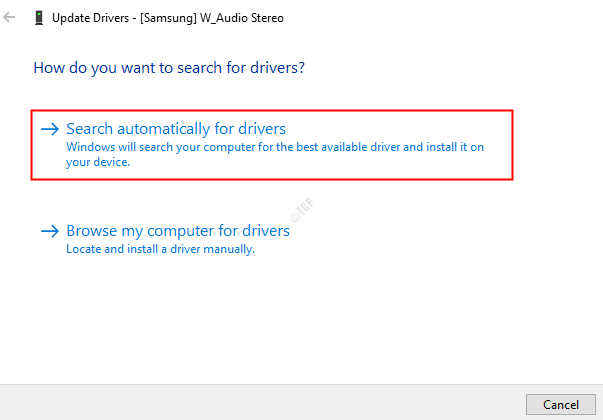
Trin 5: Hvis der findes en opdateret version af driveren, får du besked, og du kan opdatere driveren.
Når føreren er opdateret, skal du kontrollere, om problemet er løst. Hvis ikke, prøv den næste løsning.
Fix 3: Afinstaller og geninstaller lyddriverne
Trin 1: Åbn Enhedshåndtering. Se trin 1,2 fra rettelse 2
Trin 2: Dobbeltklik på Styring af lyd, video og spilfor at udvide markeringen. Højreklik på den problematiske lydenhed, og vælg Afinstaller enhed
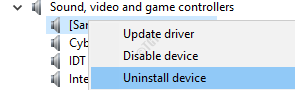
Trin 3: I vinduet Afinstaller enhed skal du klikke på Afinstaller knap
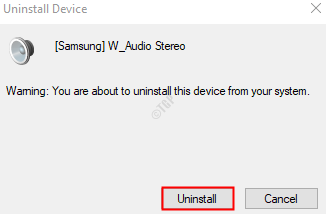
Trin 4: Genstart systemet. Windows forsøger at geninstallere driverne.
Trin 5: Åbn Enhedshåndtering igen, og klik på Scan efter hardwareændringer som vist nedenfor
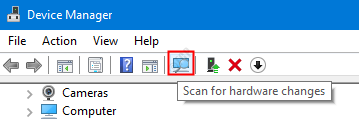
Kontroller nu, at driverne er geninstalleret, om problemet er løst.
Fix 4: Sluk for lydforbedringer
Trin 1: Åbn dialogboksen Kør (Windows + R)
Trin 2: Skriv kontrol mmsys.cpl lyde og ramte Gå ind nøgle
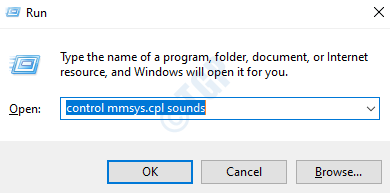
Trin 3: Højreklik på standardenheden, og vælg Ejendomme
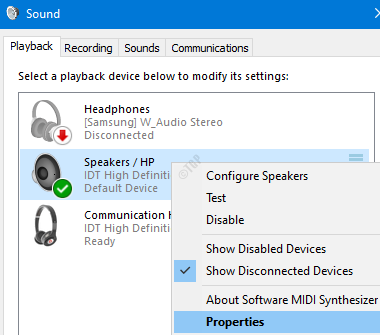
Trin 4: Gå til vinduet Egenskaber Forbedringer fanen
BEMÆRK: Ikke alle lydenheder har fanen Forbedring anført i vinduet Egenskaber. Hvis du ser, at der ikke er nogen fane Enhancement, skal du prøve den næste løsning.
Trin 5: Kryds af Deaktiver alle lydeffekter
Trin 6: Klik på ansøge og klik derefter på Okay
Hvis dette ikke hjælper, kan du prøve den næste løsning.
Fix 5: Brug de indfødte lyddrivere
Hvis du ser, at ingen af ovenstående rettelser fungerede i dit tilfælde, kan denne måske hjælpe dig. Windows 10 har nogle grundlæggende drivere tilgængelige for sine brugere, og i situationer som denne kan vi prøve, hvis disse drivere fungerer i stedet for de drivere, der leveres af producenten.
Trin 1: Åbn Enhedshåndtering. Se trin 1,2 fra rettelse 2
Trin 2: Rul ned og find Styring af lyd, video og spil.
Trin 3: Dobbeltklik på Styring af lyd, video og spilfor at udvide markeringen. Højreklik på den problematiske lydenhed, og vælg Opdater driver

Trin 4: Klik på i vinduet Opdater drivere Gennemse min computer efter drivere
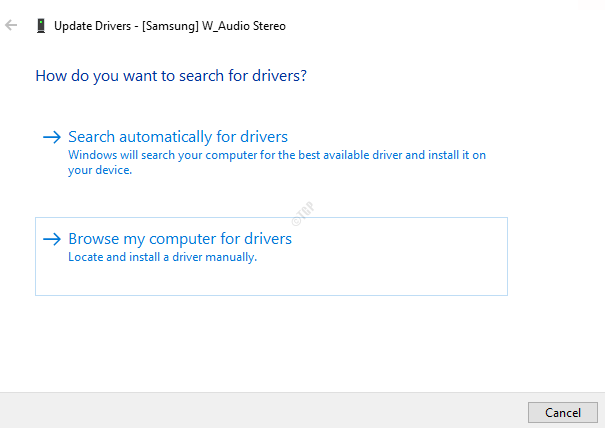
Trin 5: Vælg Lad mig vælge fra en liste over enhedsdrivere på min computer
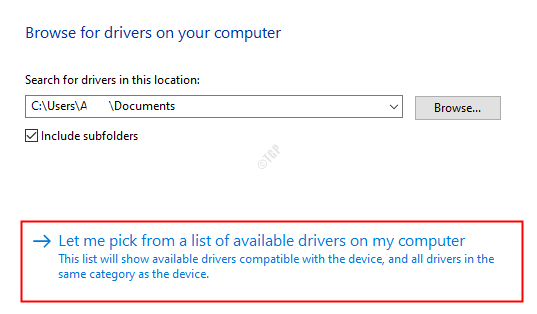
Trin 6: Vælg på listen, High Definition-lydenhed
Trin 7: Hvis du har en advarselsdialog, skal du klikke på Ja
Trin 8: Genstart systemet
Dette skal hjælpe dig med at løse problemet.
Det er alt
Vi håber, at en af disse metoder hjælper dig med at løse problemet. Venligst kommenter og lad os vide, hvilke af ovenstående rettelser, der hjalp.
Tak fordi du læste. Hold øje med flere tip og tricks.