Einige Windows 10-Benutzer beschweren sich über ein Problem, mit dem sie konfrontiert sind, wenn sie versuchen, Kopieren/ Verschieben Sie einige Dateien von externen Mediengeräten (wie USB-Gerät, externe Festplatte). Laut diesen Benutzern können sie dies nicht tun, da eine Fehlermeldung angezeigt wird, die besagt: „Die Datei oder das Verzeichnis ist beschädigt Fehlercode- 0x80070570“. Wenn Sie sich in der gleichen Situation befinden, befolgen Sie die Korrekturen in diesem Artikel und das Problem wird leicht gelöst.
Problemumgehungen–
1. Neu starten dein Computer. Überprüfen Sie nach dem Neustart, ob der Fehler behoben ist oder nicht.
2. Trennen Sie das USB-Gerät von Ihrem Computer. Schließen Sie das Gerät wieder an Ihren Computer an. Versuchen Sie, die Dateien zu übertragen.
3. Schließen Sie das externe Mediengerät an einen anderen Computer an und versuchen Sie, die Dateien zu übertragen.
Wenn der Fehler weiterhin besteht, liegt ein Problem mit dem USB-Gerät vor.
Gehen Sie zu diesen Fixes, wenn diese Problemumgehungen nicht geholfen haben-
Fix-1 Fehler überprüfen Sie Ihr USB-Gerät
Wenn das Gerät beschädigt ist oder fehlerhafte Dateien dieses Problem verursachen, wird das Problem durch eine Reparatur des Geräts behoben.
1. Drücken Sie Windows-Taste+E öffnen Dateimanager auf deinem Computer. Klicken Sie dann auf der linken Seite auf „Dieser PC“.
2. Rechtsklick auf dem USB-Gerät und klicken Sie dann auf „Eigenschaften“.
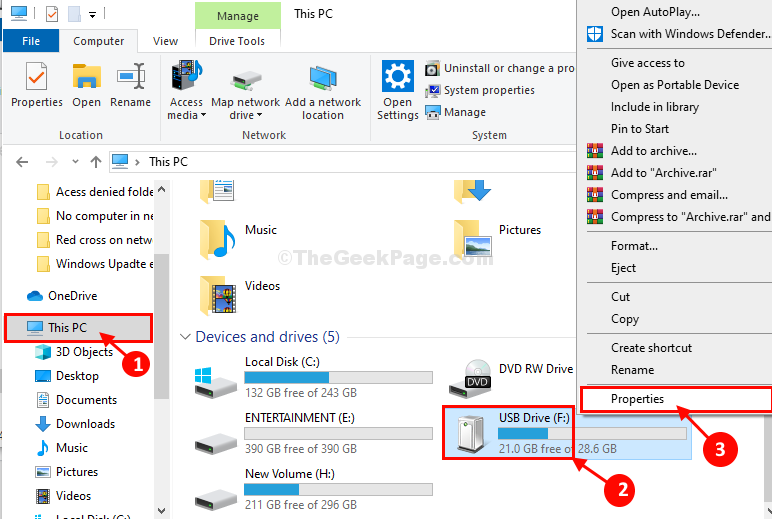
3. Im Eigenschaften von USB-Laufwerk (F:) Gehen Sie zunächst zum Fenster „Werkzeuge”-Registerkarte.
4. In dem Fehlerüberprüfung, Sie müssen auf "Prüfen“.

5. Dann müssen Sie auf „Laufwerk reparieren“.
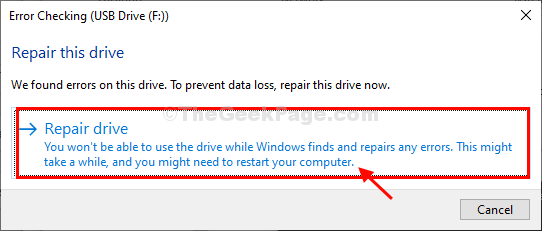
6. Sobald Sie sehen, dass der Reparaturvorgang abgeschlossen ist, klicken Sie auf „Schließen“, um das Fehlerprüfungsfenster zu schließen.

Überprüfen Sie, ob Sie eine Datei von Ihrem Computer auf das Mediengerät übertragen können oder umgekehrt. Wenn der Fehler noch nicht behoben ist, gehen Sie zum nächsten Fix.
Fix-2 Überprüfen Sie das Laufwerk von CMD
Überprüfen Sie das Laufwerk, indem Sie diesen einfachen Befehl aus dem Eingabeaufforderungsfenster umgehen. Aber zuerst müssen Sie den Laufwerksbuchstaben des USB-Laufwerks auf Ihrem Computer notieren.
1. Um die zu öffnen Dateimanager Drücken Sie auf Ihrem Computer Windows-Taste+E Schlüssel.
2. Sobald sich das Datei-Explorer-Fenster geöffnet hat, klicken Sie auf „Dieser PC“, um alle Laufwerke anzuzeigen.
3. Dann müssen Sie den Laufwerksbuchstaben des USB-Laufwerks notieren
(Beispiel– Bei uns ist der Laufwerksbuchstabe des USB-Geräts „F:” ).

4. Nun müssen Sie das CMD-Fenster öffnen. Drücken Sie Windows-Taste+R starten Lauf, und geben Sie dann „cmd“ und drücken Sie “Eingeben“.

Eingabeaufforderung Fenster geöffnet wird.
5. Im Eingabeaufforderung Fenster, Kopieren Einfügen und ändern Sie den Befehl und drücken Sie dann Eingeben nach, um es auszuführen.
chkdsk /f
[Beispiel- In unserem Fall lautet der Befehl:
chksdsk /f F:

Dieser Vorgang kann eine Weile dauern.
Schließen Eingabeaufforderung Fenster.
Sie sollten in der Lage sein, Daten vom Mediengerät oder umgekehrt zu übertragen. Ihr Problem sollte gelöst sein.
