Beim Drucken von Dokumenten aus Wort oder Excel Möglicherweise wird eine Fehlermeldung angezeigt, die besagt: „Deine Margen sind ziemlich klein“. Wenn Sie beim Drucken eines Bildes oder eines Dokuments mit dieser Art von Problem konfrontiert werden, befolgen Sie diese einfachen Lösungen, um das Problem zu beheben.
Erste Problemumgehungen-
1. Befolgen Sie diese einfachen Schritte, um Ihren Drucker hart zurückzusetzen.
ein. Schalten Sie zunächst den Drucker aus und ziehen Sie alle Netzkabel aus der Steckdose.
b. Warten Sie nun eine Weile.
c. Dann, gedrückt halten die Power-Taste Ihres Druckers für eine Weile.
d. Während Sie den Netzschalter gedrückt halten, stecken Sie das Druckerkabel wieder in den Stromausgang an der Wand ein.
e. Lassen Sie den Netzschalter los, während der Drucker hochfährt.
Wenn der Drucker umgeschaltet wird ‘AUF‘, versuchen Sie erneut, das Dokument zu drucken.
2. Neustart Ihr System und versuchen Sie erneut, die problematische Datei zu drucken.
Wenn Ihnen die Problemumgehungen nicht geholfen haben, befolgen Sie diese Korrekturen, um das Problem zu beheben.
Fix 1 – Verwenden Sie den maximalen Druckbereich
Der Hauptgrund für dieses Problem ist, dass Sie versuchen, ein Dokument zu drucken, das die Mindestrandgrenze überschreitet, die von Drucker zu Drucker unterschiedlich ist. Um es automatisch zu beheben, befolgen Sie diese Schritte:
1. Öffne das Wort Dokument Sie mit diesem Problem konfrontiert sind.
2. Wenn das Dokument geöffnet ist, klicken Sie auf „Layout“ in der Menüleiste.
3. Klicken Sie nun auf „Ränder“.
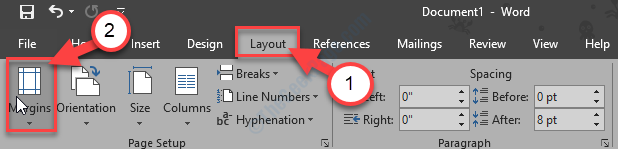
4. Klicken Sie nun im untersten Teil des Dropdown-Fensters auf „Benutzerdefinierte Ränder…“.

5. In dem Seiteneinrichtung Fenster, im ‘Ränder‘ Abschnitt, setzen Sie alle Ränder auf „0“.
6. Klicken Sie anschließend auf „OK“.

7. Sobald Sie darauf klicken „OK“, erscheint eine Eingabeaufforderung, die sich auf die Mindestmargenanforderungen bezieht.
8. Klicke auf "Fix“.

9. Jetzt in der ‘Ränder‘, werden Sie feststellen, dass die oberen und unteren Ränder automatisch auf den Mindestwert eingestellt wurden.
10. Klicke auf "OK“.
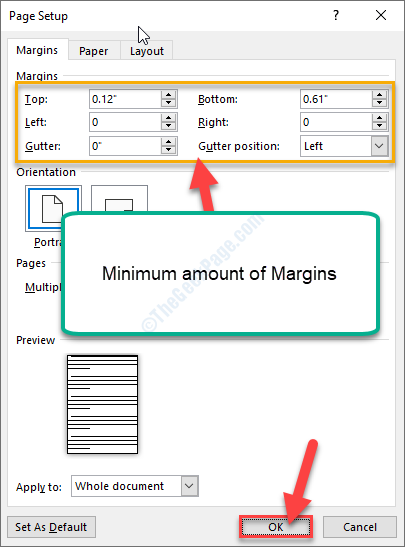
Jetzt können Sie das Dokument ganz einfach ausdrucken. Die Margin-Fehlermeldung wird mit Sicherheit weg sein.
Fix 2 – Ändern Sie die Seitengröße auf A4
Das Ändern der Seitengröße auf A4 wird das Problem mit Sicherheit beheben.
1. Drücken Sie Windows-Taste+S und geben Sie „Drucker & Scanner“.
2. Klicken Sie nun im erhöhten Suchergebnisseitenfenster auf „Drucker & Scanner“.
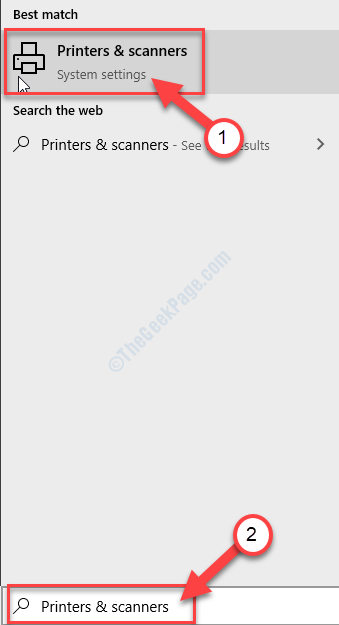
3. Auf der rechten Seite des die Einstellungen Klicken Sie im Fenster auf das Druckergerät, das Sie gerade verwenden (In diesem Fall ist es das „HP DJ 1110-Serie“).
4. Klicken Sie nun auf „Verwalten“.

5. Klicken Sie nun auf „Druckereigenschaften“, um auf die Druckereinstellungen zuzugreifen.
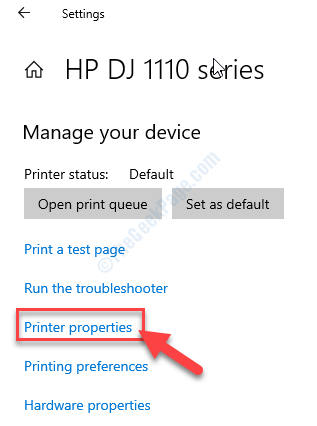
6. In dem Druckereigenschaften Fenster, gehen Sie zum „Fortgeschritten”-Registerkarte.
7. In dem Fortgeschritten Klicken Sie auf die Registerkarte „Druckeinstellungen“.

8. Gehen Sie nun zum „Layout”-Registerkarte.
9. Hier müssen Sie auf „Fortgeschrittene…“.

10. Klicken Sie nun auf das Dropdown-Menü neben "Papier größe:‘.
11. Wählen "A4“ aus der Liste der verfügbaren Größen.

12. Klicken Sie abschließend auf „OK“, um die Änderung zu speichern.

Schließe die Einstellungen Fenster.
Versuchen Sie erneut, das Dokument zu drucken.
Fix 3 – Exportieren Sie das Dokument als PDF und drucken Sie es aus.
Manchmal kann es für Sie funktionieren, das Dokument als PDF zu exportieren.
1. Öffne das Wort Dokument, mit dem dieses Problem auftritt.
2. Wenn das Dokument geöffnet ist, klicken Sie auf „Zuhause“ in der Menüleiste.
3. Klicken Sie nun auf „Export“.

4. Klicken Sie dann auf der rechten Seite auf „PDF/XPS erstellen“.

5. Benennen Sie das PDF wie gewünscht und wählen Sie einen Speicherort auf Ihrem Laufwerk, um das PDF zu speichern.
6. Klicke auf "Veröffentlichen“.
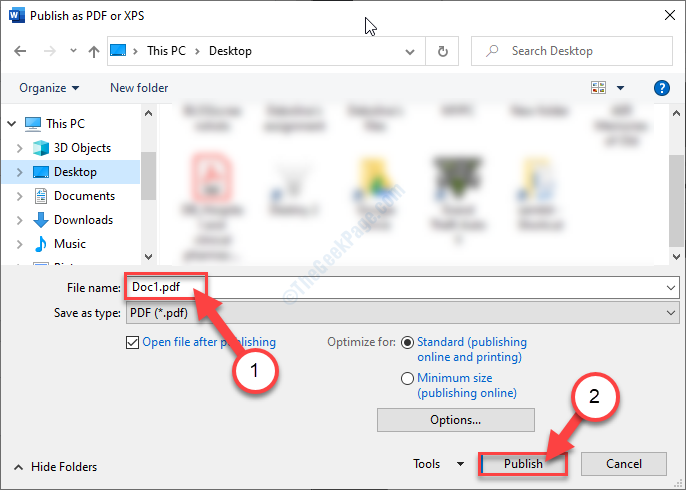
Sobald Sie darauf geklickt haben,Veröffentlichen‘, die pdf-Datei wird automatisch geöffnet in Adobe Acrobat Reader. Wenn dies nicht der Fall ist, können Sie das PDF automatisch öffnen, öffnen Sie es manuell.
7. In dem Adobe Acrobat Reader Klicken Sie im Fenster auf „Datei“.
8. Klicken Sie nun auf „Drucken“.
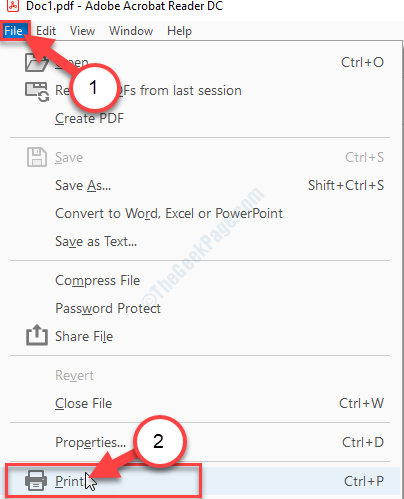
9. Klicken Sie abschließend in der unteren rechten Ecke auf „Drucken“, um den Druckvorgang zu starten.
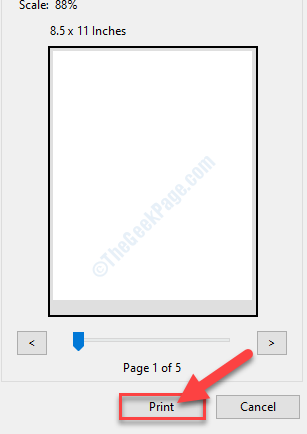
Der Druckvorgang beginnt und der Randfehler wird Sie nicht mehr stören.
