- Skype ist eine der besten Anwendungen auf dem Markt für Sofortnachrichten und Anrufe.
- Viele Benutzer berichteten von Problemen mit ihrem Wiedergabegerät in Skype.
- Das Beheben dieses Problems ist einfach und in den meisten Fällen müssen Sie nur Ihre Audiotreiber neu installieren oder aktualisieren.
- Haben Sie zusätzliche Probleme mit Skype? Wenn ja, schauen Sie unbedingt in unseren Skype-Hub für weitere nützliche Anleitungen.

Obwohl Skype einer der beliebtesten Messaging-Dienste ist, können bestimmte Probleme ab und zu auftreten. Windows 10 Benutzer berichteten, dass Skype ein Problem mit dem Wiedergabegerät hat, aber zum Glück für Sie gibt es eine Lösung.
Probleme mit dem Wiedergabegerät können lästig sein, insbesondere weil Sie die andere Person während eines Anrufs nicht hören können, aber Sie können diese Probleme beheben, indem Sie eine unserer Lösungen befolgen.
Aber zuerst hier einige weitere Beispiele für dieses Problem:
- Skype-Anruf fehlgeschlagen Problem mit Wiedergabegerät – Wenn Sie ein Problem mit einem Wiedergabegerät haben, können Sie mit Skype keine Anrufe tätigen. Aber Sie können das Problem wahrscheinlich mit den folgenden Lösungen lösen.
- Skype kann nicht auf Soundkarte zugreifen Windows 10 – Das Problem mit dem Wiedergabegerät tritt höchstwahrscheinlich auf, wenn Skype nicht auf Ihre Soundkarte zugreifen kann.
Wie kann ich das Skype-Problem mit dem Wiedergabegerät unter Windows 10 beheben?
Inhaltsverzeichnis:
- Audiogerät löschen
- Audiogerät vorübergehend deaktivieren
- Stellen Sie sicher, dass Ihr Audiotreiber auf dem neuesten Stand ist
- Skype neu starten
- Stellen Sie sicher, dass das richtige Wiedergabegerät in Skype eingestellt ist
- Deaktivieren Sie Lautsprechereinstellungen automatisch anpassen
- Aktiviere und deaktiviere deine Lautsprecher
- Schalten Sie alle Audioprogramme aus, die im Hintergrund laufen
- Skype-Konfigurationsdateien zurücksetzen
- Skype neu installieren
- Wechseln Sie zur UWP-Version
- Audio-Fehlerbehebung ausführen
Fix: Wiedergabegerät funktioniert nicht in Skype
1. Audiogerät löschen
- Drücken Sie Windows-Taste + X und wähle Gerätemanager von der Liste.

- Navigieren Sie zu Sound-, Video- und Gamecontroller Abschnitt und suchen Sie Ihr Audiogerät.
- Klicken Sie mit der rechten Maustaste auf das Audiogerät und wählen Sie Deinstallieren.

- Nachdem Ihr Audiogerät deinstalliert wurde, neu starten Ihr Computer und Windows 10 sollten es automatisch installieren.
- Überprüfen Sie, ob das Problem weiterhin besteht.
2. Audiogerät vorübergehend deaktivieren
- Öffnen Gerätemanager. Sie können den Geräte-Manager öffnen, indem Sie drücken Windows-Taste + X und wählen Gerätemanager aus dem Menü.
- Wann Gerätemanager öffnet, suchen Sie Ihr Audiogerät, klicken Sie mit der rechten Maustaste darauf und wählen Sie Deaktivieren.
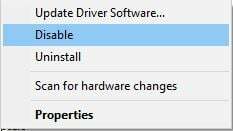
- Klicken Sie erneut mit der rechten Maustaste auf das Gerät und wählen Sie Aktivieren aus dem Menü.
- Schließen Gerätemanager und prüfen Sie, ob das Problem weiterhin besteht.
3. Stellen Sie sicher, dass Ihr Audiotreiber auf dem neuesten Stand ist
Probleme mit Wiedergabegeräten in Skype können auftreten, wenn Ihr Audiotreiber nicht auf dem neuesten Stand ist. Wenn dies der Fall ist, wird empfohlen, Ihren Audiotreiber zu aktualisieren.
Besuchen Sie dazu einfach Ihr Hauptplatine oder die Website des Soundkartenherstellers und laden Sie die neuesten Treiber für Ihr Gerät herunter. Nach der Installation der neuesten Treiber sollte das Wiedergabeproblem behoben sein.
3.1 Treiber automatisch aktualisieren
Wenn Sie jedoch nicht die Mühe machen möchten, Treiber manuell zu aktualisieren, sollten Sie an eine spezielle Software denken, die den Vorgang automatisieren kann.
Die Verwendung eines erweiterten Tools verhindert PC-Schäden, die durch die Installation der falschen Treiberversion auftreten können. Sobald Sie die richtige Treiberversion für Ihr Gerät ausgewählt haben, aktualisiert die Anwendung sie im Handumdrehen einzeln oder in Gruppen.
 Treiber sind für Ihren PC und alle Programme, die Sie täglich verwenden, unerlässlich. Wenn Sie Abstürze, Einfrieren, Fehler, Verzögerungen oder andere Probleme vermeiden möchten, müssen Sie sie auf dem neuesten Stand halten.Die ständige Suche nach Treiberaktualisierungen ist zeitaufwändig. Glücklicherweise können Sie eine automatisierte Lösung verwenden, die sicher nach neuen Updates sucht und diese problemlos anwendet. Aus diesem Grund empfehlen wir dringend DriverFix.Befolgen Sie diese einfachen Schritte, um Ihre Treiber sicher zu aktualisieren:
Treiber sind für Ihren PC und alle Programme, die Sie täglich verwenden, unerlässlich. Wenn Sie Abstürze, Einfrieren, Fehler, Verzögerungen oder andere Probleme vermeiden möchten, müssen Sie sie auf dem neuesten Stand halten.Die ständige Suche nach Treiberaktualisierungen ist zeitaufwändig. Glücklicherweise können Sie eine automatisierte Lösung verwenden, die sicher nach neuen Updates sucht und diese problemlos anwendet. Aus diesem Grund empfehlen wir dringend DriverFix.Befolgen Sie diese einfachen Schritte, um Ihre Treiber sicher zu aktualisieren:
- Downloaden und installieren Sie DriverFix.
- Anwendung starten.
- Warten Sie, bis DriverFix alle Ihre fehlerhaften Treiber erkennt.
- Die Software zeigt Ihnen nun alle Treiber an, bei denen Probleme auftreten, und Sie müssen nur diejenigen auswählen, die Sie beheben möchten.
- Warten Sie, bis DriverFix die neuesten Treiber heruntergeladen und installiert hat.
- Neu starten Ihren PC, damit die Änderungen wirksam werden.

DriverFix
Treiber werden keine Probleme mehr verursachen, wenn Sie diese leistungsstarke Software noch heute herunterladen und verwenden.
Besuche die Website
Haftungsausschluss: Dieses Programm muss von der kostenlosen Version aktualisiert werden, um bestimmte Aktionen ausführen zu können.
4. Skype neu starten
Nur wenige Benutzer berichteten, dass Probleme mit dem Wiedergabegerät einfach durch einen Neustart von Skype behoben werden können. Suchen Sie dazu einfach das Skype-Symbol auf dem Taskleiste, klicke mit der rechten Maustaste darauf und wähle Verlassen.
Nachdem Sie Skype geschlossen haben, starten Sie es erneut und prüfen Sie, ob das Problem behoben ist.
5. Stellen Sie sicher, dass das richtige Wiedergabegerät in Skype eingestellt ist
- Öffnen Sie Skype und wählen Sie Extras > Optionen.
- Navigieren Sie zu Audio Einstellungen und erweitern Sprecher Sektion.

- Wählen Sie das richtige Audiogerät aus und klicken Sie auf speichern Änderungen zu speichern.
- Überprüfen Sie, ob das Problem behoben ist. Möglicherweise müssen Sie mehrere verschiedene Audiogeräte ausprobieren, bevor Sie das für Sie geeignete finden.
6. Deaktivieren Sie Lautsprechereinstellungen automatisch anpassen
Nur wenige Benutzer berichteten, dass Skype-Probleme mit der Wiedergabe durch Ausschalten behoben werden können Lautsprechereinstellungen automatisch anpassen Möglichkeit.
Um diese Option zu deaktivieren, navigieren Sie einfach zu Extras > Optionen > Audioeinstellungen bei Skype. Navigieren Sie zum Abschnitt Lautsprecher, deaktivieren Sie Lautsprechereinstellungen automatisch anpassen und klicke speichern Änderungen zu speichern.
7. Aktiviere und deaktiviere deine Lautsprecher
- Klicken Sie mit der rechten Maustaste auf das Lautsprechersymbol in der unteren rechten Ecke und wählen Sie aus dem Menü Abspielgeräte.

-
Rechtsklick auf dem leeren platz in Abspielgeräte Fenster und stellen Sie sicher, dass beides Deaktivierte Geräte anzeigen und Getrennte Geräte anzeigen sind geprüft.

-
Rechtsklick dein Audiogerät und wähle Deaktivieren aus dem Menü.

- Rechtsklick das Gerät erneut und wählen Sie Aktivieren.
- Klicken Anwenden und OK Änderungen zu speichern.
8. Schalten Sie alle Audioprogramme aus, die im Hintergrund laufen
Nach Angaben der Benutzer können Sie das Problem mit dem Wiedergabegerät beheben, indem Sie alle Anwendungen deaktivieren, die Ihre Soundkarte verwenden.
Wenn beispielsweise ein Multimedia-Player im Hintergrund läuft, möchten Sie ihn möglicherweise deaktivieren, bevor Sie einen Skype-Anruf starten.
9. Skype-Konfigurationsdateien zurücksetzen
- Skype schließen.
- Drücken Sie Windows-Taste + R und geben Sie ein %Anwendungsdaten%. Drücken Sie Eingeben oder klick OK.
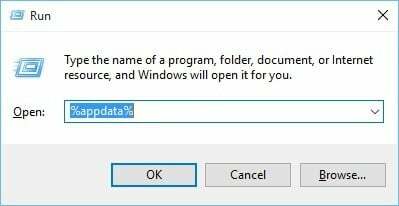
- Lokalisieren Skype Ordner und umbenennen es zu Skype.alt. Denken Sie daran, dass durch das Umbenennen Ihres Skype-Ordners Ihr Nachrichtenverlauf aus Skype entfernt wird, er jedoch weiterhin im Skype.old-Ordner verfügbar ist.
- Nachdem Sie den Skype-Ordner umbenannt haben, starten Sie Skype erneut und prüfen Sie, ob das Problem behoben ist.
10. Skype neu installieren
Benutzer schlagen vor, dass das Problem mit dem Wiedergabegerät durch eine Neuinstallation von Skype behoben werden kann, also versuchen Sie es unbedingt.
Nur wenige Benutzer behaupten, dass sie es geschafft haben, dieses Problem durch die Installation einer älteren Version von Skype zu beheben, also sollten Sie das auch versuchen.
11. Wechseln Sie zur UWP-Version
Wenn Sie mit einer standardmäßigen Desktop-Version von Skype keinen Anruf tätigen können, versuchen Sie es mit der neuen UWP-Version. Microsoft hat in letzter Zeit stark darauf bestanden, diese Version zu verwenden.
Um ehrlich zu sein, ist es immer noch nicht die stabilste App auf dem Markt, aber es verbessert sich.
Sie müssen die UWP-Version von Skype nicht installieren, da sie bereits auf Ihrem System vorinstalliert ist. Also, probiere es einfach aus.
12. Audio-Fehlerbehebung ausführen
- Gehen Sie zur Einstellungen-App.
- Gehe rüber zu Updates & Sicherheit > Fehlerbehebung.
- Finden Audio aufnehmen und klicken Sie darauf.
- Gehen Sie jetzt zu Führen Sie die Fehlerbehebung aus.

- Befolgen Sie die weiteren Anweisungen auf dem Bildschirm und lassen Sie den Assistenten alle Probleme finden.
- Starte deinen Computer neu.
Bei Problemen mit dem Wiedergabegerät können Sie überhaupt keine Skype-Anrufe durchführen, was Ihr Skype-Erlebnis ernsthaft beeinträchtigen kann.
Wir haben in der Vergangenheit mehrere wichtige Skype-Probleme behandelt, und wenn Sie Skype-Fehler 0x80070497 oder wenn du kann Skype unter Windows 10 nicht schließen, zögern Sie nicht, einige unserer anderen Skype-bezogenen Artikel zu lesen.
Häufig gestellte Fragen
Um ein Audiogerät hinzuzufügen, öffnen Sie Skype-Einstellungen > Audio & Video. Navigieren Sie zum Abschnitt Lautsprecher und wählen Sie das gewünschte Wiedergabegerät aus.
Um Kopfhörer mit Skype zu verwenden, verbinden Sie sie, gehen Sie zu Skype-Einstellungen > Audio & Video und stellen Sie Ihre Kopfhörer als Ausgabegerät ein.
Um Ihr Audio zu testen, gehen Sie zu Skype-Einstellungen > Audio & Video. Klicken Sie nun auf die Schaltfläche Auto testen, um zu sehen, ob Ihr Audio funktioniert.
Wenn Ihr Audio in Skype nicht funktioniert, ist die wahrscheinlichste Ursache Ihr Audiotreiber oder die Skype-Audioeinstellungen.

![Kostenlose Skype-Gruppen-Videoanrufe ohne Hacks für ein Jahr [Deal]](/f/da7b04bcff57a1b779c055ff574dba11.jpg?width=300&height=460)
