- Das DRIVER_UNMAPPING_INVALID_AUSSICHTFehler hängt normalerweise mit Problemen mit Ihren Treibern oder manchmal mit fehlerhafter Hardware zusammen.
- Um diesen Fehler einfach zu beheben, können Sie ein dediziertes Tool für BSoD verwenden, das Threads erkennen und beschädigte Systemdateien wiederherstellen kann.
- Sie sollten auch versuchen, die in Windows 10 integrierten Lösungen zur Fehlerbehebung auszuführen.
- Durch die Installation aller verfügbaren Systemupdates bleibt Ihr Computer fehlerfrei.

- Laden Sie DriverFix jetzt kostenlos herunter (gesicherter Download)
- Starten Sie das Programm und drücken Sie die Scan Symbol
- Warten Sie, bis der Scan abgeschlossen ist, und beginnen Sie mit der Installation der erforderlichen Treiber
- DriverFix wurde erfolgreich heruntergeladen von 0 Leser in diesem Monat.
Die meisten Fehler auf Ihrem Windows 10-PC sind relativ harmlos, aber Blue Screen of Death-Fehler können dazu führen, dass Ihr Computer abstürzt und nicht gespeicherte Arbeit verloren geht.
Bluescreen des Todes Fehler können schwierig zu beheben und zu diagnostizieren sein. Wie auch immer, sie können Ihren Computer beschädigen, daher müssen Sie sie beheben, sobald Sie auf solche Probleme stoßen.
Da diese Art von Fehlern so viele Probleme verursachen können, zeigen wir Ihnen heute, wie Sie den Fehler DRIVER UNMAPPING INVALID VIEW beheben können.
Wie behebe ich den Fehler DRIVER UNMAPPING INVALID VIEW?
1. Verwenden Sie ein spezielles Tool für BSoD-Fehler
Entdecken Sie die möglichen Ursachen und dann die zu lösenden Lösungen Computer Fehler wie BSoD können eine schwierige Aufgabe sein. Glücklicherweise, Softwarelösungen um Ihnen zu helfen wurden entwickelt.
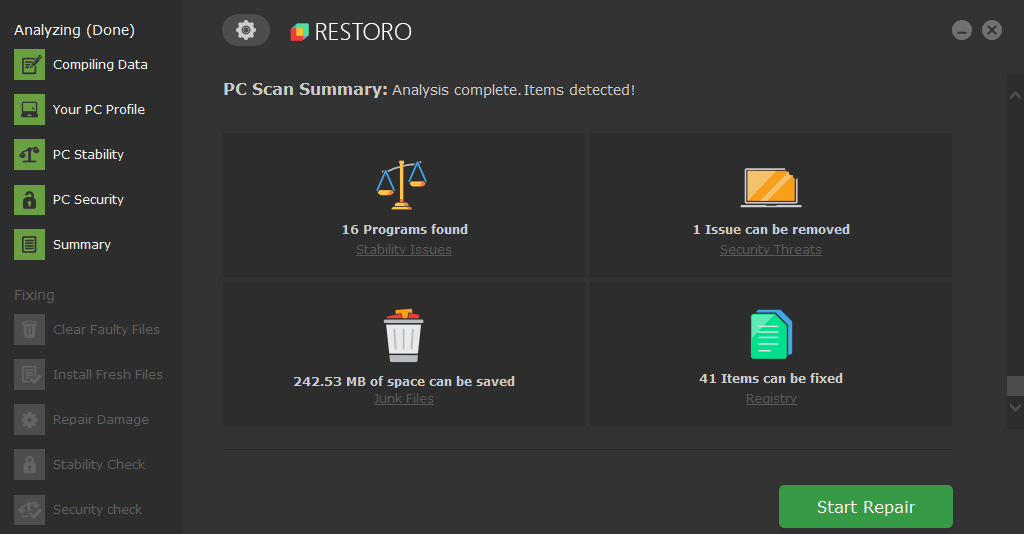
Restoro wird von einer Online-Datenbank betrieben, die die neuesten funktionalen Systemdateien für Windows 10-PCs enthält, sodass Sie alle Elemente, die einen BSoD-Fehler verursachen können, problemlos ersetzen können.
Diese Software kann Ihnen auch helfen, indem sie vor Beginn der Reparaturen einen Wiederherstellungspunkt erstellt, sodass Sie die vorherige Version Ihres Systems problemlos wiederherstellen können, wenn etwas schief geht.
So können Sie Registrierungsfehler mit Restoro beheben:
- Laden Sie Restoro herunter und installieren Sie es.
- Anwendung starten.
- Warten Sie, bis die Software Stabilitätsprobleme und möglicherweise beschädigte Dateien erkennt.
- Drücken Sie Reparatur starten.
- Starten Sie Ihren PC neu, damit alle Änderungen wirksam werden.
Sobald der Reparaturvorgang abgeschlossen ist, sollte Ihr PC problemlos funktionieren und Sie müssen sich nie wieder um BSoD-Fehler oder langsame Reaktionszeiten kümmern.
⇒ Holen Sie sich Restoro
Haftungsausschluss:Dieses Programm muss von der kostenlosen Version aktualisiert werden, um bestimmte Aktionen ausführen zu können.
2. Laden Sie die neuesten Updates für Windows 10 herunter

Um sicherzustellen, dass Ihr System ohne Probleme läuft, laden Sie die neueste Version herunter Windows 10 wird häufig aktualisiert.
Windows 10 kann bestimmte Probleme mit Hardware und Software haben, und diese Probleme können Blue Screen of Death-Fehler verursachen, wie z. B. DRIVER UNMAPPING INVALID VIEW.
Um zu verhindern, dass diese Fehler angezeigt werden, ist es wichtig, dass Sie die neuesten Windows 10-Updates herunterladen. Microsoft veröffentlicht regelmäßig neue Updates über Windows Update.
Viele dieser Updates beheben sowohl Hardware- als auch Softwareprobleme. Wenn Sie Ihren PC daher sicher und frei von BSoD-Fehlern halten möchten, empfehlen wir Ihnen, diese Updates häufig herunterzuladen.
3. Führen Sie die Hardware-Fehlerbehebung aus
- Öffne die Einstellungen-App und gehe zu Update & Sicherheit Sektion.

- Wählen Fehlerbehebung aus dem Menü links.
- Wählen BSOD aus dem rechten Bereich und klicken Sie auf Führen Sie die Fehlerbehebung aus.

- Folgen Sie den Anweisungen auf dem Bildschirm, um die Fehlerbehebung abzuschließen.
Wenn die Aktualisierung von Windows und Treibern die Arbeit nicht erledigt hat, werden wir die integrierte Problembehandlung von Windows 10 ausprobieren. Dieses Tool kann bei allen möglichen Problemen hilfreich sein, einschließlich BSOD-Fehlern.
Wenn die Windows-Fehlerbehebung nicht mehr funktioniert oder einfriert, können Sie unsere umfassende Anleitung mit Lösungen für dieses Problem!
4. Herunterladen die neuesten Treiber
Ihre Betriebssystem hängt stark von Treibern ab, um mit Ihrer Hardware zu arbeiten, und wenn bestimmte Treiber veraltet sind, können Sie Ihre Hardware nicht richtig verwenden.
Darüber hinaus tritt ein DRIVER UNMAPPING INVALID VIEW-Fehler auf. Um diesen Fehler zu beheben, ist es wichtig, dass Sie die Treiber das ist die Ursache und aktualisieren Sie es.
Benutzer haben bestimmte Probleme mit dem Intel Wireless-Adapter gemeldet, und nach der Aktualisierung der Wireless-Adaptertreiber wurde das Problem behoben, also aktualisieren Sie zuerst Ihren Wireless-Adapter.
Die eigene Suche nach Treibern kann zeitaufwändig sein. Wir empfehlen Ihnen daher, ein Tool zu verwenden, das dies automatisch für Sie erledigt.
Die Verwendung eines automatischen Treiber-Updaters erspart Ihnen sicherlich die mühsame manuelle Suche nach Treibern und hält Ihr System immer mit den neuesten Treibern auf dem neuesten Stand.
⇒ Holen Sie sich Driverfix
5. Führen Sie den SFC-Scan aus
-
Öffnen Sie die Windows-Suchleiste und geben Sie ein cmd und öffnen Eingabeaufforderung als Administrator.

- Geben Sie die folgende Zeile ein und drücken Sie die Eingabetaste:sfc/scannow

- Warten Sie, bis der Vorgang abgeschlossen ist (es kann eine Weile dauern).
- Wenn die Lösung gefunden wird, wird sie automatisch angewendet.
- Schließen Sie nun die Eingabeaufforderung und starten Sie Ihren Computer neu.
Die nächste Fehlerbehebung, die wir ausprobieren werden, ist die SFC Scan. Dieses Tool scannt Ihr System auf potenzielle Probleme und behebt diese. Wenn die Lösung möglich ist, natürlich.
Führen Sie einen Systemscan durch, um potenzielle Fehler zu entdecken

Wiederherstellen herunterladen
PC-Reparatur-Tool

Klicken Scan starten um Windows-Probleme zu finden.

Klicken Repariere alles um Probleme mit patentierten Technologien zu beheben.
Führen Sie einen PC-Scan mit dem Restoro Repair Tool aus, um Fehler zu finden, die Sicherheitsprobleme und Verlangsamungen verursachen. Nachdem der Scan abgeschlossen ist, ersetzt der Reparaturvorgang beschädigte Dateien durch neue Windows-Dateien und -Komponenten.
Sfc /scannow funktioniert nicht oder stoppt unter Windows 10? Lesen Sie unseren Leitfaden mit Lösungen für diesen Fehler.
6. Führen Sie das DISM-Tool aus
- Befolgen Sie die ersten beiden Schritte der obigen Lösung zum Öffnen Eingabeaufforderung als Administrator.
- Fügen Sie den folgenden Befehl ein und drücken Sie die Eingabetaste:
-
DISM /Online /Cleanup-Image /RestoreHealth
-
- Warten Sie, bis der Scan abgeschlossen ist.
- Starten Sie Ihren Computer neu und versuchen Sie es erneut.
Und die dritte Fehlerbehebung, die wir ausprobieren werden, ist DISM. Deployment Image Servicing and Management ist ein Tool, das das Systemabbild erneut bereitstellt.
Manchmal schlägt das DISM-Tool jedoch unter Windows 10 fehl. Wenn dies passiert, überprüfen Sie unbedingt unsere spezieller Führer um das Problem zu lösen.
7. Entfernen / deaktivieren Sie problematische Anwendungen
- Drücken Sie Windows-Taste + R öffnen Lauf Dialog.
- Art msconfig und drücken Sie die Eingabetaste oder klicken Sie auf OK.

- Wann Systemkonfiguration Fenster öffnet sich, klicke Selektiver Start und deaktivieren Sie Startobjekte laden.

- Gehe zu Dienstleistungen Registerkarte und check Alle Microsoft-Dienste ausblenden. Drücken Sie die Alle deaktivieren Taste.

- Klicken Anwenden und OK, um die Änderungen zu speichern.
- Starten Sie den Task-Manager, indem Sie drücken Strg + Umschalt + Esc auf Ihrem Tastatur.
- Wann Taskmanager öffnet gehe zu Anlaufen Tab.
- Klicken Sie mit der rechten Maustaste auf jedes Element in der Liste und wählen Sie Deaktivieren aus dem Menü.

- Nachdem Sie alle Startanwendungen deaktiviert haben, schließen Sie Taskmanager und neu starten dein Computer.
Manchmal von Drittanbietern Anwendungen kann dazu führen, dass diese Art von Fehlern angezeigt wird. Daher ist es wichtig, dass Sie die Anwendung finden, die diesen Fehler verursacht, und diese entfernen.
Wir müssen erwähnen, dass Sie alle Anwendungen deinstallieren sollten, die Sie kürzlich installiert oder aktualisiert haben, da sie die Ursache für den Fehler DRIVER_UNMAPPING_INVALID_VIEW sein können.
Eine der einfachsten Möglichkeiten, problematische Anwendungen zu finden, besteht darin, einen Clean Boot durchzuführen. Befolgen Sie dazu einfach die obigen Schritte.
Überprüfen Sie nach dem Deaktivieren aller Startanwendungen und -dienste, ob der BSoD-Fehler behoben ist. Wenn der Fehler nicht mehr auftritt, bedeutet dies, dass er von einer der deaktivierten Anwendungen oder Dienste verursacht wurde.
Um herauszufinden, welche Anwendung diesen Fehler verursacht, müssen Sie diese Schritte wiederholen und Anwendungen und Dienste nacheinander aktivieren, bis Sie diejenige finden, die diesen Fehler verursacht.
8. Führen Sie einen Windows 10-Reset durch
- Starten Sie Ihren Computer während der Startsequenz einige Male neu, um die automatische Reparatur zu starten.

- . Sie können dies auch tun, indem Sie dieVerschiebungTaste und klicken Sie aufNeu starten Taste.

- Wählen Fehlerbehebung > Diesen PC zurücksetzen > Alles entfernen. Möglicherweise werden Sie aufgefordert, Windows 10-Installationsmedien einzulegen, seien Sie also bereit, dies zu tun.

- Wählen Nur das Laufwerk, auf dem Windows installiert ist > Entfernen Sie einfach meine Dateien.
- KlickenZurücksetzenStarten Sie den Windows 10-Reset und folgen Sie den Anweisungen auf dem Bildschirm, um ihn abzuschließen.
Wenn der Fehler DRIVER UNMAPPING INVALID VIEW verursacht wird durch Software, können Sie es beheben, indem Sie einen Windows 10-Reset durchführen. Um das Zurücksetzen von Windows 10 durchzuführen, benötigen Sie möglicherweise auch ein bootfähiges USB-Flash-Laufwerk.
Wir müssen Sie warnen, dass das Zurücksetzen von Windows 10 einer Neuinstallation ähnelt und alle Dateien von Ihrer C-Partition löscht, also stellen Sie sicher, dass Sie Ihre wichtigen Dateien sichern.
Sobald das Zurücksetzen von Windows 10 abgeschlossen ist, haben Sie eine Neuinstallation von Windows 10. Wenn der Blue Screen of Death-Fehler erneut auftritt, bedeutet dies, dass er durch ein Hardwareproblem verursacht wird.
Die automatische Reparatur konnte Ihren Windows 10-PC nicht reparieren? Machen Sie sich keine Sorgen, werfen Sie einen Blick auf unsere spezielle Anleitung und beheben Sie den Fehler einfach.
9. Auf fehlerhafte Hardware prüfen

DRIVER UNMAPPING NVALID VIEW kann durch fehlerhafte Hardware verursacht werden, daher ist es wichtig, dass Sie alle kürzlich installierten entfernen Hardware- da es möglicherweise nicht vollständig mit Ihrem PC kompatibel ist.
Wenn die kürzlich installierte Hardware nicht das Problem ist, überprüfen Sie unbedingt Ihre RAM, Motherboard, Festplatte und alle anderen wichtigen Komponenten.
Nur wenige Benutzer berichteten über Probleme mit dem Intel Wireless-Adapter, und nachdem der Adapter entfernt und seine Treiber aktualisiert wurden, wurde das Problem behoben.
Der Fehler DRIVER_UNMAPPING_INVALID_VIEW kann problematisch sein, aber wir hoffen, dass Sie diesen Fehler mit einer unserer Lösungen beheben konnten.
Wenn Sie Vorschläge haben, die wir diesem Leitfaden hinzufügen sollten, oder ein anderes Problem haben, teilen Sie uns dies bitte in einem Kommentar unten mit.
 Haben Sie immer noch Probleme?Beheben Sie sie mit diesem Tool:
Haben Sie immer noch Probleme?Beheben Sie sie mit diesem Tool:
- Laden Sie dieses PC-Reparatur-Tool herunter auf TrustPilot.com als großartig bewertet (Download beginnt auf dieser Seite).
- Klicken Scan starten um Windows-Probleme zu finden, die PC-Probleme verursachen könnten.
- Klicken Repariere alles um Probleme mit patentierten Technologien zu beheben (Exklusiver Rabatt für unsere Leser).
Restoro wurde heruntergeladen von 0 Leser in diesem Monat.
![Exfat_file_system-Fehler in Windows 10 und Mac [Vollständiger Fix]](/f/6d2594445d2b537901cdd512fe0be814.jpg?width=300&height=460)
![UPDATE: Microsoft Surface Bluescreen-Probleme [Detaillierte Anleitung]](/f/e0926165bd83d5ca6650619714027f6d.jpg?width=300&height=460)
![Behoben: SEITENFEHLER IM NICHT PAGEDIERTEN BEREICH [Bug Check 0x50]](/f/3994fcf762517daecdb50ba3661ff8de.jpg?width=300&height=460)