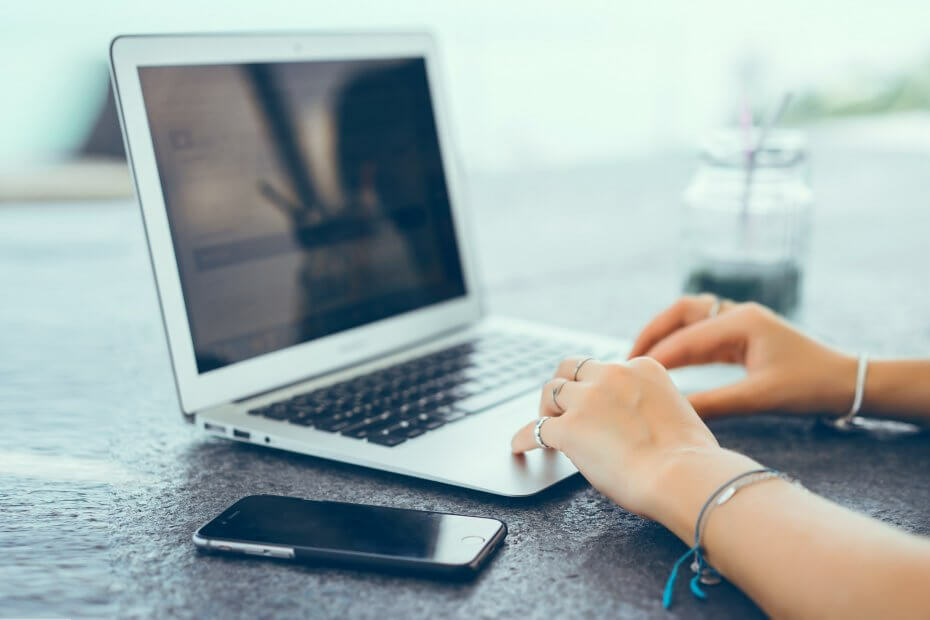- Wenn das MacBook auf dem Anmeldebildschirm hängen geblieben ist, bietet Ihnen diese Anleitung die erforderlichen Schritte, um es effizient zu beheben.
- Die Verwendung des Terminals und die Überprüfung auf fehlerhafte Kexts von Drittanbietern sind einige der Schritte, die Sie ausführen müssen, um dieses Problem zu beheben.
- Zögern Sie nicht, unser umfangreiches Lesezeichen zu setzen Mac-Seite für weitere aktuelle Informationen.
- Wenn Sie mehr leicht verständliche und nützliche Anleitungen sehen möchten, besuchen Sie unsere Mac Fix Hub.

Viele Fehler und Probleme werden durch ein überladenes System verursacht. Wird Ihr System reinigen und optimieren. Laden Sie es jetzt herunter und machen Sie Ihr Mac OS in nur drei einfachen Schritten schneller:
- Downloaden und installieren Sie Waschmaschine X9.
- Warten Sie, bis ein automatischer Scan gestartet wird, um Mac OS-Probleme zu finden.
- Klicken Sauber um alle möglichen Probleme loszuwerden.
- Waschmaschine X9 wurde heruntergeladen von 0 Leser in diesem Monat.
Es kann ein großes Problem sein, sich nicht bei Ihrem MacBook anzumelden, und viele Benutzer berichteten, dass ihr MacBook auf dem Anmeldebildschirm hängenbleibt. Dies kann ein großes Problem sein, aber es gibt eine Möglichkeit, dieses Problem zu beheben.
Was kann ich tun, wenn mein MacBook auf dem Anmeldebildschirm hängen bleibt?
1. Verwenden Sie das Terminal

Eine Möglichkeit, dieses Problem zu beheben, besteht darin, sich als Gast anzumelden und das Terminal zu verwenden, um dieses Problem zu beheben. Führen Sie dazu die folgenden Schritte aus:
- Loggen Sie sich als Gast ein und öffnen Sie die Terminal.
- Eingeben su your_account_name. Geben Sie nun Ihr Passwort ein.
- Eingeben sudo find /private/var/folders | grep com.apple. LaunchServices | grep csstore.
- Entfernen Sie alle .csstore-Dateien, die Sie finden können. Sie können dies mit diesem Befehl tun:
sudo rm /private/var/folders/cd/someLongRandomNameHere/someFolderNumberHere/com.apple. LaunchService-whatever.csstore
Danach sollte das Problem behoben sein. Wenn Sie keinen Zugriff auf das Gastkonto haben, können Sie SSH, die Wiederherstellungskonsole verwenden oder von einem externen Laufwerk booten und dann auf das Terminal zugreifen.
2. Auf fehlerhafte Kexts von Drittanbietern prüfen

Laut Benutzern können manchmal fehlerhafte Kexts dieses Problem verursachen. Um das Problem zu beheben, müssen Sie die problematischen Kexts aus /System/Library/Extensions verschieben oder entfernen. Sie können dies tun, indem Sie diese Schritte ausführen:
- Booten in Wiederherstellungsmodus indem du hältst Befehl + R während Ihr System bootet.
- Wenn Sie den Bildschirm macOS Dienstprogramme erreichen, wählen Sie Terminal von dem Dienstprogramme
- Jetzt müssen Sie Ihr Laufwerk mounten und die problematischen .kext-Dateien verschieben. Sie können dies tun, indem Sie diese Befehle ausführen:
- montieren -rw /
- cd /Volumes/Macintosh HD/Library/Erweiterungen/
- mkdir nicht unterstützt
- mv *.kext Nicht unterstützt
- neustarten
Wenn dies das Problem behebt, sollten Sie einige Nachforschungen anstellen und die problematischen Dateien finden. Sie können dies tun, indem Sie die .kext-Dateien einzeln zurück an den ursprünglichen Speicherort verschieben. Benutzer haben Probleme mit Logitech .kext-Dateien gemeldet, aber die folgenden Dateien können das Problem auch verursachen:
- 360Controller.kext
- Wireless360Controller.kext
- WirelessGamingReceiver.kext
3. Erstellen Sie ein neues Benutzerkonto

Wenn Sie auf einem Anmeldebildschirm hängen bleiben, können Sie das Problem möglicherweise beheben, indem Sie ein neues Benutzerkonto erstellen.
Hinweis: Wenn Sie im abgesicherten Modus oder als Gast auf Ihr System zugreifen können, tun Sie dies und erstellen Sie von dort aus ein neues Benutzerkonto und überspringen Sie den Rest dieser Lösung.
Wenn Sie nicht auf den abgesicherten Modus zugreifen oder sich nicht als Gast anmelden können, gehen Sie wie folgt vor:
- Schalten Sie Ihr MacBook aus und starten Sie es erneut.
- drücken und halten Befehl + S während das Gerät bootet.
- Der Terminalbildschirm sollte erscheinen. Eingeben /sbin/mount -uw /.
- Führen Sie nun den folgenden Befehl aus: rm /var/db/.applesetupdone
- Eingeben neustarten und Sie werden aufgefordert, ein neues Benutzerkonto zu erstellen.
Wie Sie sehen, kann dies ein komplexes Problem sein, und normalerweise benötigen Sie etwas Erfahrung mit dem Terminal, um es zu beheben. Wir empfehlen Ihnen, bei der Verwendung des Terminals besonders vorsichtig zu sein, um zusätzliche Probleme mit Ihrem System zu vermeiden.
FAQ: Erfahren Sie mehr über Probleme mit dem Anmeldebildschirm auf dem MacBook
- Warum bleibt mein Mac auf dem Anmeldebildschirm hängen?
Auch wenn die spezifischen Gründe sehr unterschiedlich sein können, ist der häufigste Grund dafür, dass der Mac auf dem Anmeldebildschirm hängen bleibt, eine beschädigte Datei oder eine schlechte Einstellungskonfiguration.
- Wie starte ich meinen Mac in den Wiederherstellungsmodus?
Um Ihren Mac in den Wiederherstellungsmodus zu starten, sollten Sie Ihren PC neu starten und die Taste press drücken Befehl+R Tasten, bis das Apple-Logo erscheint.
- Wie setze ich mein MacBook vollständig zurück?
Um Ihr MacBook zurückzusetzen, sollten Sie Ihren Mac neu starten, während Sie die. gedrückt halten Befehl+R Tasten, bis die MacBook Utilities angezeigt werden. Wählen Sie dann Festplattendienstprogramm, wählen Sie Ihre Festplatte aus und klicken Sie dann auf Löschen.

Haben Sie immer noch Probleme mit Ihrem Mac OS?
Beheben Sie sie mit diesem Tool:
- Jetzt herunterladen und installieren Waschmaschine X9 von der offiziellen Website
- Warten Sie, bis ein automatischer Scan gestartet wird, und erkennen Sie die Probleme.
- Klicken Sauber um mit der Optimierung Ihres Mac OS für ein besseres Erlebnis zu beginnen.
Restoro wurde heruntergeladen von 0 Leser in diesem Monat.