Windows 11 kommt mit neuen Änderungen in fast allen System-Apps. Unabhängig davon, ob es sich um eine große Änderung wie im Startmenü handelt, hat die Touch-Tastatur auch einige Verbesserungen unter der Haube. Die Verbesserungen der neuen Touch-Tastatur werden unter Berücksichtigung der berührungsfreundlicheren Funktionen in Windows eingeführt. Die neue Touch-Tastatur bietet Transparenzeffekte, Optionen zum Hinzufügen von Emojis, eine animierte GIF-Suchleiste und vieles mehr.
Aktivieren Sie die Touch-Tastatur in den Einstellungen
Sie sollten die Touch-Tastatur-Schaltflächen in der Taskleiste aktivieren.
1. Drücken Sie die Windows-Taste+I Schlüssel zusammen.
2. Sobald sich das Einstellungsfenster öffnet, klicken Sie auf „Personalisierung" die Einstellungen.
3. Tippen Sie in den Personalisierungseinstellungen auf „Taskleiste" die Einstellungen.
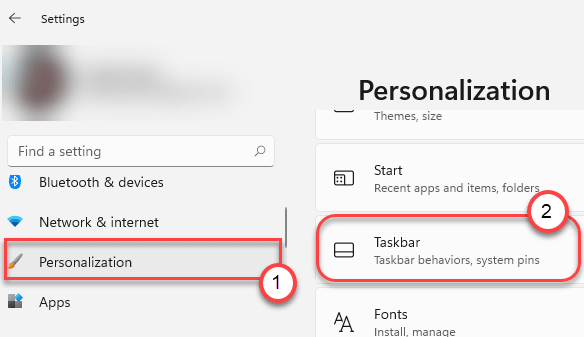
4. Stellen Sie im Abschnitt „Touch-Ecksymbole“ die Option „Touch-Tastatur” Einstellungen auf “Auf“.

Dadurch wird die Touch-Tastatur-Schaltfläche in der Taskleiste aktiviert.
5. Klicken Sie einfach auf „Touch-Tastatur”-Schaltfläche in der Taskleiste.

Transparenzeffekt mit einer neuen dedizierten Docking-Taste
Die neue Touch-Tastatur kommt mit einem neuen Transparenzeffekt, der ein klares ästhetisches Gefühl verleiht. Dieser Transparenzeffekt ist nur wirksam, wenn sich die Tastatur in der angedockten Ansicht befindet.
Es gibt eine allgemeine Überarbeitung der Benutzeroberfläche der neuen Touch-Tastatur, die über eine neue spezielle dedizierte Docking-Taste verfügt. Klicken Sie einfach auf „Abdock-Taste“ auf der rechten Seite der Touch-Tastatur.
Sie sehen eine einfachere und kleinere Version der Tastatur.

Dieser Wille abdocken die Tastatur auf Ihrem Desktop, die Sie mit einer einfachen Berührung bewegen können.
Nun, wenn du willst Dock die Tastatur wieder auf Ihrer Tastatur, tippen Sie einfach auf das gleiche Symbol auf der Touch-Tastatur.

Dadurch wird die Standardtastatur im unteren Teil des Bildschirms angedockt.
Verwenden verschiedener Tastaturlayouts
Die Tastaturlayout-Funktion ist auch unter Windows 10 verfügbar. Aber die Überarbeitung der Benutzeroberfläche der Touch-Tastatur erleichtert die Verwendung. Befolgen Sie einfach diese einfachen Anweisungen, um neue Touch-Tastaturlayouts zu verwenden –
1. Zapfhahn auf der Touch-Tastatur-Schaltfläche auf der Tastatur in der Taskleiste.
2. Klicken Sie auf dem Bildschirm der Touch-Tastatur auf das zahnradförmige Einstellungssymbol in der linken Ecke.
3. Klicken Sie dann auf „Tastaturbelegung>“.
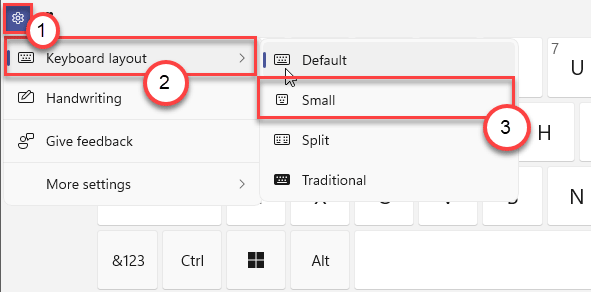
Hier finden Sie verschiedene Arten von Tastaturlayouts. Sowie -
Standard – Das Standard-Tastaturlayout, das den gesamten unteren Teil des Bildschirms abdeckt, der sich öffnet, wenn Sie die Touch-Tastatur zum ersten Mal öffnen.
Klein – Relativ kleine Touch-Tastatur.
Teilt – Die Tastatur wird in zwei Bildschirmhälften geteilt, damit Sie mit zwei Händen tippen können.

An derselben Stelle finden Sie die „Handschrift-Tool" ebenfalls.
1. Klicken Sie in der Touch-Tastatur auf das zahnradförmige Einstellungssymbol.
2. Klicken Sie dann auf „Handschrift“.

Sie können Ihre Handschrift verwenden und Windows erkennt die Handschrift und wandelt sie in Wörter um.
So verwenden Sie die Suche und verwenden neue Emojis
Die Touch-Tastaturen werden mit neuen dedizierten Emojis und Gifs geliefert. Die Emojis für die Tastatur kamen vor langer Zeit zu Windows 10, aber für Touch-Tastaturen fehlte die Funktion.
1. Tippen Sie auf das Touchpad-Symbol in der Taskleiste.
2. Sobald das Touchpad auf Ihrem Computer erscheint, klicken Sie auf „Emoji-Symbol” in der linken Ecke, direkt neben dem “zahnradförmig" Symbol.

3. Sie werden eine Reihe von Emojis haben, gif ist erschienen.
4. Sie können auch über eine spezielle Suchleiste nach Emojis und Gifs suchen. Klicken Sie einfach auf die Suchleiste auf der linken Seite der Tastatur.
5. Geben Sie die gewünschte Art von Gif in die Suchleiste ein und verwandte Gifs werden in Sekunden angezeigt. Wählen Sie einfach das gewünschte Gif aus.

6. Es ist auch vorgesehen, den Verlauf der Zwischenablage in der Touch-Tastatur zu verwenden.
7. Nachdem Sie auf das Emoji-Symbol auf der linken Seite geklickt haben, klicken Sie auf das „Zwischenablage”-Symbol in der linken Ecke.
Dies öffnet den Verlauf der Zwischenablage. Wählen Sie das Bild/den Text aus, um ihn zu verwenden.
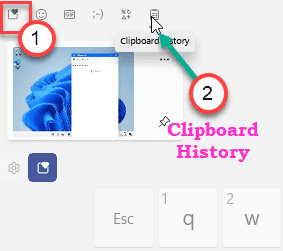
Neue Schnellverknüpfung für die Spracheingabe
Die Windows 11 Touch-Tastatur verfügt über eine neue und verbesserte Spracheingabefunktion. Die Spracheingabefunktion hat eine neue Tastenkombination.
1. Drücken Sie die Windows-Taste+H Schlüssel zusammen.
Dadurch wird ein neues Spracheingabefenster geöffnet.
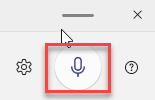
Dieses Spracheingabefenster hat auch Transparenzeffekte und das Spracheingabefenster ist viel kleiner als sein vorheriges Gegenstück in Windows 10.
Zusätzliche Änderungen an der standardmäßigen Eingabeerfahrung
Wenn Sie kein Fan der Touch-Tastatur sind, gibt es auch einige andere Änderungen. Wie die Einführung von Gifs zusammen mit den Emojis.
GIFs sind da –
1. Klicken Sie einfach auf einen gewünschten Ort und drücken Sie die „Windows-Taste+. “ zusammen, um den Emoji-Tab zu öffnen.
2. Hier werden Sie die Möglichkeit bemerken, Gifs, Kaomoji und Symbole an einem Ort hinzuzufügen.
Es gibt auch eine spezielle Suchleiste, um darauf zuzugreifen.

3. Klick auf das "GIF”-Registerkarte.
4. Geben Sie das gewünschte GIF in die Suchleiste ein und klicken Sie auf das gewünschte GIF und es wird verwendet.

Dies sind die neuen Funktionen der Touch-Tastatur unter Windows 11.
Zwischenablage Als Text einfügen
Eine weitere bemerkenswerte Änderung der Windows 11-Plattform ist die Zwischenablage. Die Zwischenablage-Funktion von Windows 10 wird bereits von vielen verwendet, aber es gibt ein Problem, das die Zwischenablage immer hat. Das Problem waren die Einschränkungen beim Einfügen des Inhalts als Klartext. Dies führte zu dem Problem, den Inhalt in seiner ursprünglichen Form einzufügen und dann auf den Nur-Text-Wert zu bearbeiten.
Mit der Windows 11-Zwischenablageverlaufsfunktion können Sie den kopierten Inhalt als Nur-Text einfügen. Befolgen Sie dazu diese Schritte –
1. Öffnen Sie eine beliebige Textdatei zum Bearbeiten.
2. Drücken Sie dann die Windows-Taste+V Tasten zusammen, um die Registerkarte Verlauf der Zwischenablage zu öffnen.
3. Klicken Sie anschließend auf das Drei-Punkte-Symbol neben dem kopierten Text und tippen Sie auf „Als Text einfügen“.
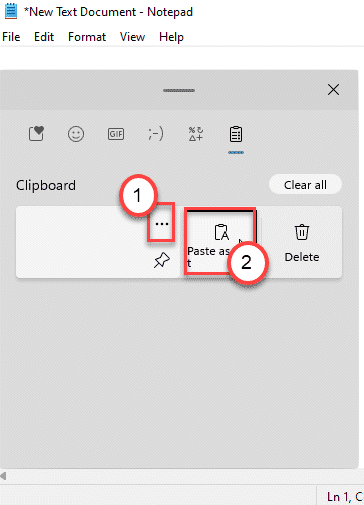
Auf diese Weise können Sie den kopierten Text als einfachen, standardmäßig formatierten Text einfügen.
Dies sind alle neuen Änderungen in der Touch- und Tipperfahrung, die Microsoft mit Windows 11 eingeführt hat.


