Windows hat es immer gefehlt, einige entscheidende Verknüpfungen anzubieten, um die Lebensqualität seines Betriebssystems zu verbessern. Eine der gefragtesten Tastenkombinationen ist die Stummschaltungs- / Stummschaltungsfunktion in Windows. Benutzer haben lange darauf gewartet, eine universelle Verknüpfung zu erhalten, ohne die Multimedia-Tasten zu verwenden. Aber nicht mehr! Jetzt können Sie Ihr System mit einer bestimmten Verknüpfungsfunktion ganz einfach aufheben / stummschalten, ohne eine Drittanbieteranwendung zu verwenden.
So steuern Sie die Stummschaltung der Systemlautstärke und die Aufhebung der Stummschaltung mit der Verknüpfung
Erstellen Sie dieses Skript einfach einmal und führen Sie es aus. Dann können Sie das System einfach stummschalten/aufheben.
Schritt 1
1. Klicken Sie zunächst mit der rechten Maustaste auf den Desktop und klicken Sie auf „⊕Neuer Gegenstand“.
2. Klicken Sie dann auf „Abkürzung“, um eine neue Verknüpfung zu erstellen.
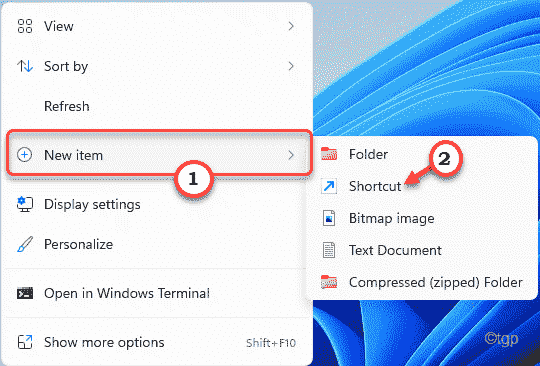
3. Nächste, Kopieren Einfügen dieser Befehl in der „Geben Sie den Standort des Elements ein:" Kasten.
%windir%\System32\SndVol.exe -f 49825268
4. Tippen Sie dann auf „Nächste“.
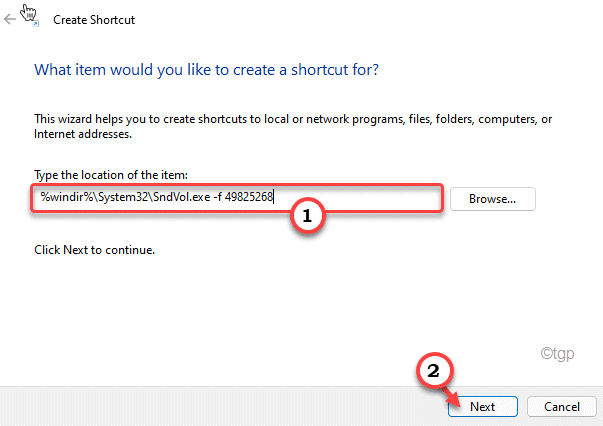
5. Geben Sie der Verknüpfung nun einen beliebigen Namen oder lassen Sie sie unverändert.
6. Klicken Sie abschließend auf „Beenden“, um den Vorgang abzuschließen.
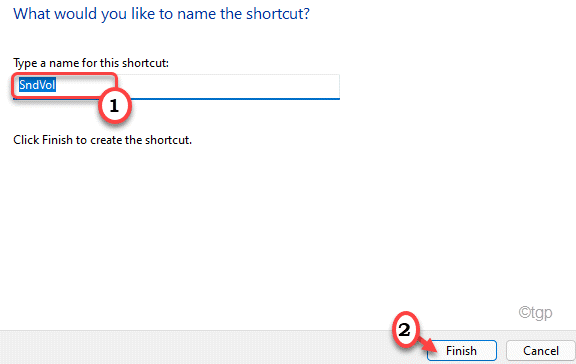
Schritt 2
Jetzt können Sie Ihre bevorzugte Tastenkombination festlegen, um sie nach Ihren Wünschen anzupassen.
1. Klicken Sie nun mit der rechten Maustaste auf die Verknüpfungsdatei und klicken Sie auf „Eigenschaften“.
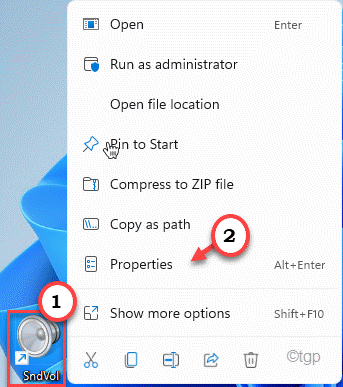
2. Dann gehen Sie zum „Abkürzung" Sektion.
3. Klicken Sie nun auf „Tastenkürzel:" Kasten. Drücken Sie nun die gewünschten Tastenkombinationen, die Sie festlegen möchten.
(Angenommen, Sie möchten die Tastenkombination „Strg+Umschalt+M“ als Tastenkombination festlegen. Klicken Sie einfach auf „Tastenkürzel:” Feld und drücken Sie die ‘Strg‘, ‘Schicht', und der 'm‘ Tasten zusammen, um es einzustellen.)*
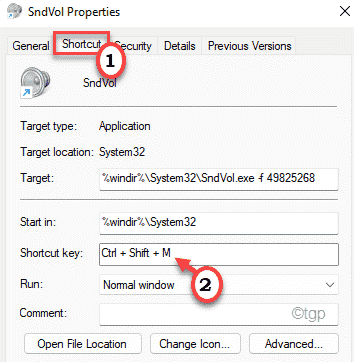
4. Klicken Sie abschließend auf „Anwenden" und "OK“, um die Änderungen auf Ihrem System zu speichern.

Das ist es! Jetzt können Sie das System ganz einfach mit einer einzigen Tastenkombination stummschalten/aufheben.
Dies sind die zusätzlichen Funktionen, die Sie mit der Tastenkombination ausführen können.
1. Spielen Sie ein beliebiges Video/Musik ab.
2. Drücken Sie dann einmal die Tastenkombination (hier ist es das ‘Strg+Umschalt+M' Schlüssel ).
3. Jetzt müssen Sie die Taste „Ende”-Taste, um die Wiedergabe stumm zu schalten.
4. Auf die gleiche Weise können Sie die „Heim”-Taste, um die Stummschaltung aufzuheben.
5. Wenn Sie die Lautstärke der Wiedergabe regeln möchten, drücken Sie einfach die Hoch und Runter Pfeiltasten zur Lautstärkeregelung (Pfeiltaste „Auf“ zum Erhöhen der Lautstärke und „Ab“ zum Abschwächen derselben).
Wenn Sie die Einstellungen für die Lautstärkeregelung schließen möchten, drücken Sie einfach die „Esc" Schlüssel.

[
*HINWEIS –
Verwenden Sie keine voreingestellten Tastenkombinationen als neue Tastenkombination. Mögen - Strg+C oder Strg+V. Es wird nicht funktionieren.
]

![So entfernen Sie DRM aus WMA [Kurzanleitung]](/f/7f68f7d63f1b3a38c50bb36ed1a82eb1.jpg?width=300&height=460)
