Das Passwort ist eine der zuverlässigsten Sicherheitsmaßnahmen, die Benutzer ihren Computern zuweisen können. Anfänglich gab es nur eine Möglichkeit, das Passwort auf dem Windows-Betriebssystem zu ändern oder festzulegen. Aber im Laufe der Tage entwickelte Microsoft eine bessere Windows-Version und großartige Möglichkeiten, Ihr System sicherer zu machen. Sie führten PIN oder Windows Hello ein, das Gesichtserkennung oder Fingerabdruckerkennung verwendet. Jetzt gibt es eine Option, um Ihr System mit Ihrem Microsoft-Konto zu betreten, und Sie müssen sich jedes Mal mit seinen Anmeldeinformationen bei Ihrem Laptop anmelden. Wir zeigen Ihnen in diesem Beitrag, wie Sie ein Passwort auf Ihrem Windows 11-System ändern oder festlegen.
So ändern Sie das Kennwort für Windows mithilfe der Anmeldeinformationen für das Microsoft-Konto
Schritt 1: Gehen Sie zur Microsoft-Kontowiederherstellungsseite von hier klicken.
Schritt 2: Geben Sie die E-Mail-Adresse Ihres Microsoft-Kontos ein und klicken Sie auf Nächste Schaltfläche, um fortzufahren.
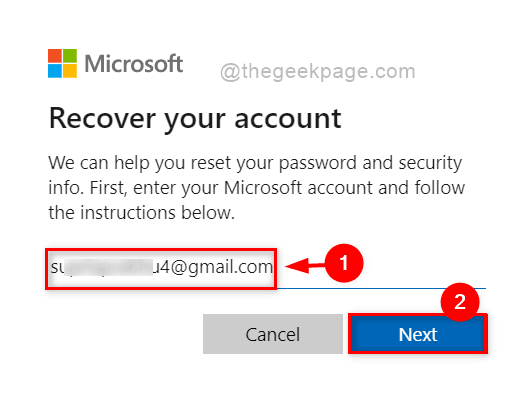
Schritt 3: Um Ihre Identität zu bestätigen, wählen Sie Email Adress-Optionsfeld, um den Bestätigungscode zu erhalten, und klicken Sie auf Code erhalten Schaltfläche, um fortzufahren.
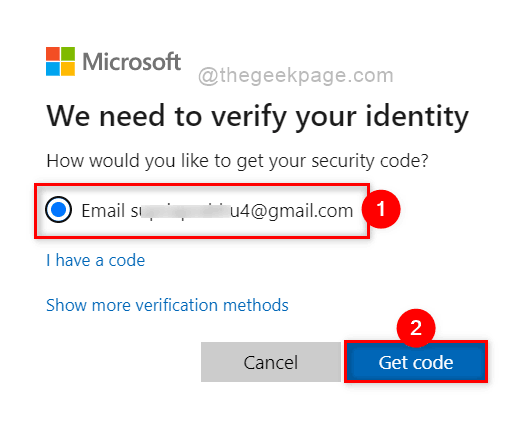
Schritt 4: Gehen Sie dann zu Ihrem E-Mail-Posteingang, wo Sie den Code von Microsoft erhalten haben müssen.
Schritt 5: Kopieren Sie diesen Code und fügen Sie ihn in den Abschnitt Verifizieren Sie Ihre Identität ein und klicken Sie auf Nächste Taste wie unten gezeigt.
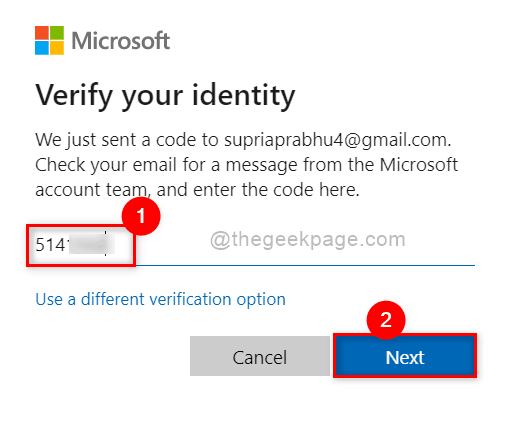
Schritt 6: Wenn Sie fertig sind, geben Sie das neue Passwort ein und bestätigen Sie das Passwort in den Textfeldern, wie unten gezeigt.
Schritt 7: Klicken Nächste um das Passwort zu ändern.
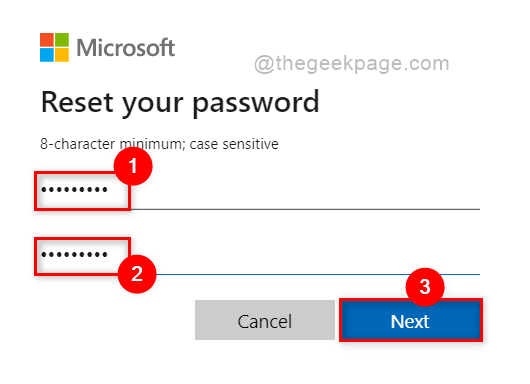
Schritt 8: Jetzt ist das Passwort erfolgreich geändert und Sie können den Browser schließen, wenn Sie möchten.
Schritt 9: Wenn Sie sich das nächste Mal bei Ihrem System anmelden, müssen Sie das neu erstellte Passwort verwenden.
So können Sie das Kennwort für Windows 11 mit den Anmeldeinformationen für das Microsoft-Konto ändern.
So ändern Sie das Passwort für Windows über die Einstellungen
Schritt 1: Drücken Sie Windows + ich Schlüssel zum Öffnen zusammen Einstellungen App direkt.
Schritt 2: Klicken Konten auf der linken Seite der Einstellungen-App.
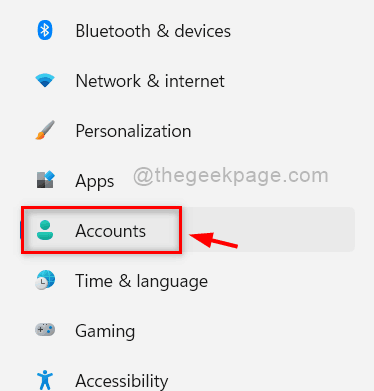
Schritt 3: Wählen Sie dann aus Anmeldeoptionen auf der rechten Seite des Fensters, wie unten gezeigt.
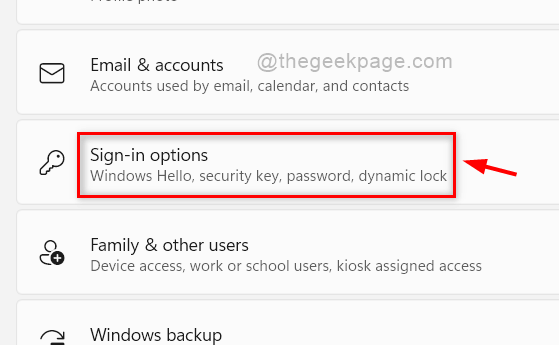
Schritt 4: Klicken Passwort, um den Abschnitt zu erweitern, und tippen Sie auf Veränderung Taste wie unten gezeigt.

Schritt 5: Geben Sie im Assistenten zum Ändern Ihres Passworts das ein Jetziges Passwort und klicken Nächste Schaltfläche, um fortzufahren.
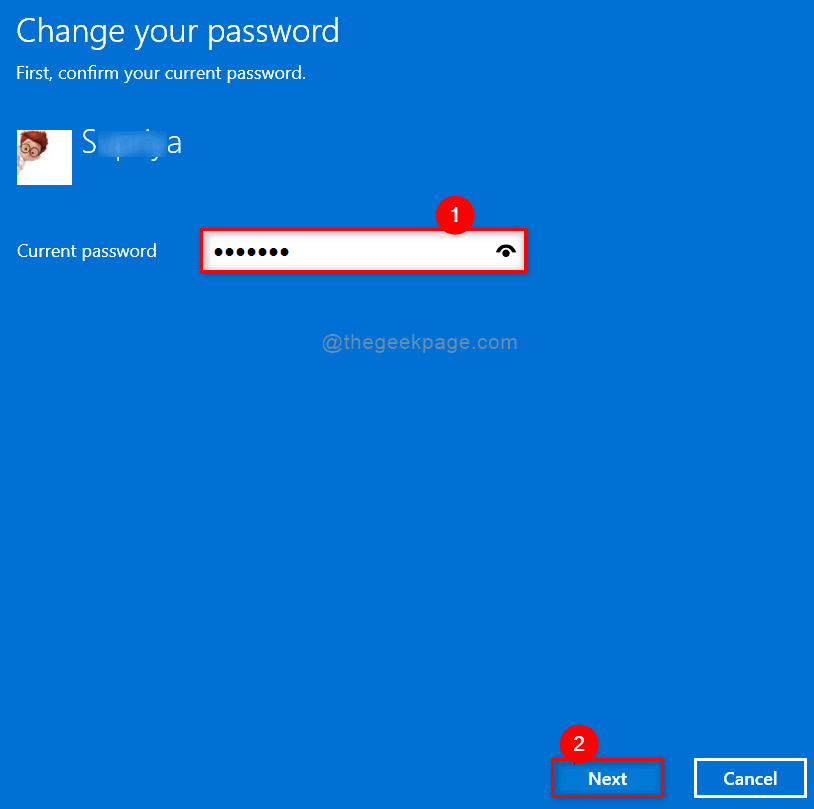
Schritt 6: Geben Sie dann die ein Neues Passwort, Kennwort bestätigen und gib auch welche Passwort-Hinweis damit Sie Ihr Passwort zurückrufen können, wenn Sie es vergessen haben.
Schritt 7: Wenn Sie fertig sind, klicken Sie auf Nächste Taste, um das Passwort wie unten gezeigt zu ändern.
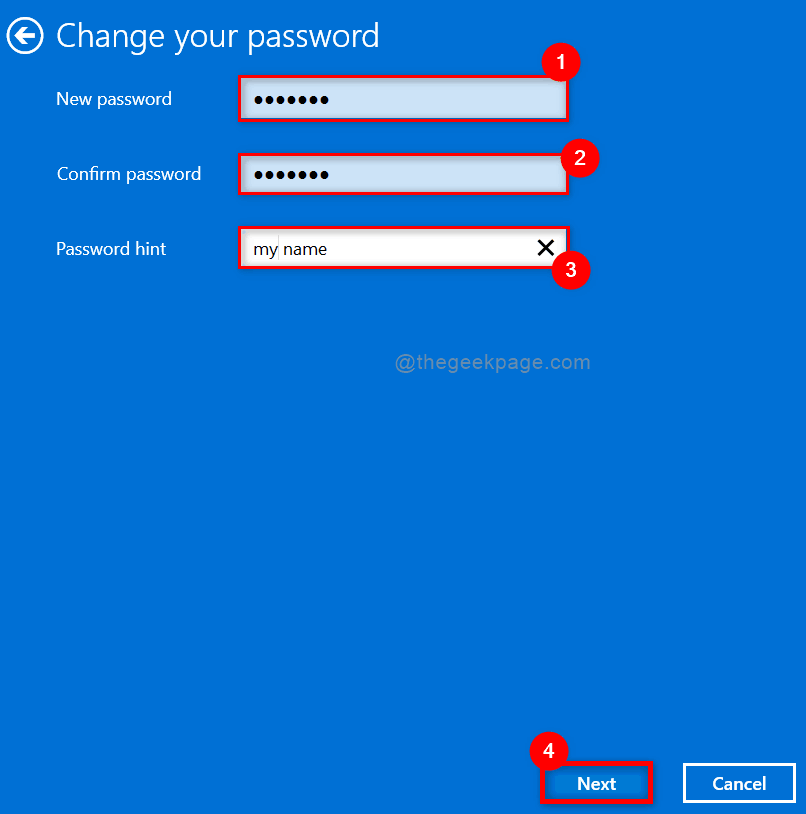
Schritt 8: Klicken Sie abschließend auf Beenden Schaltfläche, um das Fenster zu schließen und sich ab hier mit dem neu erstellten Passwort bei Ihrem System anzumelden.
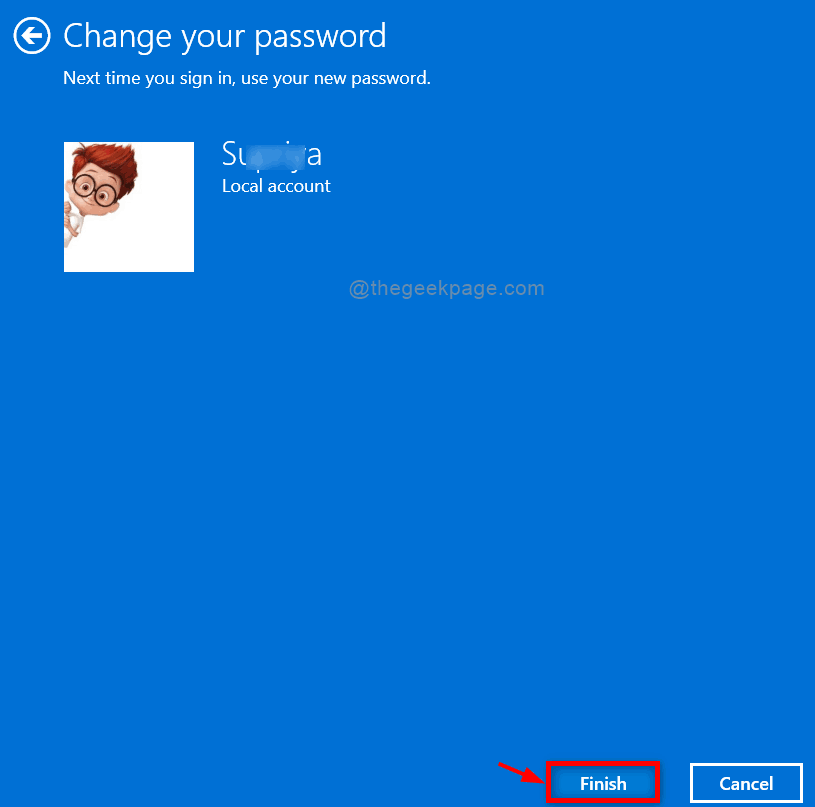
Schritt 9: Schließen Sie die Einstellungen-App.
Auf diese Weise können Sie das Passwort auf Ihrem Windows 11-System ändern.
Das ist es Leute! Ich hoffe, dieser Artikel war informativ und nützlich.
Bitte hinterlassen Sie uns unten Kommentare.
Danke schön.


