Das Windows-Insider-Programm ist ein erstaunlicher Dienst, der von Windows für seine Benutzer bereitgestellt wird, um kommende Windows-Versionen zu testen, bevor sie offiziell auf den Markt kommen. Benutzer können sich über die Anwendung „Einstellungen“ für das Windows-Insider-Programm anmelden. Nach der Anmeldung können Benutzer über diesen Dienst auf kommende Windows-Builds zugreifen. Windows ermöglicht es Ihnen jedoch, diesen Dienst über die Anwendung „Einstellungen“ zu deaktivieren.
In diesem Artikel erklären wir anhand von 2 verschiedenen Methoden, wie Sie mit einigen einfachen Schritten verhindern können, dass Benutzer die Windows Insider Preview-Builds auf Windows 11 erhalten.
Methode 1: Über den Editor für lokale Gruppenrichtlinien
Schritt 1: Tasten drücken Sieg + R gleichzeitig zu öffnen Lauf Fenster. Eintippen gpedit.msc und drücke die Eingeben Schlüssel.

Schritt 2: Als nächstes navigieren in den folgenden Ordner durch doppelklicken auf jedem Ordner auf dem Weg.
Computerkonfiguration --> Administrative Vorlagen --> Windows-Komponenten --> Datensammlung und Vorschau-Builds
Sobald Sie am Ordner sind Datenerfassung und Vorschau-Builds, auf der rechtes Fenster Feld, Doppelklick auf der benannten Einstellung Schalten Sie die Benutzerkontrolle über Insider-Builds um seine zu öffnen Eigenschaften Fenster.
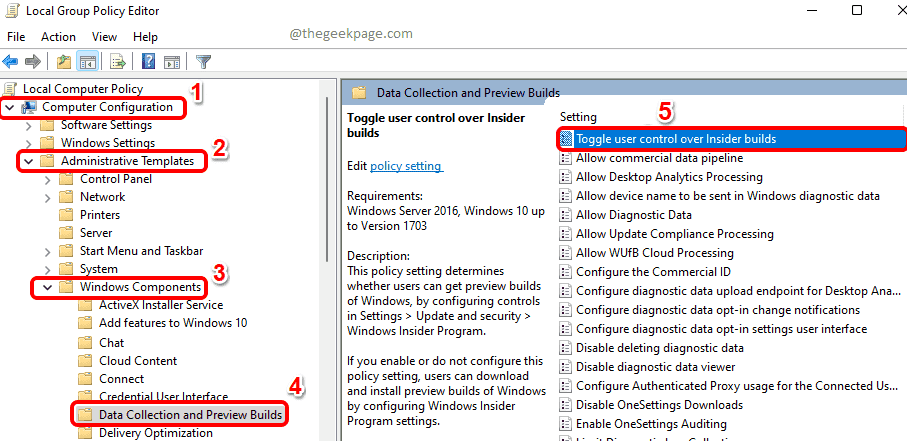
Schritt 3: Im Schalten Sie die Benutzerkontrolle über Insider-Builds um Eigenschaftenfenster, wählen Sie das Optionsfeld Behindert um zu verhindern, dass Benutzer Vorschau-Builds mit Insider-Programmen in Windows 11 erhalten.
Schlagen Sie die Sich bewerben Taste und dann die In Ordnung Taste.

Nachdem die Richtlinieneinstellungen angewendet wurden, schließen Sie das Fenster und führen Sie die Schritte 4 und 5 aus.
Schritt 4: Starte den Lauf Fenster durch Drücken von Sieg + R Schlüssel zusammen. Eintippen cmd und drücke die Eingeben Schlüssel.

Schritt 5: Sobald die Eingabeaufforderung geöffnet wird, Geben Sie den folgenden Befehl ein und drücke dann die Eingeben Schlüssel.
gpupdate /force
Warten Sie geduldig, während Ihre Richtlinie aktualisiert wird.
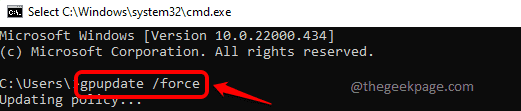
Sobald Sie fertig sind, starten Sie den PC neu um die Änderungen zu übernehmen.
Notiz: Wenn Sie wollen ermöglichen Wählen Sie den Dienst erneut aus Ermöglicht Radiooption in Schritt 3. Die restlichen Schritte sind gleich.
Methode 2: Über den Registrierungseditor
Schritt 1: Drücken Sie Sieg + R zusammen, um die zu starten Lauf Fenster.
Eintippen regedit und drücke die OK Taste.
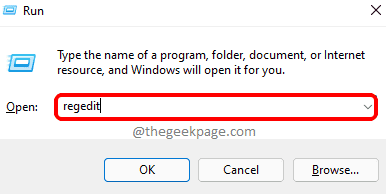
Schritt 2: Kopieren Einfügen die folgende Lage in der Navigationsleiste und drücken Sie die Eingeben Schlüssel.
HKEY_LOCAL_MACHINE\SOFTWARE\Richtlinien\Microsoft\Windows
Als nächstes Rechtsklick auf der Fenster Ordner, klicken Sie auf den Neu Option und klicken Sie dann auf die Taste Möglichkeit.
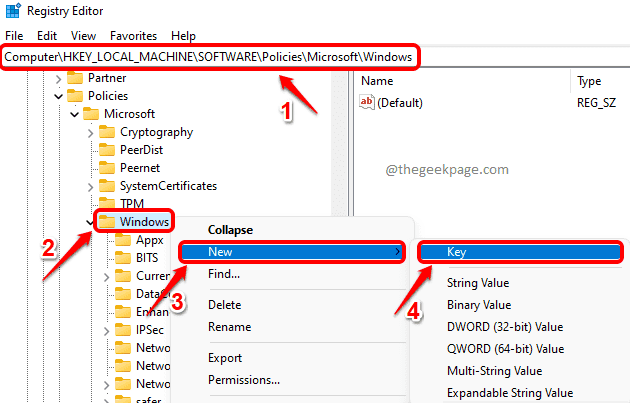
Schritt 3: Jetzt klicken auf der neuerstelltSchlüssel und drücken Sie die F2 Schaltfläche, um es umzubenennen.
Geben Sie den Namen als an PreviewBuilds.
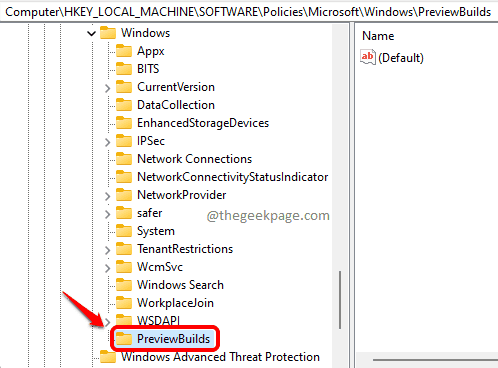
Schritt 4: Im nächsten Schritt klicken auf dem neu erstellten PreviewBuilds Schlüssel zu wählen es.
Im rechtes Fenster Scheibe, auf einer leeren Fläche, einfach Rechtsklick, wählen Sie die Option Neu und wählen Sie dann die Option DWORD-Wert (32 Bit)..

Schritt 5: Klicken Sie erneut auf die neu erstellte DWORD (32-Bit) Wert und drücken Sie die F2 Schlüssel zu umbenennen es.
Geben Sie den Namen als an AllowBuildPreview.
Doppelklick auf der AllowBuildPreview DWORD-Wert, um ihn zu bearbeiten Messwert Bereich.
Geben Sie den Wert als an 0(Null) und drücken Sie dann die OK Taste.
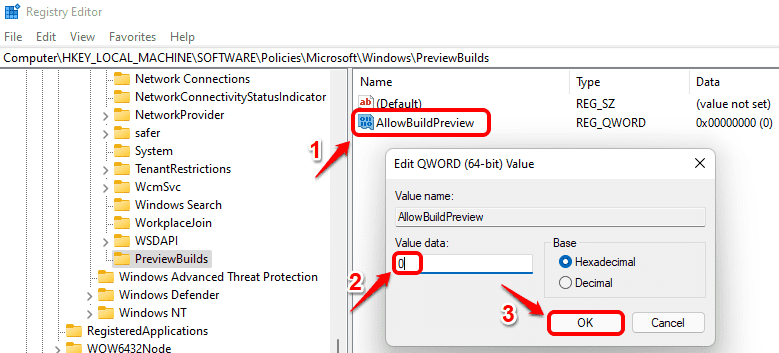
Starten Sie Ihren PC neu.
Notiz: Wenn Sie wollen ermöglichen Der Service wieder, einfach geben 1 in dem Messwert Feld im vorherigen Schritt statt 0.
Ich hoffe, Sie fanden den Artikel nützlich.


