Von Asha Najak
Die Xbox-Konsole hat eine große Sammlung von Spielen und wie ihr Rivale hat die Sony Playstation seit ihrer Einführung einen langen Weg zurückgelegt. Microsoft hat auch die neueste Funktion des Remote-Gameplays für Xbox auf Ihrem Handy oder Ihrem PC über Microsoft Cloud Gaming eingeführt, das die Zukunft der Gaming-Branche sein könnte. Wussten Sie, dass Sie den Xbox-Controller auch an Ihren PC anschließen und Ihr Spiel ohne Unterbrechung fortsetzen können? Sie können Ihre normalen PC-Spiele auch mit dem Xbox-Controller anstelle von Tastatur und Maus spielen. In diesem Artikel werden die verschiedenen Methoden zum Anschließen des Xbox-Controllers an Ihren PC entweder zum Spielen oder zur regelmäßigen Verwendung untersucht.
Methode 1: Verbinden des Controllers mit dem PC über Bluetooth
Schritt 1: Drücken Sie die Xbox-Taste auf Ihrem Controller für ein paar Sekunden.
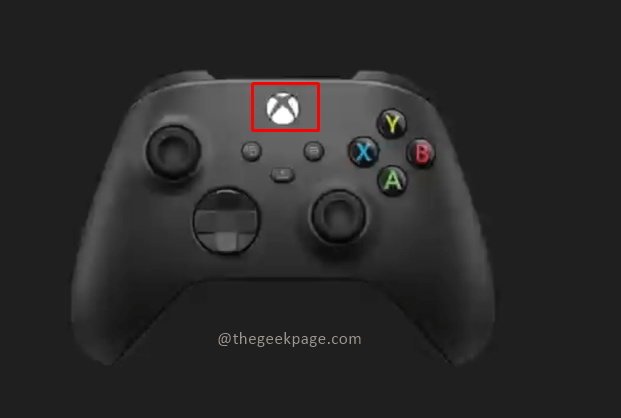
Notiz: Sobald es eingeschaltet ist, blinkt ein Licht auf dem Xbox-Taste.
Schritt 2: Klicken Sie nun auf die Sync-Schaltfläche neben dem USB-C-Anschluss, um nach Bluetooth-Verbindungen zu suchen.

ANZEIGE
Notiz: Sie werden sehen, dass das Licht jetzt schneller blinkt, was anzeigt, dass der Controller eine aktive Bluetooth-Verbindung sucht.
Schritt 3: Gehen Sie jetzt zu Ihrem Computer und drücken Sie Sieg + R und Typ MS-Einstellungen: Bluetooth und drücke OK.

Schritt 4: Stellen Sie sicher, dass Ihre Bluetooth Ist eingeschaltet.
Notiz:
1. Sie sehen die vorhandenen gekoppelten Verbindungen, die für die Bluetooth-Verbindung verfügbar sind.

2. Sie können Ihren Gerätenamen sehen, wenn Bluetooth eingeschaltet ist. Es wird als angezeigt Jetzt als „Gerätename“ erkennbar.
Schritt 5: Klicken Sie auf Fügen Sie Bluetooth oder andere Geräte hinzu um den Controller mit dem Laptop zu verbinden.

Schritt 6: Im Gerät hinzufügen Menü, klicken Sie auf Alles andere.

Hinweis: Sie können auch auswählen Bluetooth Option und versuchen Sie, den Controller zu verbinden.
Schritt 7: Jetzt wird der Name des Xbox-Controllers auf dem Bildschirm angezeigt. Klicken Sie darauf, um eine Verbindung herzustellen.

Notiz: Dies kann einige Sekunden bis einige Minuten dauern. Sie werden feststellen, dass der Xbox-Controller aufgehört hat zu blinken, sobald er mit Ihrem PC verbunden ist.
Jetzt können Sie mit Ihrem Xbox-Controller auf dem Windows-Bildschirm navigieren.
Methode 2: Verbinden des Controllers mit dem PC über Kabel
Das Wichtigste, um den Controller mit dem PC zu verbinden, ist ein USB-Typ-C-Kabel.
Schritt 1: Stecken Sie ein Ende des Kabels in den Controller und das andere Ende in den USB-Anschluss Ihres PCs.
Notiz: Sie erhalten eine leichte Vibration auf dem Controller und das Licht der Xbox-Taste leuchtet auf. Das bedeutet, dass die Steuerung mit dem PC verbunden ist. Windows erkennt Ihren Xbox-Controller automatisch und ermöglicht Ihnen, auf dem Windows-Bildschirm zu navigieren.
Schritt 2: Wenn die Verbindung nicht automatisch erkannt wird, drücken Sie einmal die Xbox-Taste auf Ihrem Controller oder entfernen Sie die Verbindung und schließen Sie Ihr Gerät erneut an.
Jetzt können Sie loslegen und Ihre Lieblingsspiele wie Halo, Fortnite oder Forza auf Ihrem PC oder für den regelmäßigen Gebrauch spielen. Bitte teilen Sie uns im Kommentarbereich mit, welche Methode Sie bevorzugen, um den Xbox-Controller mit Ihrem PC zu verbinden.
Schritt 1 - Laden Sie das Restoro PC Repair Tool hier herunter
Schritt 2 – Klicken Sie auf Scan starten, um alle PC-Probleme automatisch zu finden und zu beheben.


