Haben Sie auf Ihrem Windows 10-Computer den Fehler System_Service_Exception erhalten? Windows-Betriebssysteme waren schon immer voller Bugs und Fehler. Egal, ob Sie Windows 7, Windows 8/8.1 oder das neueste Betriebssystem Windows 10 verwenden, sie alle haben viele Fehler. Und wenn Sie das Windows-Betriebssystem seit einigen Jahren verwenden, müssen Sie natürlich mit dem Blue Screen of Death oder BSOD vertraut sein. Wenn nicht, machen Sie sich keine Sorgen, wir erzählen Ihnen alles darüber. Dieser Fehler ist ein weiterer BSOD-Fehler. Viele unserer Benutzer haben gemeldet, dass dieser Fehler aufgetreten ist, und deshalb haben wir uns entschlossen, Ihnen bei der Bewältigung zu helfen.
Ein BSOD-Fehler tritt normalerweise aufgrund veralteter oder inkompatibler Treiber auf. Wenn eine Datei aufgrund eines inkompatiblen oder veralteten Treibers abstürzt, gibt BSOD den Namen dieser Datei an. Der Code dieses bestimmten System_Service_Exception-Fehlers ist 0x0000003B. Sehen wir uns nun an, wie wir diesen Fehler beheben können.
Beheben Sie den System_Service_Exception-Fehler in Windows 10
Dieser spezielle BSOD-Fehler tritt aufgrund von Problemen mit Grafikkartentreibern auf. Es kann jedoch auch aus einigen anderen Gründen passieren. Wir werden uns alle einzeln ansehen, bis das Problem behoben ist.
1. Letzte Änderungen rückgängig machen
Wenn Sie kürzlich Änderungen an einer Windows-Datei vorgenommen oder Software oder App auf Ihrem Computer installiert haben, entfernen Sie diese App. Setzen Sie alle kürzlich vorgenommenen Änderungen zurück und starten Sie Ihren Computer neu. Dies sollte das Problem beheben. Wenn das Problem immer noch nicht behoben ist und der Fehler immer noch auftritt, befolgen Sie die nächste Methode.
2. Grafikkartentreiber neu installieren
Da die häufigste Ursache für diesen Fehler Probleme mit dem Grafikkartentreiber sind, werden wir versuchen, die Treiber neu zu installieren, um zu überprüfen, ob das Problem dadurch behoben wird.
Schritt 1. Klicken Sie mit der rechten Maustaste auf das Windows-Logo oder die Startmenü-Schaltfläche und wählen Sie Gerätemanager.
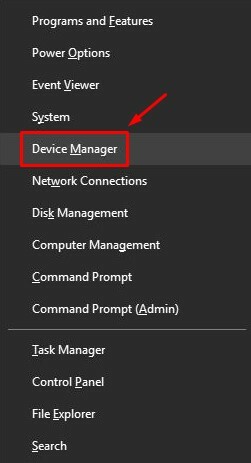
Schritt 2. Klicke auf Display-Adapter um es zu erweitern und klicken Sie mit der rechten Maustaste auf den Namen Ihrer Grafikkarte. Wählen Gerät deinstallieren.

Schritt 3. Nach dem letzten Schritt öffnet sich ein Dialogfeld. Hier, markiere Löschen Sie die Treibersoftware für dieses Gerät und klicke OK.

Schritt 4. Starten Sie nun Ihren Computer neu.
Nach dem Neustart erkennt Ihr Computer die Grafikkarte als neues Gerät und installiert automatisch den Treiber. Dies sollte das Problem beheben. Wenn dies nicht der Fall ist, befolgen Sie die nächste Methode.
3. Grafikkartentreiber aktualisieren
Wenn die letzte Methode nicht funktioniert hat, sollten Sie Ihre Grafikkartentreiber aktualisieren.
Schritt 1. Klicken Sie mit der rechten Maustaste auf das Windows-Logo oder die Startmenü-Schaltfläche und wählen Sie Gerätemanager.
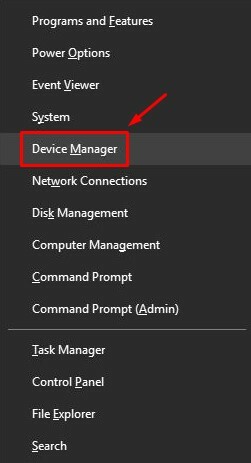
Schritt 2. Klicke auf Display-Adapter um es zu erweitern und klicken Sie mit der rechten Maustaste auf den Namen Ihrer Grafikkarte. Wählen Treiber aktualisieren.

Schritt 3. Ein neues Dialogfeld wird geöffnet. Wählen Sie hier Automatisch nach aktualisierter Treibersoftware suchen.

Schritt 4. Starten Sie Ihren Computer nach dem Update neu.
Dies sollte das Problem beheben. Wenn nicht, befolgen Sie die nächste Methode.
4. Systemdateiprüfung ausführen
Bei dieser Methode verwenden wir das System File Checker-Tool, um den Fehler zu scannen und zu beheben.
Schritt 1. Gehe zu Cortana und Typ cmd. Klicken Sie in den Ergebnissen mit der rechten Maustaste auf cmd und wählen Sie Als Administrator ausführen.

Schritt 2. Geben Sie Folgendes ein und drücken Sie Eingeben.
Chkdsk /f /r

Schritt 3. Drücken Sie auf Ihrer Tastatur Y.

Schritt 4. Starte deinen Computer neu. Der Scan beginnt, lassen Sie ihn beenden.
Überprüfen Sie beim Neustart Ihres Computers, ob das Problem weiterhin besteht. Wenn dies der Fall ist, befolgen Sie die nächste Methode.
5. Antivirus deinstallieren (Drittanbieter)
Dieser spezielle Fehler kann auch aufgrund von Antivirenprogrammen von Drittanbietern auftreten. Wenn es auf Ihrem Computer installiert ist, versuchen Sie es zu deinstallieren. Wenn Sie es nicht deinstallieren möchten, versuchen Sie es zu aktualisieren.
Dies sollte das Problem lösen.


