Durch Nithindev
Schritte zum automatischen Ausführen von Programmen und Festlegen von Erinnerungen in Windows mit dem Taskplaner: – Denken Sie an eine Situation, in der Ihr Computer führt automatisch ein Programm aus oder erinnert Sie an einige Ereignisse. Ja, es wäre eine nette Funktion auf Ihrem PC. Windows hat eine Funktion namens Aufgabenplaner diese Arbeit zu machen. Wenn Sie ein Linux-Benutzer sind, müssen Sie einige Zeilen Shell-Befehle schreiben, damit dies funktioniert. Unter Windows können Sie dies jedoch mit wenigen Mausklicks erreichen. Einmal habe ich meine beste Freundin mit einem überrascht automatisierter Geburtstagswunsch indem Sie einige Linux-Befehle schreiben. Wenn Sie ein Windows-Liebhaber sind, können Sie Aufgabenplaner, was sehr einfach zu handhaben ist. Aufgabenplaner viele Aufgaben erledigen kann. Es kann E-Mails zu einem vordefinierten Zeitpunkt senden, Anwendungen automatisch öffnen und Erinnerungen anzeigen. Lesen Sie weiter, um zu lernen, wie man es benutzt Aufgabenplaner um Ihre verschiedenen Aufgaben zu planen.
Lesen Sie auch:17 kostenlose Makro-Rekorder-Tools zum Ausführen sich wiederholender Aufgaben auf Ihrem PC
- Starten Sie den Taskplaner durch Eingabe von Aufgabenplaner im Startmenü.

- Klick auf das Einfache Aufgabe erstellen Link auf der rechten Seite des Aufgabenplaner Fenster. Dies öffnet einen neuen benutzerfreundlichen Assistenten zum Erstellen der erforderlichen Aufgabe. Durch Klicken auf Aufgabe erstellen, können Sie erweiterte Optionen haben.

- Gib ein Name und Beschreibung für die Aufgabe. Klicke auf Nächster

- Wählen Sie aus, wann die Aufgabe gestartet werden soll. Sie können die Aufgabe so einstellen, dass sie täglich, wöchentlich, monatlich oder nur einmal ausgeführt wird. Sie haben auch andere Optionen, um die Aufgabe zu starten. Sie können die Aufgabe beim Einschalten des Systems oder bei der Anmeldung oder als Reaktion auf eine Ereignis-ID im Windows-Ereignisprotokoll auslösen.

- Wenn Sie täglich, wöchentlich, monatlich oder einmalig ausgewählt haben, werden Sie aufgefordert, die Uhrzeit anzugeben.

- Sie können ein Programm starten oder eine E-Mail senden oder eine Nachricht anzeigen. Die letzten beiden Optionen sind in Windows 10 und Windows 8.1 veraltet.

- Wenn Sie ein Programm ausführen möchten, klicken Sie auf das Durchsuche -Taste und suchen Sie die .exe Datei auf Ihrem PC. Wenn Sie das gewünschte Programm auswählen, wird das Programm automatisch zum angegebenen Zeitpunkt gestartet.

- Hier habe ich ausgewählt Chrom. Durch Klicken auf Fertig, können Sie die Aufgabe erstellen.
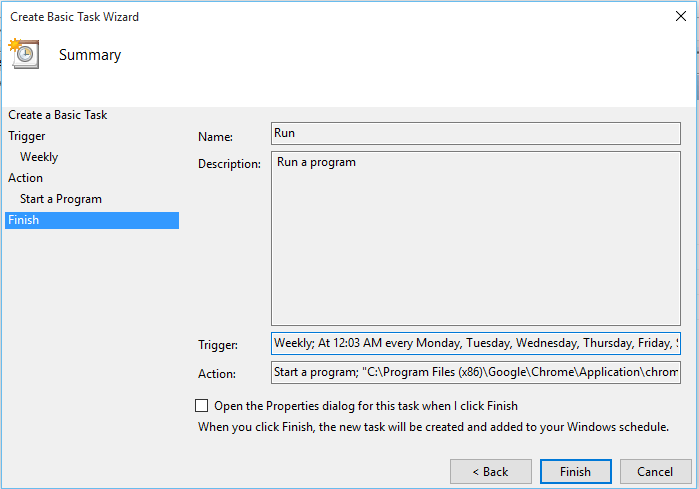
- Um weitere Optionen für die von Ihnen erstellte Aufgabe zu erhalten, klicken Sie mit der rechten Maustaste darauf. Sie haben viele Möglichkeiten, einschließlich löschen. Wählen Sie nun Eigenschaften.

- Aus dem geöffneten Fenster können Sie Ihre Aufgabe anpassen.

- Sie können sogar einen neuen Auslöser für die Aufgabe aus dem Löst aus Möglichkeit.
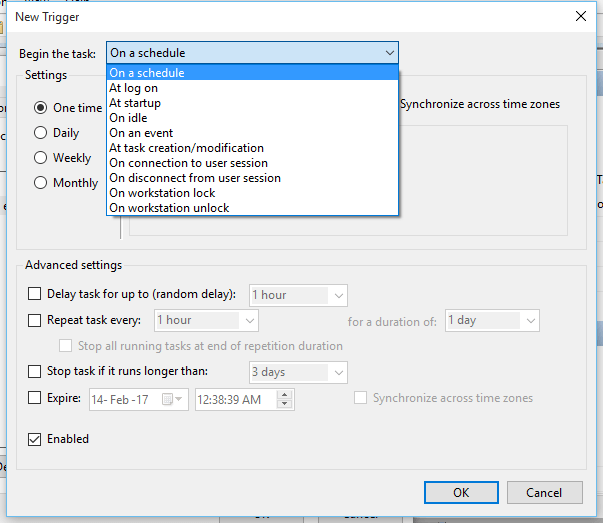
Jetzt haben Sie gelernt, wie Sie die Taskplaner-Funktion in Windows verwenden.


