Löschen Sie den Cache der Discord-App oder wechseln Sie in den Fenstermodus
- Discord ist eine hervorragende Möglichkeit, mit Ihren Lieben zu interagieren und den Bildschirm zu teilen, um Netflix gemeinsam anzusehen.
- Bei mehreren Benutzern wird die Discord-App jedoch schwarz, wenn ein Netflix-Stream gestartet wird.
- Sie können es beheben, indem Sie den Browser-Cache leeren oder den Grafiktreiber aktualisieren, um zu sehen, ob das Problem dadurch behoben wird.

XINSTALLIEREN SIE, INDEM SIE AUF DIE DOWNLOAD-DATEI KLICKEN
Diese Software repariert häufige Computerfehler, schützt Sie vor Dateiverlust, Malware und Hardwarefehlern und optimiert Ihren PC für maximale Leistung. Beheben Sie PC-Probleme und entfernen Sie Viren jetzt in 3 einfachen Schritten:
- Laden Sie das Restoro PC-Reparaturtool herunter das kommt mit patentierten Technologien (Patent vorhanden Hier).
- Klicken Scan starten um Windows-Probleme zu finden, die PC-Probleme verursachen könnten.
- Klicken Alles reparieren um Probleme zu beheben, die die Sicherheit und Leistung Ihres Computers beeinträchtigen.
- Restoro wurde heruntergeladen von 0 Leser in diesem Monat.
Haben Sie Probleme auf Discord, wenn Sie Netflix streamen? Wenn ja, sind Sie nicht allein, da Sie mehrere Benutzerberichte und Anfragen zu Discord sehen, die einen schwarzen Bildschirm im Netflix-Stream anzeigen. Dies könnte frustrierend sein, da es ruinieren könnte die Netflix-Bildschirmfreigabezeit Sie haben vielleicht mit Ihren Lieben geplant.
Dieser Leitfaden gibt Ihnen eine Reihe von Lösungen und erklärt, warum der Discord-Bildschirm schwarz wird, wenn Sie Netflix streamen. Netflix und Discord haben sich zusammengetan, um die Bildschirmfreigabe ohne Probleme zu ermöglichen, aber nichts ist perfekt. Zum Glück ist dieser Leitfaden hier, um Ihnen zu helfen.
Warum wird der Discord-Bildschirm während eines Netflix-Streams schwarz?
Nach einigen Recherchen haben wir die häufigsten Gründe gefunden, warum der Discord-Bildschirm während eines Netflix-Streams schwarz werden könnte oder Discord Netflix überhaupt nicht streamen kann.
- Die Discord-App wird nicht aktualisiert: Sie sollten sicherstellen, dass Sie die neueste Version der Discord-App ausführen, da die vorherige Version möglicherweise einen Fehler im Zusammenhang mit dem Problem aufweist.
- Hardwarebeschleunigung ist aktiviert: Wenn Sie keine GPU haben, die Hardwarebeschleunigung unterstützt, wird Ihr Discord-Bildschirm schwarz, wenn Sie sie aktivieren.
- Problem im Vollbildmodus: Es wurde berichtet, dass das Umschalten in den Vollbildmodus bei der Bildschirmfreigabe häufig zu einem schwarzen Bildschirm führt.
- Erweiterungen verursachen Konflikte: Es besteht die Möglichkeit, dass die Flügel Ihres Browsers den Dienst oder die Funktion von Discord unterbrechen, wodurch der Bildschirm schwarz wird.
- Veralteter Grafiktreiber: Der Grafiktreiber auf Ihrem PC möglicherweise nicht die neueste Version.
- Discord-Cache-Dateien und App-Daten verursachen Probleme: Discord sammelt im Hintergrund Daten, um deine häufig besuchten Kanäle zu öffnen und deine personalisierten Einstellungen schnell zu speichern. Dies kann jedoch während eines Netflix-Streams auf Discord zu einem schwarzen Bildschirm führen.
Wie kann ich das Discord-Problem mit dem schwarzen Bildschirm während eines Netflix-Streams beheben?
- Warum wird der Discord-Bildschirm während eines Netflix-Streams schwarz?
- Wie kann ich das Discord-Problem mit dem schwarzen Bildschirm während eines Netflix-Streams beheben?
- 1. Deaktivieren Sie die Hardwarebeschleunigung
- 1.1 In der Discord-App
- 1.2 Auf Ihrem Windows-PC
- 1.3 Auf Ihrem Browser
- 2. Aktualisieren Sie den Grafiktreiber
- 3. Browser-Cache löschen
- 3.1 Google Chrome
- 3.2 Mozilla-Firefox
- 4. Deaktivieren Sie Browsererweiterungen
- 5. Deaktivieren Sie alle VPNs
- 6. Ändern Sie die Discord-Videoeinstellungen
- 7. Wechseln Sie in den Fenstermodus
- 8. Löschen Sie den Cache der Discord-App
1. Deaktivieren Sie die Hardwarebeschleunigung
1.1 In der Discord-App
- Starte den Zwietracht App.
- Klick auf das Zahnrad-Symbol oben zum öffnen Einstellungen neben deinem Profil.

- Wählen Fortschrittlich aus dem linken Bereich.
-
Deaktivieren Sie die Hardwarebeschleunigung.

- Klicken Okay bestätigen.
Ihre Discord-App wird automatisch neu gestartet. Jetzt können Sie einen Netflix-Stream ausprobieren und sehen, ob das Problem dadurch behoben wird oder nicht.
1.2 Auf Ihrem Windows-PC
- Drücken Sie die Gewinnen + ICH Schlüssel zu öffnen Einstellungen.
- Klicke auf Anzeige.
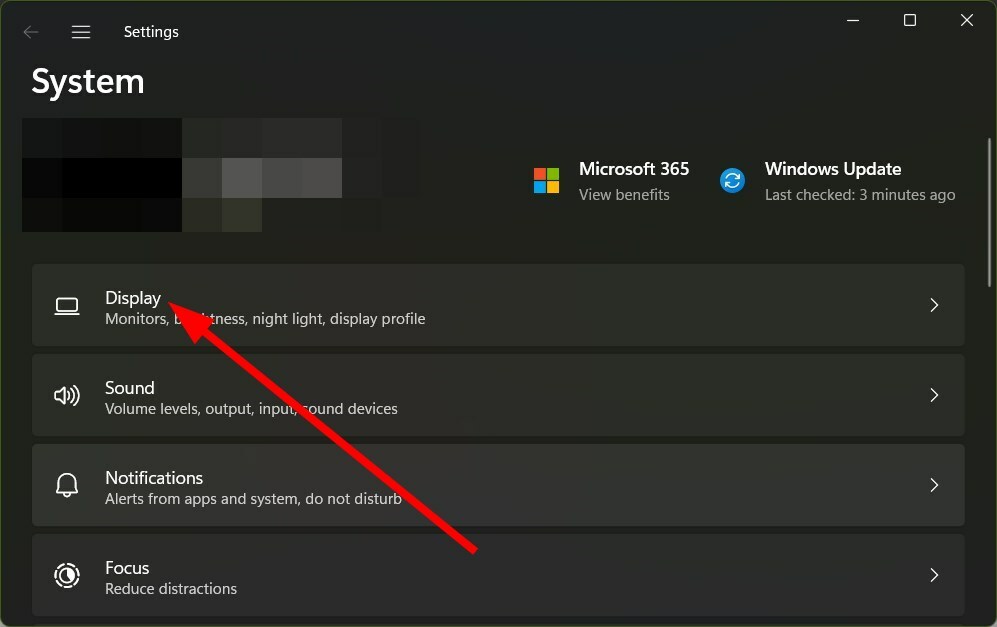
- Klicke auf Grafik.
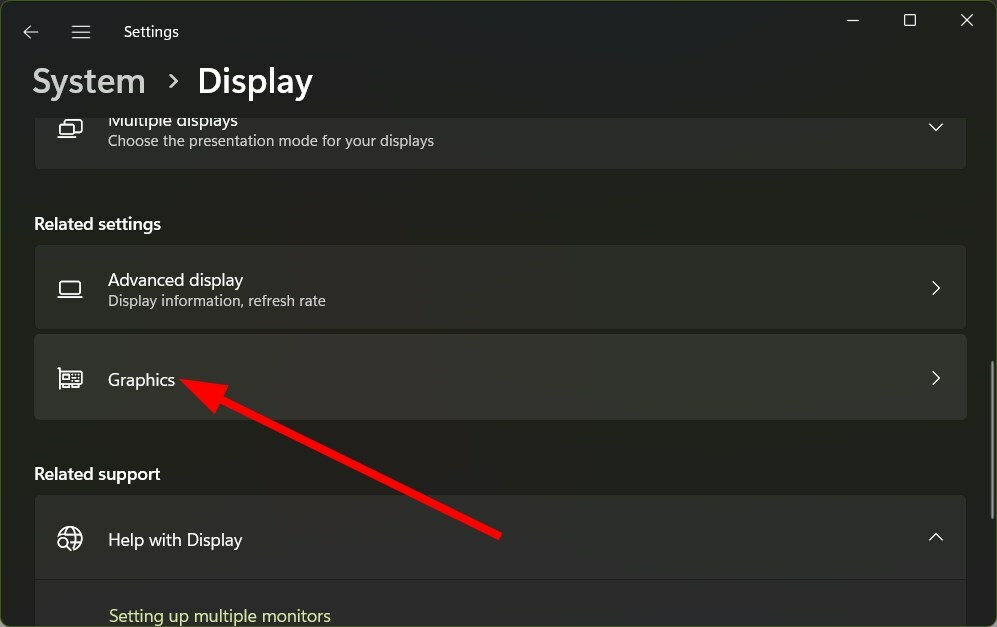
- Schlagen Sie die Ändern Sie die Standardgrafikeinstellungen Verknüpfung.
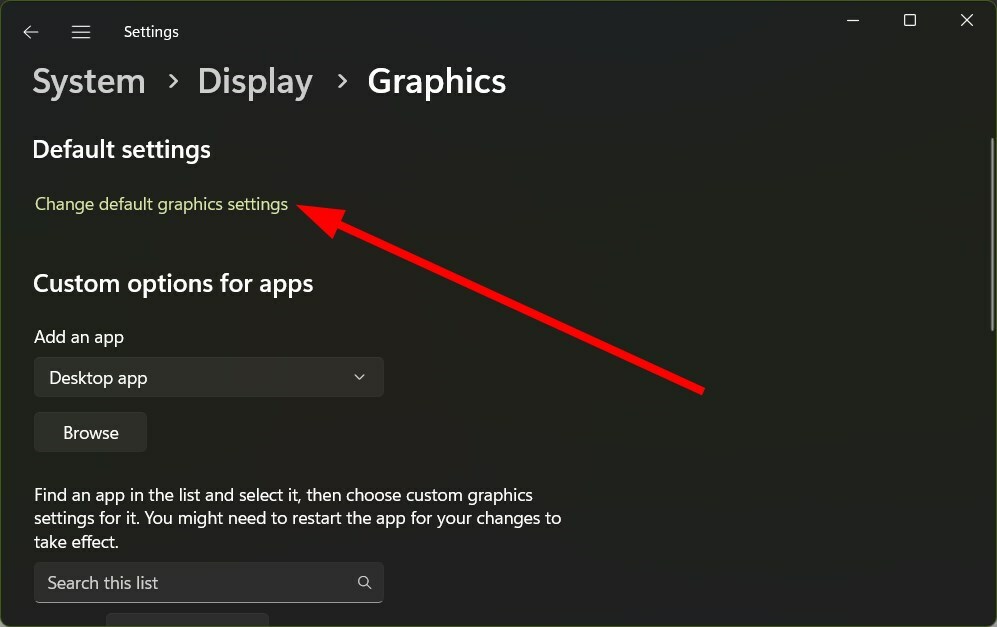
- Schalten Sie die aus Hardwarebeschleunigte GPU-Planung.

1.3 Auf Ihrem Browser
- Start Google Chrome.
- Klick auf das 3-Punkt Symbol.
- Klicke auf Einstellungen.

- Klicke auf System aus dem linken Bereich.

- Ausschalten Verwenden Sie die Hardwarebeschleunigung, wenn verfügbar.

Das Ausschalten der Hardwarebeschleunigung zwingt die GPU nicht dazu, die Leistung des Computers zu verbessern. Aus diesem Grund wird der Discord-Bildschirm oft schwarz, wenn Sie Netflix streamen.
- Discord Awaiting Endpoint: Was ist das und wie kann man es beheben?
- Sieht so aus, als wäre Discord unerwartet abgestürzt [Fehlerbehebung]
- So deinstallieren Sie BetterDiscord vollständig [Quick Steps]
- Discord Music Bot Lagging: 4 einfache Möglichkeiten, es dauerhaft zu beheben
2. Aktualisieren Sie den Grafiktreiber
- Öffne das Start Menü durch Drücken von Gewinnen Taste.
- Offen Gerätemanager.

- Erweitere das Display-Adapter Abschnitt.

- Klicken Sie mit der rechten Maustaste auf Ihre Grafikkarte und wählen Sie sie aus Treiber aktualisieren.

- Klicke auf Automatisch nach Treibern suchen.
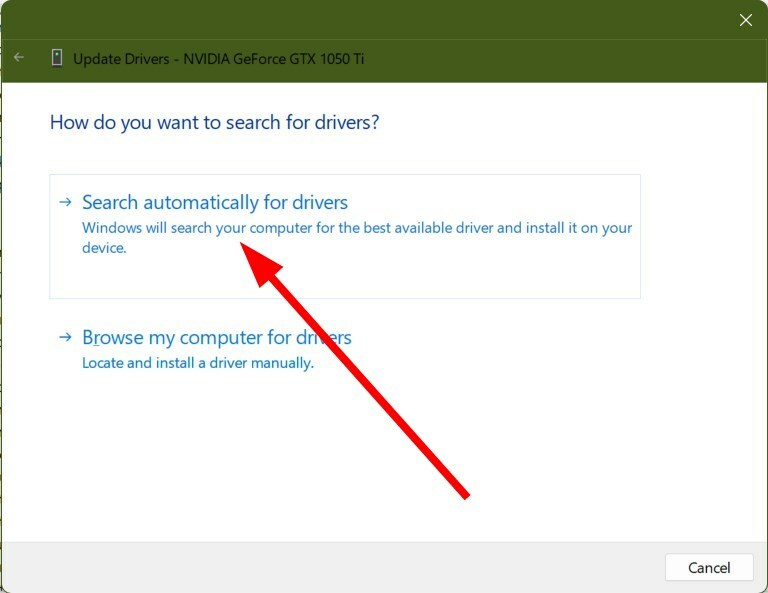
- Befolgen Sie die Anweisungen auf dem Bildschirm, um Installieren Sie den neuesten Grafiktreiber auf Ihrem PC.
- Neu starten dein PC.
Dies ist die übliche Methode, um die Grafik oder andere Treiber auf Ihrem PC zu aktualisieren. Dies kann jedoch ermüdend sein, wenn Sie alle Treiber auf Ihrem PC aktualisieren, da Sie dazu die gleichen Schritte für alle Treiber ausführen müssen.
Um den Vorgang zu vereinfachen, empfehlen wir Ihnen die Verwendung eines Drittanbieter-Tools namens DriverFix. Mit DriverFix können Sie nicht nur Treiber auf Ihrem PC aktualisieren, sondern es kann Ihnen auch helfen Planen Sie Treiber-Scans, um sie immer auf dem neuesten Stand zu halten, erstellen Sie Treiber-Backups, verwenden Sie den effizienten Download-Manager und vieles mehr.

DriverFix
Sie müssen Ihre Treiber immer auf dem neuesten Stand halten, und DriverFix wird auch Ihren PC schneller machen!
3. Browser-Cache löschen
3.1 Google Chrome
- Offen Google Chrome.
- Klick auf das 3-Punkt Menüsymbol.
- Wählen Einstellungen.

- Klicke auf Privatsphäre und Sicherheit.
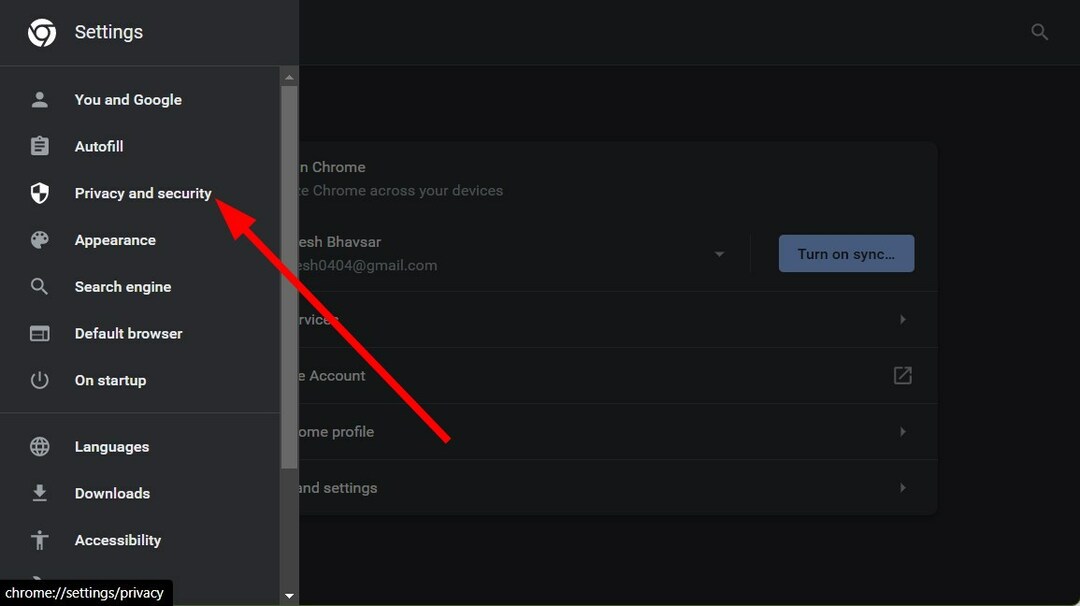
- Wählen Browserdaten löschen.

- Aktivieren Sie die Kontrollkästchen für Cookies und andere Website-Daten Und Zwischengespeicherte Bilder und Dateien Optionen.

- Klick auf das Daten löschen Taste.
3.2 Mozilla-Firefox
- Klick auf das 3-zeilig Symbol.
- Wählen Einstellungen aus der Dropdown-Liste.

- Klick auf das Privatsphäre & Sicherheit Knopf von links.

- Unter dem Cookies und Website-Daten Abschnitt, drücken Sie die Daten löschen Taste.
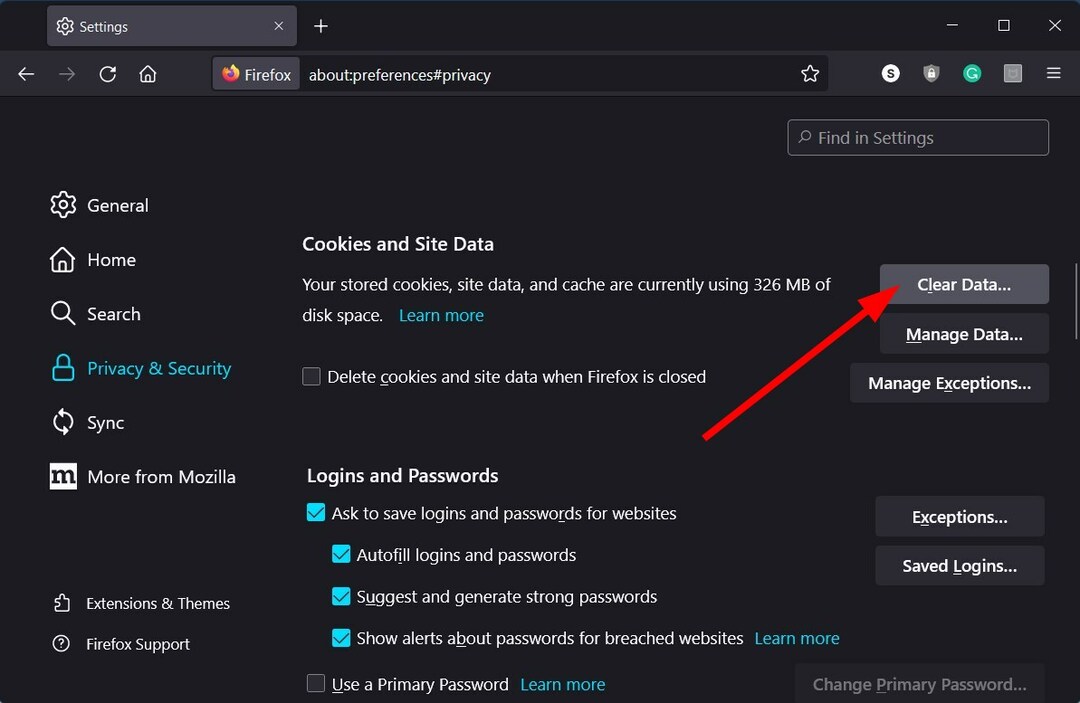
- Aktivieren Sie die Kontrollkästchen für Cookies, Standortdaten, Und Zwischengespeicherte Webinhalte Optionen.
- Klick auf das Klar Taste.

Cache-Dateien speichern alle Ihre personalisierten Einstellungen für die von Ihnen verwendeten Websites oder Web-Apps in einem Browser. Wenn mit diesen Cache-Dateien etwas passiert, kann dies mehrere Probleme auslösen.
Aus diesem Grund ist es besser, den Browser-Cache regelmäßig zu löschen und zu prüfen, ob das Problem dadurch behoben wird. Sie können auch zu einem anderen Browser wechseln und sehen, ob das Problem dadurch behoben wird, da der Fehler mit einem bestimmten Browser zusammenhängen könnte.
Expertentipp:
GESPONSERT
Einige PC-Probleme sind schwer zu lösen, insbesondere wenn es um beschädigte Repositories oder fehlende Windows-Dateien geht. Wenn Sie Probleme haben, einen Fehler zu beheben, ist Ihr System möglicherweise teilweise defekt.
Wir empfehlen die Installation von Restoro, einem Tool, das Ihren Computer scannt und den Fehler identifiziert.
klicken Sie hier herunterzuladen und mit der Reparatur zu beginnen.
Wir haben eine Liste von einige der besten Browser Sie können es auf Ihrem PC installieren und einige großartige Funktionen über den Browser nutzen, den Sie bereits verwenden.
4. Deaktivieren Sie Browsererweiterungen
- Start Google Chrome.
- Klick auf das 3-Punkt Symbol.
- Wählen Einstellungen.

- Klicke auf Verlängerung.
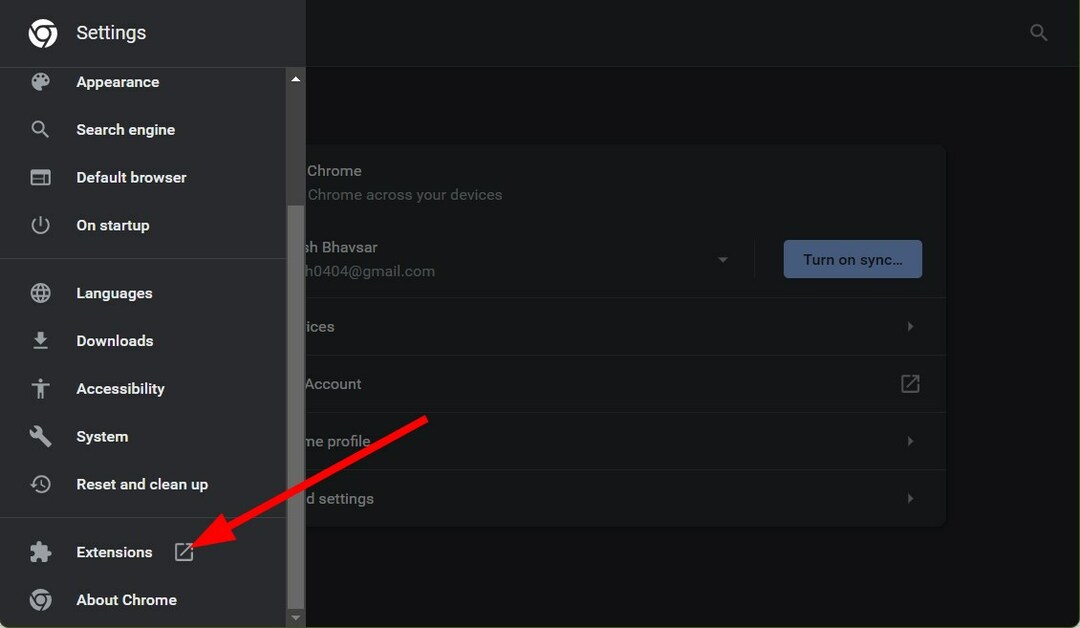
-
Ausschalten alle Erweiterungen nacheinander.

Es besteht die Möglichkeit, dass die Drittanbieter-Erweiterung, die Sie in Ihrem Browser installiert haben, das Problem verursacht und mit Discord in Konflikt steht.
5. Deaktivieren Sie alle VPNs
Mit VPN oder Virtual Proxy Network können Sie geobeschränkte Inhalte oder Websites anzeigen. Wenn Sie sich nicht sicher sind, welches VPN Sie verwenden sollen, empfehlen wir Ihnen, es auszuprobieren unser Leitfaden, der einige der besten VPNs auflistet Sie können es auf Ihrem PC versuchen.
Wenn Sie jedoch während eines Netflix-Streams einen schwarzen Discord-Bildschirm sehen, empfehlen wir Ihnen, das VPN zu deaktivieren und zu prüfen, ob das Problem dadurch behoben wird.
6. Ändern Sie die Discord-Videoeinstellungen
- Öffnen Sie die Discord-App.
- Klicken Sie oben auf das Zahnradsymbol, um die Einstellungen neben Ihrem Profil zu öffnen.

- Klicken Sie im linken Bereich auf den Abschnitt Voice & Video.

- Deaktivieren Sie im Abschnitt „Video-Codec“ den von Cisco Systems, Inc. bereitgestellten OpenH264-Video-Codec. und H.264-Hardwarebeschleunigungsoptionen.

- Scrollen Sie nach unten und unter die Bildschirm teilen Abschnitt, schalten Sie die EIN Verwenden Sie unsere neueste Technologie, um Ihren Bildschirm zu erfassen Möglichkeit.

- Starten Sie einen Netflix-Stream und prüfen Sie, ob das Problem dadurch behoben wird oder nicht.
7. Wechseln Sie in den Fenstermodus
Mit Discord können Sie den Vollbildmodus aufrufen, indem Sie die Tasten Strg + Umschalt + F drücken. Sie können die doppelten Tasten drücken, um den Vollbildmodus zu verlassen und Discord in den Fenstermodus zu versetzen.
8. Löschen Sie den Cache der Discord-App
- Drücken Sie Gewinnen + R Schlüssel zum Öffnen Laufen Dialog.
-
Typ %Anwendungsdaten% und drücke Eingeben.
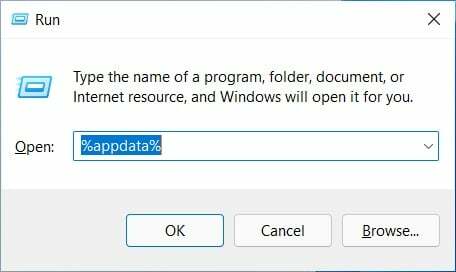
- Suchen Sie die Zwietracht Ordner und offen Es.
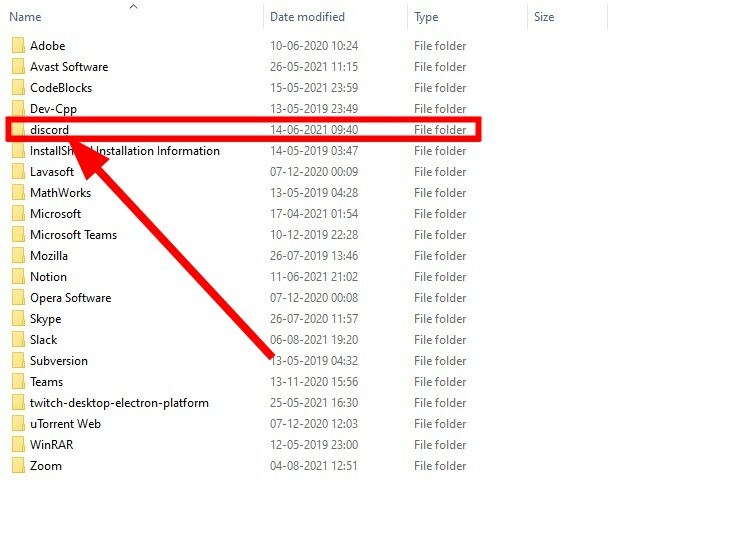
- Öffne das Zwischenspeicher Ordner.

- Drücken Sie Strg + A, um alle Dateien auszuwählen, und drücken Sie die Löschen Taste.
Sie sollten den App-Cache regelmäßig löschen, wenn Sie die App-Einstellungen mehrmals nach Belieben anpassen, und wenn Wenn dies beschädigt wird, kann dies zu verschiedenen Problemen mit Ihrem PC führen, wenn die Einstellungen nicht mit denen des gespeicherten Caches übereinstimmen Dateien.
Das war es von uns in diesem Ratgeber. Wenn du bist immer ein Roboterstimme in Discord, können Sie in unserem Leitfaden nachsehen und das Problem im Handumdrehen beheben.
Mehrere Benutzer haben berichtet, dass die Discord-Mitgliederliste wird nicht geladen, daher empfehlen wir Ihnen, unseren Leitfaden zu lesen, um das Problem zu beheben. Wir haben auch eine Reihe von Lösungen, die Ihnen helfen, Spielabstürze beim Streamen auf Discord zu verbessern, sowie einige Methoden, um das Problem zu beheben Discord-Mikrofon funktioniert nicht.
Discord kann oft Fehlverhalten und das Ergebnis einer hohen CPU-Auslastung. Sie können es schnell beheben, indem Sie die Lösungen in unserem Leitfaden befolgen.
Teilen Sie uns in den Kommentaren unten mit, welche der oben genannten Lösungen Ihnen geholfen hat, das Discord-Problem mit dem schwarzen Bildschirm während eines Netflix-Streams zu lösen.
Haben Sie immer noch Probleme? Beheben Sie sie mit diesem Tool:
GESPONSERT
Wenn die obigen Ratschläge Ihr Problem nicht gelöst haben, können auf Ihrem PC tiefere Windows-Probleme auftreten. Wir empfehlen Herunterladen dieses PC-Reparatur-Tools (auf TrustPilot.com als „Großartig“ bewertet), um sie einfach anzusprechen. Klicken Sie nach der Installation einfach auf die Scan starten Taste und drücken Sie dann auf Alles reparieren.


