Erstellen Sie die BCD-Datei manuell neu, wenn Sie den Fehler 0xc00002e3 erhalten
- Der BSoD-Fehler 0xc00002e3 bezieht sich auf den Initialisierungsfehler des Security Account Managers.
- Der Fehlercode kann aufgrund beschädigter Systemregistrierungsdateien auftreten.
- Sie können den Fehler beheben, indem Sie SFC/DISM-Scans auf Ihrem Computer durchführen.
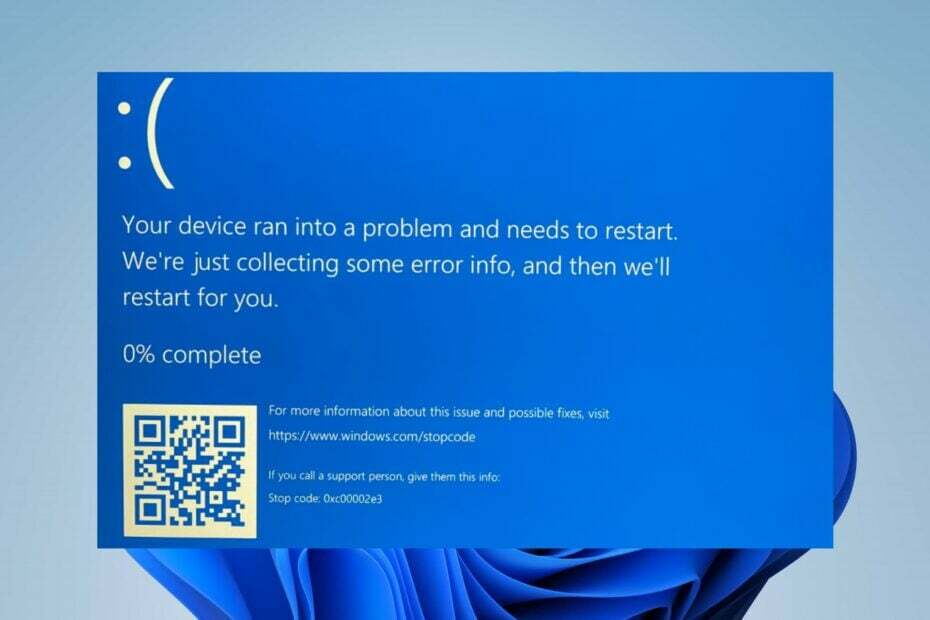
XINSTALLIEREN, INDEM SIE AUF DIE DOWNLOAD-DATEI KLICKEN
- Laden Sie Fortect herunter und installieren Sie es auf Ihrem PC.
- Starten Sie das Tool und Beginnen Sie mit dem Scannen um defekte Dateien zu finden, die die Probleme verursachen.
- Klicken Sie mit der rechten Maustaste auf Starten Sie die Reparatur um Probleme zu beheben, die die Sicherheit und Leistung Ihres Computers beeinträchtigen.
- Fortect wurde heruntergeladen von 0 Leser diesen Monat.
Unsere Leser haben den BSoD-Fehlercode 0xc00002e3 gemeldet, der als STATUS SAM INIT FAILURE bekannt ist. Der Fehler bezieht sich auf Probleme mit dem Fehler des Security Account Managers während der Initialisierung. Daher werden wir mögliche Lösungen zur Behebung des BSoD-Fehlercodes 0xc00002e3 diskutieren.
Alternativ können Sie sich über die Behebung von Windows-Problemen informieren 0x0000004E BSoD Fehlercode.
Was verursacht den BSoD-Fehler 0xc00002e3?
Mehrere Faktoren können den Blue Screen of Death-Fehler 0xc00002e3 verursachen. Zu den häufigsten gehören:
- Beschädigte Boot-Konfigurationsdaten (BCD) – Das BCD enthält bootbezogene Konfigurationsdaten und Einstellungen für Windows und kann bei Beschädigung oder Beschädigung den BSoD-Fehlercode 0xc00002e3 verursachen.
- Beschädigte Systemregistrierung - Wenn das Die Windows-Registrierung ist beschädigtDies führt zu Problemen mit der Systemleistung und kann sich auf den Initialisierungsprozess des Security Account Managers auswirken.
- Hardwareprobleme – Fehlerhafte Hardwarekomponenten wie Festplatten, Speichermodule oder CPUs können den Fehler verursachen.
- Systemaktualisierungen oder -upgrades – Systemaktualisierungen oder Systemaktualisierungen können manchmal den BSoD-Fehler verursachen, insbesondere wenn das Update nicht korrekt installiert ist oder nicht mit der Systemkonfiguration kompatibel ist.
Obwohl die oben genannten Faktoren auf verschiedenen PCs variieren, werden wir Lösungen zur Behebung des Fehlercodes besprechen.
Wie kann ich den BSoD-Fehler 0xc00002e3 beheben?
Bevor Sie fortgeschrittene Schritte ausprobieren, wenden Sie Folgendes an:
- Installieren Sie ausstehende Updates für Ihre Systemtreiber.
Wenn der Fehler weiterhin besteht, sollten Sie mit den folgenden erweiterten Schritten fortfahren.
1. Führen Sie eine automatische Reparatur durch
- Klicken Sie mit der linken Maustaste auf Startmenü und auswählen Einstellungen.
- Klicken Sie dann auf System und auswählen Erholung.
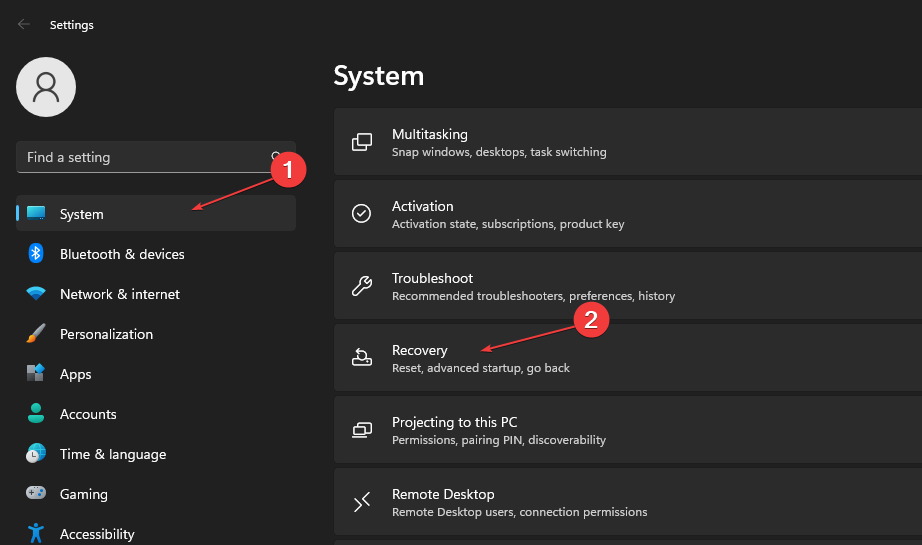
- Wählen Fortgeschrittene Startups und auswählen Jetzt neustarten. Warten Sie, bis Windows startet Erweiterte Startoptionen.

- Wählen Sie dann aus Fehlerbehebung.
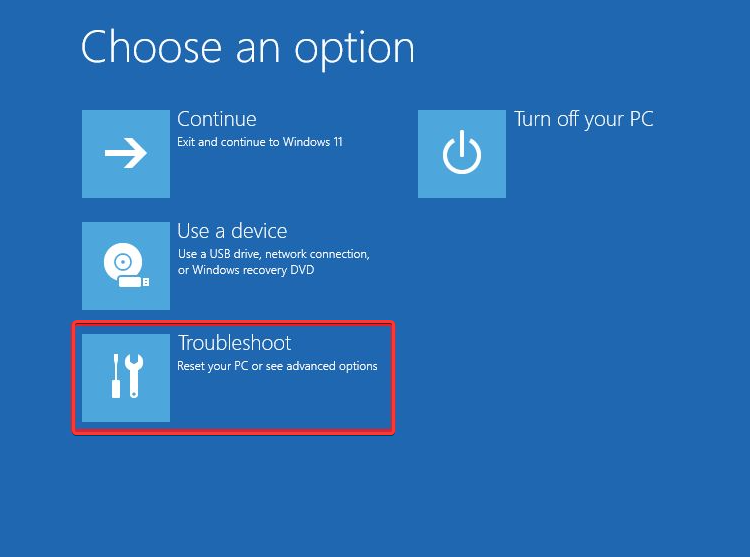
- Wählen Sie im neuen Fenster aus Erweiterte Optionen.

- Wählen Sie nun aus Automatische Reparatur. Warten Sie dann, bis der PC neu gestartet wird.
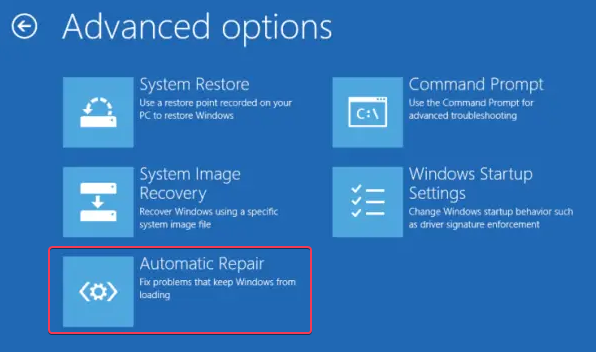
Durch die Durchführung einer automatischen Reparatur werden Probleme mit dem Windows-Betriebssystem behoben, die den BSOD-Fehler verursachen können.
2. Führen Sie einen SFC/DISM-Scan durch
- Klicken Sie mit der linken Maustaste auf Start Klicken Sie auf die Schaltfläche und geben Sie Folgendes ein Eingabeaufforderung, und wählen Sie Als Administrator ausführen.
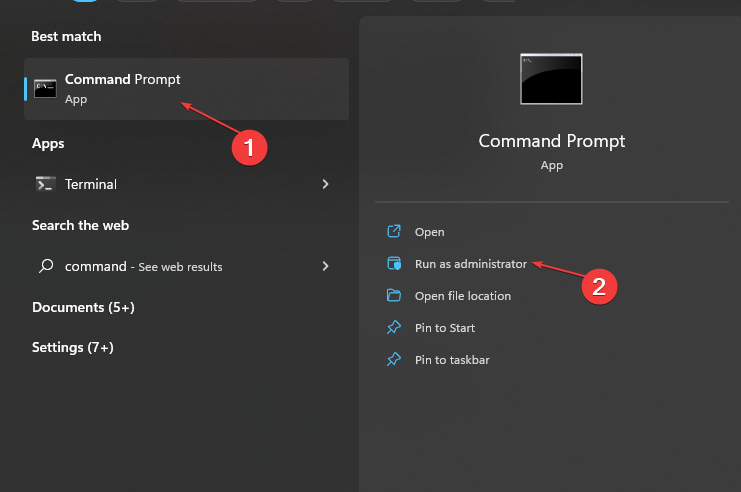
- Klicken Ja auf der Benutzerkontensteuerung prompt.
- Geben Sie Folgendes ein und drücken Sie die Eingabetaste:
sfc /scannow
- Geben Sie den folgenden Befehl ein und drücken Sie Eingeben:
DISM /Online /Cleanup-Image /RestoreHealth
- Starten Sie Ihren PC neu und prüfen Sie, ob der Fehler weiterhin besteht.
Wenn Sie einen SFC/DISM-Scan auf Ihrem PC ausführen, wird die beschädigte Systemdatei gefunden und repariert. Wir haben eine vollständige Anleitung zur Behebung SFC-Scan funktioniert jetzt nicht auf Ihrem Windows-Gerät.
Dieser Vorgang erfordert jedoch ein gewisses Maß an Wissen und kann auf Ihrem PC zeitaufwändig sein. Aus diesem Grund können Sie eine geeignete Alternative ausprobieren, um beschädigte Systemprobleme automatisch zu beheben.
3. Erstellen Sie die BCD-Datei manuell neu
- Ein... kreieren bootfähiges USB-Laufwerk und starten Sie den PC mit dem Medium.
- Auf der Fenster installieren, klicke auf Nächste, und wähle Deinen Computer reparieren.
- Auf der Systemwiederherstellung Optionen auswählen Fehlerbehebung.
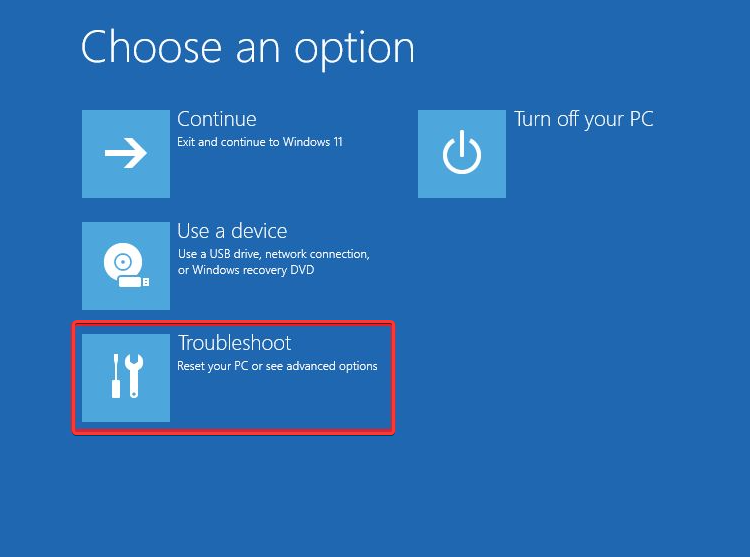
- Klicken Sie dann auf Erweiterte Optionen.

- Jetzt auswählen Eingabeaufforderung.
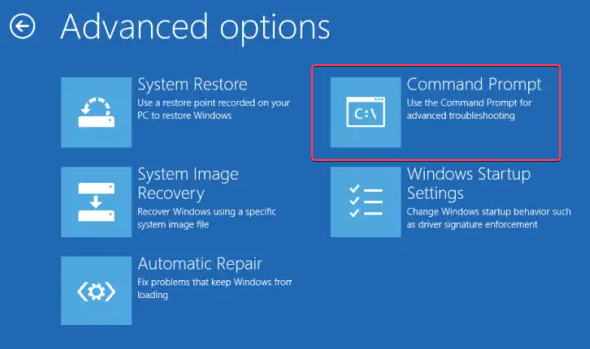
- Geben Sie dann die folgenden Befehle ein und klicken Sie Eingeben nach jedem:
BOOTREC /FIXMBRBOOTREC /FIXBOOTBOOTREC /scanosBOOTREC /rebuildbcd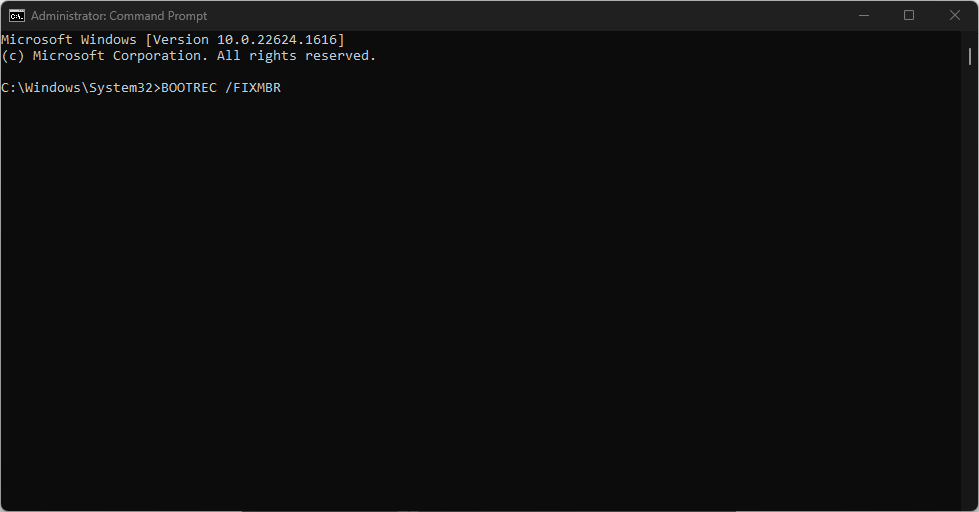
- Beenden Sie dann den PC und starten Sie ihn neu, damit er wirksam wird.
- Fehler 1721: So beheben Sie dieses Windows Installer-Problem
- Hostfxr.dll konnte nicht gefunden werden: So beheben Sie das Problem
- Dnsapi.dll wurde nicht gefunden: So beheben Sie das Problem
- CAPICOM.dll fehlt: So beheben Sie das Problem oder laden es erneut herunter
4. Beheben Sie Probleme mit Registrierungseinträgen
- Klicken Sie mit der linken Maustaste auf Start Schaltfläche, Typ regedit, und drücke Eingeben um das zu öffnen Registierungseditor.
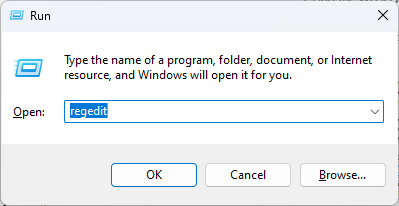
- Kopieren Sie den folgenden Pfad, fügen Sie ihn in die Adressleiste des Verzeichnisses des Registrierungseditors ein und drücken Sie Eingeben:
HKEY_LOCAL_MACHINE\SOFTWARE\Policies\Microsoft\Windows\WindowsUpdate - Finden Sie die WUServer Und WIStatusServer Klicken Sie im rechten Bereich mit der rechten Maustaste darauf und klicken Sie auf Löschen.

- Starten Sie Ihren PC neu und prüfen Sie, ob der Fehler weiterhin besteht.
Mit den oben genannten Schritten werden Fehler in der Datenbank des Registrierungseditors behoben und beschädigte Registrierungsschlüssel repariert, die sich auf das System auswirken.
5. Führen Sie eine Systemwiederherstellung durch
- Drücken Sie Windows, Typ wiederherstellen, und klicken Sie auf Einen Wiederherstellungspunkt erstellen.
- Klicke auf Systemschutz Und wählen Systemwiederherstellung.

- Klicken Nächste auf der Seite Systemdateien und Einstellungen wiederherstellen.
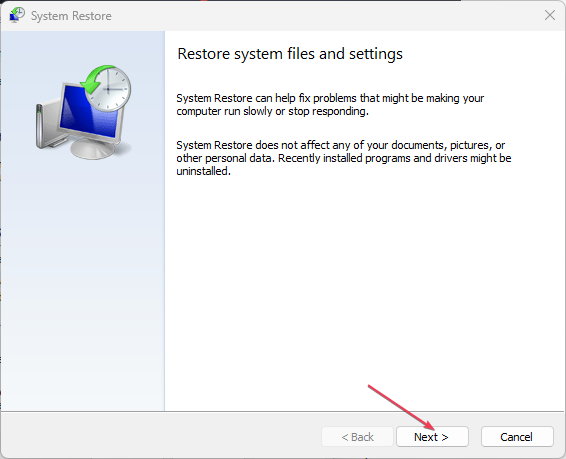
- Wählen Sie den Wiederherstellungspunkt aus, von dem Sie wiederherstellen möchten, und klicken Sie auf Nächste.
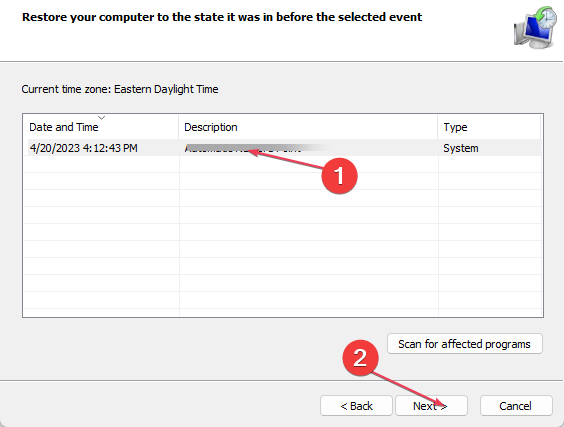
- Dann klick Beenden und starten Sie Ihren PC neu.
Durch die Durchführung der Systemwiederherstellung werden die letzten Systemänderungen und Konfigurationen, die den Fehler verursacht haben, rückdatiert. Lesen Sie unseren Leitfaden zur Behebung Wiederherstellungspunkt, wenn es nicht funktioniert auf Ihrem PC.
Lesen Sie, wie Sie das Problem beheben können Windows stellt keine Verbindung zu Update-Diensten her wenn Sie Probleme beim Aktualisieren von Windows auf Ihrem PC haben.
Darüber hinaus haben wir eine vollständige Anleitung zur Reparatur BSoD-Fehler 0x00000154 unter Windows 11. Unsere Leser könnten auch an unserem Leitfaden zum Thema interessiert sein beste BSoD-Fixer um Bluescreen-Fehler zu beheben.
Wenn Sie weitere Fragen oder Vorschläge zu diesem Leitfaden haben, hinterlassen Sie diese bitte im Kommentarbereich.
Treten immer noch Probleme auf?
GESPONSERT
Wenn die oben genannten Vorschläge Ihr Problem nicht gelöst haben, kann es sein, dass auf Ihrem Computer schwerwiegendere Windows-Probleme auftreten. Wir empfehlen die Wahl einer All-in-One-Lösung wie Festung um Probleme effizient zu beheben. Klicken Sie nach der Installation einfach auf Anzeigen und Reparieren Taste und dann drücken Starten Sie die Reparatur.


