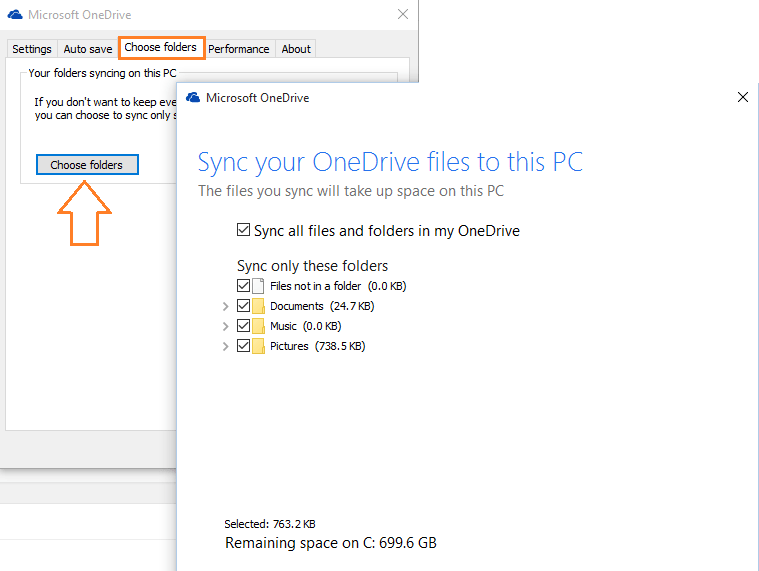Onedrive ermöglicht das automatische Speichern Screenshots indem Sie einfach die Printscreen-Taste drücken. Wenn Sie nun die Bilderordner auf Ihrem PC mit onedrive synchronisiert haben, werden sie automatisch in der Cloud auf onedrive.live.com gespeichert. Für Windows-Benutzer, die häufig die Printscreen-Taste verwenden und häufig Screenshots aufnehmen und teilen, ist dies eine sehr hilfreiche Funktion. Printscreen erfasst nicht nur Screenshots, sondern speichert sie auch in Ihrem Onedrive-Ordner auf Ihrem PC. Wenn sie synchronisiert werden, werden sie auch im onedrive Live-Konto in der Cloud gespeichert. Sehen Sie sich jetzt an, wie Sie diese Einstellung aktivieren.
Wenn Sie onedrive nicht eingerichtet haben, führen Sie eine schnelle Einrichtung von onedrive auf Ihrem Computer durch. Sobald das Onedrive-Setup auf Ihrem PC abgeschlossen ist, befolgen Sie die unten aufgeführten Schritte, um es zu aktivieren Screenshots automatisch in Onedrive speichern.
So speichern Sie Screenshots automatisch von Printscreen auf Onedrive
Schritt 1 – Klicken Sie einfach mit der rechten Maustaste auf das Onedrive-Symbol in der Taskleiste (ganz links) und klicken Sie auf Einstellungen.

Schritt 2 -Sobald Sie auf Einstellungen klicken. klicke auf den zweiten Reiter Automatisches Speichern. Aktivieren Sie in diesem Registerkartenbereich einfach das Kontrollkästchen Screenshots automatisch speichern, die ich auf Onedrive aufnehme.
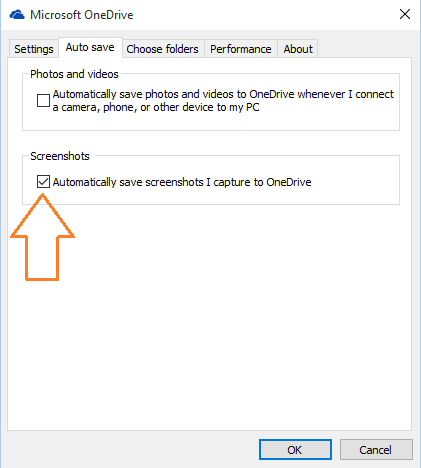
Jetzt, wann immer Sie drücken Druckbildschirm um einen Screenshot für das ganze Fenster zu machen, oder Alt+ Druckbildschirm für das aktuelle Fenster werden die Screenshots automatisch in Ihrem onedrive-Ordner gespeichert und bei Synchronisierung mit onedrive.live.com synchronisiert. Der Speicherort des Screenshots auf Ihrem PC ist -:
C:\Benutzer\Ihr_PC_Name_Hier\OneDrive\Bilder\Screenshots
Sie können auch über den Datei-Explorer im rechten Menü auf Onedrive zugreifen, zu Desktop navigieren oder auf das Onedrive-Symbol in der Taskleiste klicken.

Das grüne Häkchen-Symbol zeigt an, das Screenshot-Bild wurde auf onedrivelive.com synchronisiert und in der Cloud gespeichert. Das blaue Aktualisierungssymbol zeigt an, dass die Synchronisierung läuft.
Gehen Sie jetzt zu https://onedrive.live.com und Sie werden sehen, dass Ihre Screenshots zusätzlich zu Ihrem PC vorhanden sind.
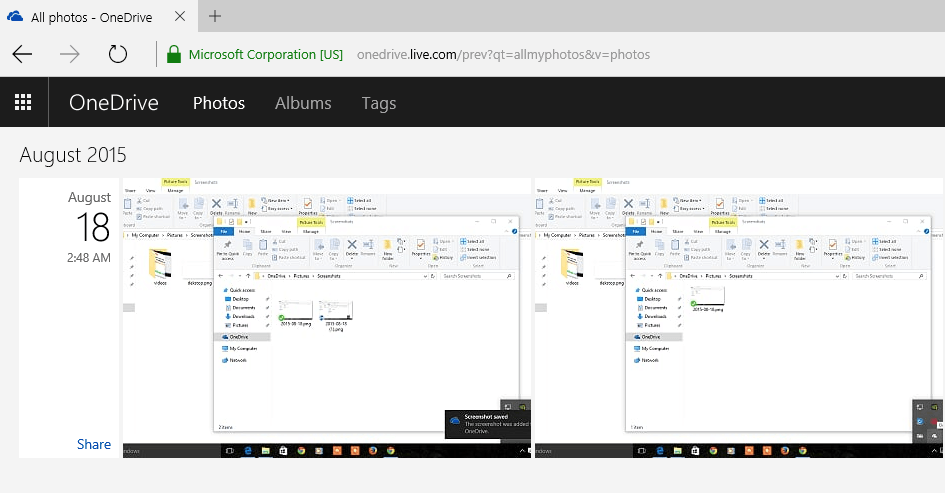
Hinweis: – Stellen Sie sicher, dass die Ordner mit dem Onedrive Live-Konto synchronisiert sind. Um zu überprüfen, welche Ordner derzeit synchronisiert werden, klicken Sie einfach auf die dritte Registerkarte (Ordner auswählen) im Einstellungsfenster eines Laufwerks.