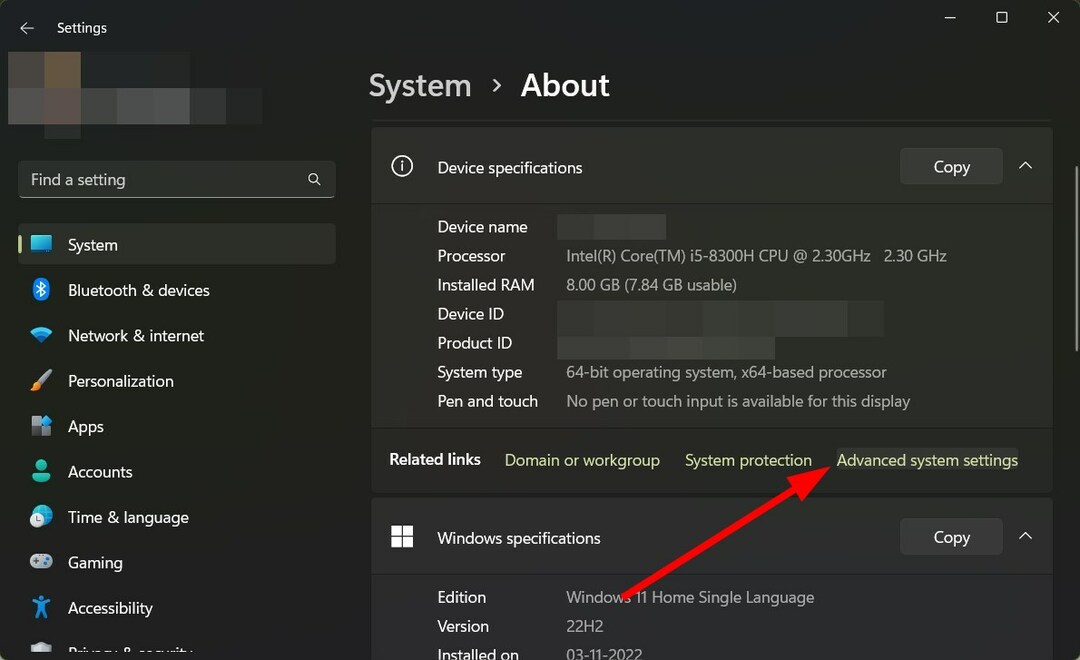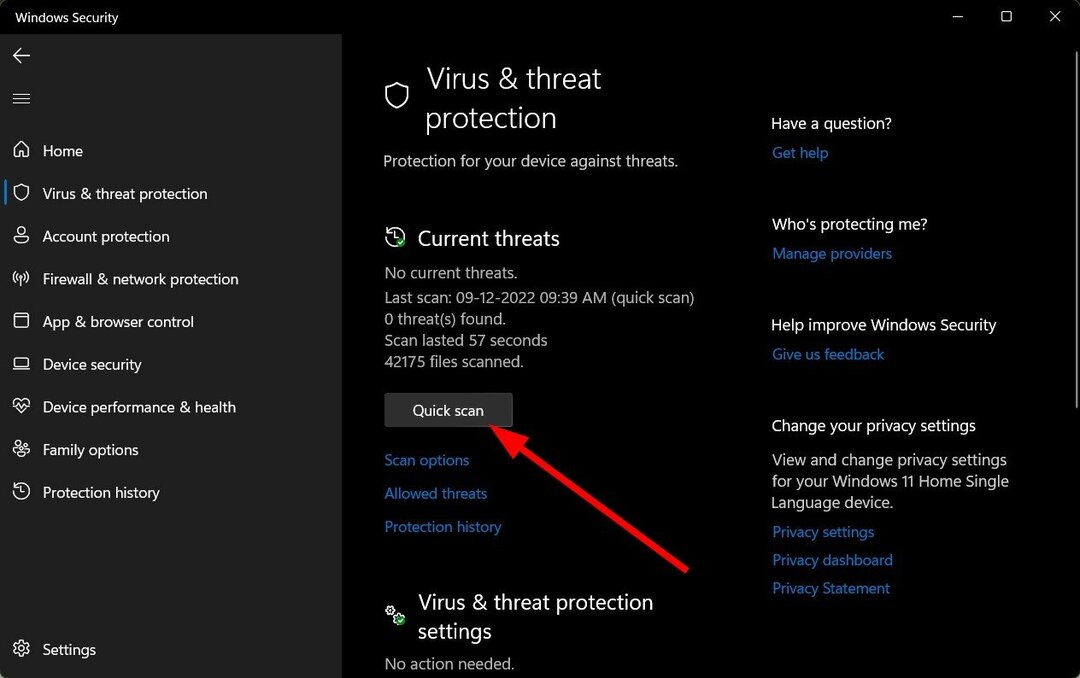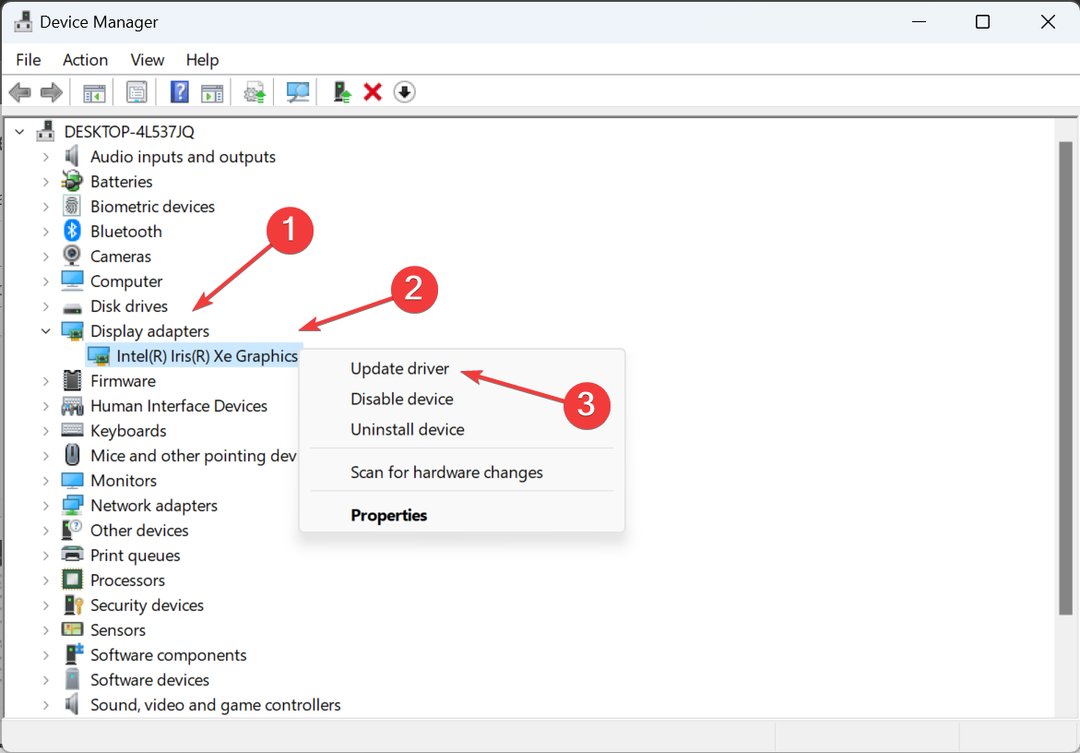Installieren Sie Razer Synapse neu, um diesen BSoD-Fehler zu beheben
- Das Übertakten Ihres PCs kann den Blue Screen of Death von rzudd.sys auslösen.
- Die Installation eines inkompatiblen Treibers für die Funktion mit Razer Synapse kann zu Betriebskonflikten und regelmäßigen Abstürzen führen.
- Ein PC mit beschädigten wichtigen oder kritischen Dateien kann gelegentlich zu Abstürzen und Bluescreens führen.

XINSTALLIEREN, INDEM SIE AUF DIE DOWNLOAD-DATEI KLICKEN
- Laden Sie Fortect herunter und installieren Sie es auf Ihrem PC.
- Starten Sie das Tool und Beginnen Sie mit dem Scannen um defekte Dateien zu finden, die die Probleme verursachen.
- Klicken Sie mit der rechten Maustaste auf Starten Sie die Reparatur um Probleme zu beheben, die die Sicherheit und Leistung Ihres Computers beeinträchtigen.
- Fortect wurde heruntergeladen von 0 Leser diesen Monat.
Als Windows-Benutzer wird während Ihrer Zeit mit Windows wahrscheinlich mindestens ein gelegentlicher Blue Screen of Death-Fehler angezeigt. Ein solcher häufig gemeldeter Fehler ist der BSoD-Fehler rzudd.sys, der mit Razer-Gerätetreibern verbunden ist.
Daher werden wir hier schnelle Lösungen für den Fehler bereitstellen. Darüber hinaus können Sie sich unsere umfangreiche Empfehlungsliste ansehen BSoD-Fixierer.
- Was verursacht den BSoD-Fehler rzudd.sys?
- Wie behebe ich den BSoD-Fehler rzudd.sys?
- 1. Aktualisieren Sie den Razer-Gerätetreiber
- 2. Installieren Sie Razer Synapse neu
- 3. Führen Sie eine Systemwiederherstellung durch
Was verursacht den BSoD-Fehler rzudd.sys?
Hier sind einige der häufigsten Ursachen für den Bluescreen-Fehler rzudd.sys:
- Veraltete/inkompatible Treiber – Das Ausführen veralteter oder inkompatibler Treiber für Ihre Razer Synapse-Software kann zu Systemkonflikten und Instabilität führen und einen BSoD-Fehler verursachen.
- Hardwarekonflikte – Die Razer-Software kann manchmal mit der vorhandenen PC-Hardware in Konflikt geraten und den BSoD-Fehler rzudd.sys auslösen.
- Übertakten – Übertakten Sie Ihren PC treibt seine Funktionalität über seine natürlichen Kapazitäten und Grenzen hinaus. Dies kann Ihren PC instabil machen und zu einem Bluescreen-Fehler führen.
- Beschädigte Systemdateien - Wenn dein Die kritischen Dateien des PCs werden beschädigt B. durch Malware oder aus Gründen Dritter, kann es zu Bluescreen-Fehlern und Abstürzen kommen.
- Virus oder Malware – Wenn Ihr PC mit Malware infiziert ist, kann dies den normalen Betrieb der Razer Synapse-Software beeinträchtigen und möglicherweise zu einem BSoD-Fehler führen.
Unabhängig von der Ursache des Fehlers versuchen Sie die folgenden Schritte, um ihn zu beheben.
Wie behebe ich den BSoD-Fehler rzudd.sys?
Bevor Sie einen der erweiterten Schritte ausprobieren, führen Sie bitte die folgenden Vorabprüfungen durch:
- Führen Sie eine durch SFC/DISM-Scan.
- Scannen Sie mit jedem nach Malware Anständige Antivirensoftware um schädliche Dateien zu identifizieren und unter Quarantäne zu stellen.
Wenn das Problem weiterhin besteht, versuchen Sie die folgenden Optimierungen, um den Fehler zu beheben.
1. Aktualisieren Sie den Razer-Gerätetreiber
- Drücken Sie die Taste Windows Taste drücken, eingeben Gerätemanager, und schlagen Eingeben.
- Erweitern Sie Mäuse und andere Zeigegeräte und klicken Sie mit der rechten Maustaste auf Razer-Treiber, und wählen Sie Treiber aktualisieren.

- Klicke auf Suche automatisch nach Treibern.

- Wiederholen Sie diesen Schritt, bis Sie alle Treiber aktualisiert haben.
Darüber hinaus können Sie sich auch unseren Leitfaden dazu ansehen Treiber manuell aktualisieren Weitere Informationen finden Sie unter Windows.
- Laden Sie den Outbyte Driver Updater herunter und installieren Sie ihn.
- Starten Sie die Software.
- Warten Sie, bis die App alle fehlerhaften Treiber erkennt.
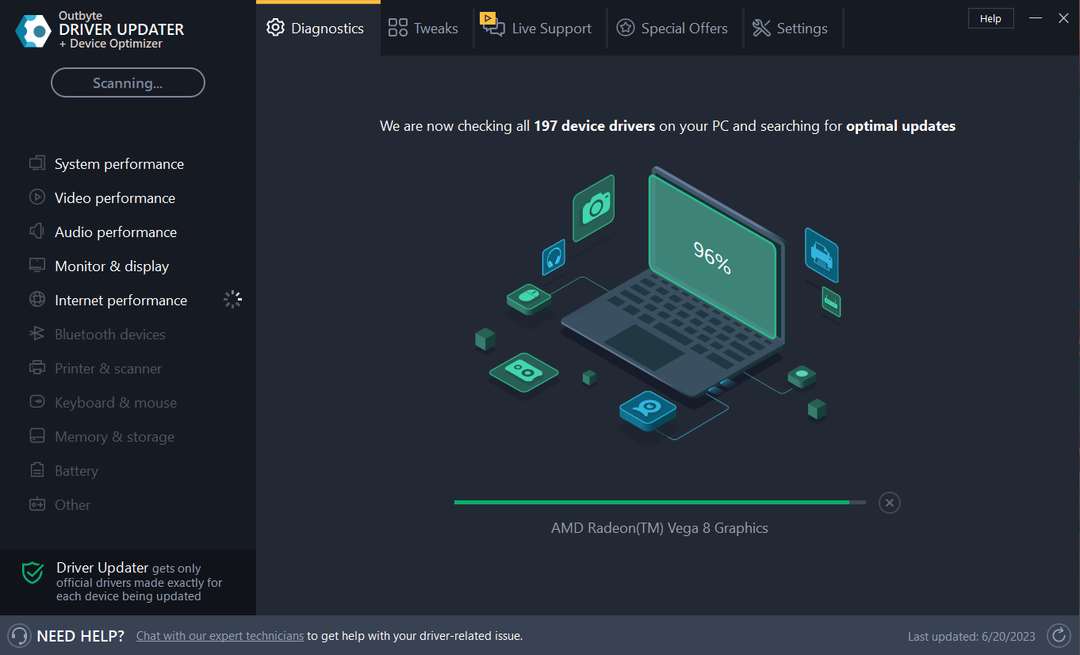
- Jetzt werden alle fehlerhaften Treiber aufgelistet, sodass Sie diejenigen auswählen können, die Sie aktualisieren oder ignorieren möchten.
- Klicke auf Ausgewählte aktualisieren und anwenden um die neuesten Versionen herunterzuladen und zu installieren.
- Starten Sie Ihren PC neu, um sicherzustellen, dass die Änderungen übernommen werden.
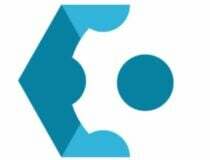
Outbyte-Treiber-Updater
Schützen Sie Ihren Windows-PC mit Outbyte vor verschiedenen Fehlern, die durch problematische Treiber verursacht werden.2. Installieren Sie Razer Synapse neu
- Klicken Sie mit der rechten Maustaste auf Synapse Symbol auf Ihrem Desktop und klicken Sie auf Beenden Sie alle Apps.
- Drücken Sie die Taste Windows Taste + ICH um das zu öffnen Einstellungen App.
- Klicke auf Apps und auswählen Installierte Apps.

- Geben Sie dann ein Rasierer Klicken Sie in der Suchleiste auf das Optionssymbol und dann auf Deinstallieren.
- Klicken Sie nun Deinstallieren erneut, um Ihre Aktionen zu bestätigen.

- Klicken Ja im Benutzerkontensteuerung prompt.
- Unter dem Software zum Deinstallieren Klicken Sie im Abschnitt auf Wählen Sie Alle Schaltfläche und klicken Sie Deinstallieren.

- Klicke auf Ja Entfernen, und klicken Sie Schließen. Wiederholen Sie die Schritte, bis Sie alle Razer-Programme gelöscht haben.
- Starten Sie Ihren PC neu und laden Sie nach dem Neustart die neueste Version von Synapse 3 herunter.
Wenn ein wiederkehrender BSoD-Fehler rzudd.sys auftritt, wird die Neuinstallation von Razer Synapse empfohlen, da dadurch alle alten und beschädigten Daten gelöscht werden.
- RGB-Controller funktioniert nicht? So setzen Sie das Problem zurück oder beheben es
- Fix: Kindle Book ist nicht mit dem Gerät kompatibel
3. Führen Sie eine Systemwiederherstellung durch
- Klicken Sie mit der linken Maustaste auf Start Menü, Typ wiederherstellen und klicken Einen Wiederherstellungspunkt erstellen.
- Wählen Systemeigenschaften und wähle Systemwiederherstellung Taste.

- Im Dateien und Einstellungen wiederherstellen Feld, klicken Sie Nächste.

- Wähle aus Wiederherstellungspunkt und klicken Nächste.

- Klicken Sie dann auf Fertig stellen, um die Systemwiederherstellung abzuschließen.
Wenn Ihnen der BSoD kürzlich aufgefallen ist und Sie einen Wiederherstellungspunkt erstellt haben, bevor der Fehler auftrat, können Sie Ihren PC problemlos auf diese Version wiederherstellen, um den BSoD-Fehler rzudd.sys schnell zu beheben.
Bei einer Systemwiederherstellung gehen jedoch Dateien verloren, daher ist dies unbedingt erforderlich Sichern Sie Ihren PC gründlich.
Bluescreen-of-Death-Fehler sind bei Windows-Rechnern ziemlich üblich; Wenn Sie wissen, wie Sie sie beheben können, sparen Sie viel Zeit und Mühe. Glücklicherweise sollten Sie mit den in diesem Artikel beschriebenen Schritten in der Lage sein, den BSoD-Fehler rzudd.sys zu beheben.
Alternativ können Sie sich unseren Leitfaden zur Behebung des Problems ansehen Netadaptercx.sys BSoD-Fehler.
Wenn Sie weitere Fragen und Anregungen zu diesem Leitfaden haben, hinterlassen Sie diese bitte im Kommentarbereich.
Treten immer noch Probleme auf?
GESPONSERT
Wenn die oben genannten Vorschläge Ihr Problem nicht gelöst haben, kann es sein, dass auf Ihrem Computer schwerwiegendere Windows-Probleme auftreten. Wir empfehlen die Wahl einer All-in-One-Lösung wie Festung um Probleme effizient zu beheben. Klicken Sie nach der Installation einfach auf Anzeigen und Reparieren Taste und dann drücken Starten Sie die Reparatur.