- Die ursprüngliche LockAppHost.exe ist eine Systemdatei und ein wichtiger Bestandteil von Windows. Es verursacht selten Probleme, aber wenn es anfängt, den Speicher in Anspruch zu nehmen, ist dies ein Zeichen für Probleme.
- Der erste Schritt wäre, den LockAppHost-Dienst neu zu starten. Wenn dies nicht funktioniert, ist es eine gute Idee, einen SFC-Scan durchzuführen, um nach beschädigten Dateien zu suchen.
- RAM ist eine sehr wichtige Ressource für Ihren Computer, daher ist es wichtig zu wissen, wie man es verwaltet. Bitte gehen Sie zu unserem Abschnitt mit Tipps und Anleitungen zum Computerspeicher um weitere Informationen zu finden.
- Bei Problemen oder Informationen zu Windows 10 besuchen Sie unsere Windows 10 Fix-Hub wo Sie auch viele Lösungen für Ihre möglichen Probleme finden.

Diese Software hält Ihre Treiber am Laufen und schützt Sie so vor gängigen Computerfehlern und Hardwarefehlern. Überprüfen Sie jetzt alle Ihre Treiber in 3 einfachen Schritten:
- DriverFix herunterladen (verifizierte Download-Datei).
- Klicken Scan starten um alle problematischen Treiber zu finden.
- Klicken Treiber aktualisieren um neue Versionen zu erhalten und Systemstörungen zu vermeiden.
- DriverFix wurde heruntergeladen von 0 Leser in diesem Monat.
Nicht nur in Windows 10, sondern auch in allen vorherigen Windows-Versionen können verschiedene Dinge zu einer hohen Speicherauslastung führen.
Dieses Mal beschwerten sich einige Windows 10-Benutzer online darüber, wie sie herausgefunden haben, dass die LockAppHost.exe Prozess verursacht ohne besonderen Grund eine hohe Speicherauslastung.
In diesem Artikel werden wir also versuchen, dieses Problem zu lösen, da wir einige mögliche Lösungen vorbereitet haben Speicherleck in Windows 10, verursacht durch LockAppHost.exe.
Wie kann ich verhindern, dass LockAppHost viel Speicher verwendet?
- Starten Sie den LockAppHost-Dienst neu
- SFC-Scanner ausführen
- Auf Viren prüfen
- Sperren und entsperren Sie Ihren Computer
- Sperrbildschirm von Windows 10 deaktivieren
Lösung 1 – LockAppHost-Dienst neu starten
Ein einfacher Neustart des LockAppHost-Prozesses könnte das Problem möglicherweise lösen, also werden wir das zuerst versuchen. Um den LockAppHost-Prozess neu zu starten, gehen Sie wie folgt vor:
- Gehen Sie zu Suchen, geben Sie services.msc ein und öffnen Sie Dienste
- Suchen Sie den LockAppHost-Dienst, klicken Sie mit der rechten Maustaste darauf und gehen Sie zu Eigenschaften
- Klicken Sie auf Stopp und dann erneut auf Start
- Starten Sie Ihren Computer neu und sehen Sie, ob LockAppHost immer noch Ihren Speicher frisst
Wenn der Neustart des Prozesses die Arbeit nicht erledigt hat, haben wir ein paar weitere Old-School-Lösungen für Sie.
Lösung 2 – SFC-Scanner ausführen
SFC Scanner ist ein altes Windows-eigenes Tool zur Diagnose und Lösung verschiedener systembezogener Probleme. Also werden wir versuchen, auch den SFC-Scanner zu verwenden, um unser Problem zu lösen.
Gehen Sie wie folgt vor, um den SFC-Scanner unter Windows 10 auszuführen:
- Klicken Sie mit der rechten Maustaste auf das Startmenü und gehen Sie zu Eingabeaufforderung (Admin)
- Geben Sie die folgende Zeile ein und drücken Sie die Eingabetaste: sfc/scannow
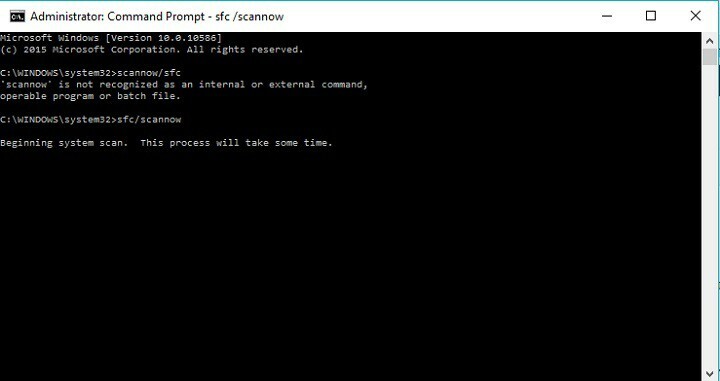
- Warten Sie, bis der Vorgang abgeschlossen ist (es kann eine Weile dauern)
- Starten Sie Ihren Computer neu und prüfen Sie, ob das Problem behoben ist
Lösung 3 – Auf Viren prüfen
Einige IT-Experten verbinden die durch LockAppHost verursachte hohe CPU-Auslastung oft mit einem Virus oder einer anderen bösartigen Software.
Es schadet also nicht, wenn Sie Ihr Antivirenprogramm ausführen und Ihr System vollständig auf verdächtige Aktivitäten scannen.
Wenn Sie auf Ihrem Computer kein Antivirenprogramm verwenden, kann das Scannen Ihres Systems mit Windows Defender ebenfalls die Arbeit erledigen.
Aber wenn Sie einen tieferen, detaillierteren Scan wünschen, einige Drittanbietersoftware ist wohl die beste möglichkeit.
Wenn Sie sich immer noch nicht entschieden haben, welches Antivirenprogramm Sie verwenden möchten, sehen Sie sich die Liste der besten Antivirenprogramme an Windows 10, es wird Ihnen sicherlich helfen, die richtige Entscheidung zu treffen.
Lösung 4 – Sperren und entsperren Sie Ihren Computer
Wenn LockAppHost.exe Ihren Computerspeicher verbraucht, versuchen Sie, Ihr Gerät zu sperren, und melden Sie sich dann wieder an. Viele Benutzer Bestätigt dass diese grundlegende Problemumgehung ihnen geholfen hat, das Problem zu lösen.
Ich habe das gleiche Problem und als ich das letzte Mal nachgeforscht habe, schien es etwas mit dem Sperrbildschirm-Modal zu tun zu haben. Ich habe meinen Computer gesperrt (Win + L) und mich neu eingeloggt, und es war weg
Lösung 5 – Sperrbildschirm von Windows 10 deaktivieren
Diese Lösung erfordert ein wenig Geduld, aber einige Benutzer haben bestätigt, dass sie funktioniert, daher lohnt es sich, sie auszuprobieren.
Durch Deaktivieren des Sperrbildschirms von Windows 10 können Sie Ihre Windows-Sitzung viel schneller fortsetzen und direkt zum Anmeldebildschirm springen.
Hier sind die Schritte zum Deaktivieren des LockApp-Ordners:
- Starten Sie den Datei-Explorer > navigieren Sie zu C: Windows > SystemApps > Microsoft. LockApp_cw5n1h2txyewy

- Klicken Sie mit der rechten Maustaste auf den Ordner > wählen Sie Umbenennen.
- Hinzufügen .bak am Ende den Ordnernamen > drücken Sie die Eingabetaste.
Beachten Sie, dass diese Lösung den Sperrbildschirm nicht dauerhaft entfernt. Wenn Sie Ihren PC neu starten, ist der Sperrbildschirm vorhanden, wird jedoch nicht angezeigt, wenn Sie ihn aus dem Ruhezustand aufwecken.
Das war es auch schon, ich hoffe, zumindest einige dieser Lösungen haben Ihnen geholfen, die hohe CPU-Auslastung Ihres Windows 10 zu reduzieren.
Wenn Sie Kommentare oder Fragen haben, greifen Sie einfach nach den Kommentaren unten.
Häufig gestellte Fragen
Die LockAppHost.exe ist eine Systemdatei und ein wichtiger Bestandteil von Windows. Es verursacht selten Probleme und es ist eine vertrauenswürdige Datei von Microsoft. Im Zweifelsfall hier wie Sie beschädigte Systemdateien reparieren können.
Der erste Schritt zur Behebung dieses Problems besteht darin, den LockAppHost-Dienst neu zu starten. Wenn Sie nicht wissen, wie das geht, folgen Sie unseren fachkundige Anleitung zur Behebung des Problems.
Das Sperren des Bildschirms funktioniert nicht Anwendungen beenden, daher sollten sie immer noch vorhanden sein und ausgeführt werden, wenn Sie sie entsperren. Nein, es stoppt keine Prozesse.


