Microsoft hat kürzlich seine neueste Version seines langjährigen Betriebssystems Windows, das Windows 10, veröffentlicht. Das neue Betriebssystem ist eine überarbeitete, bereinigte und verbesserte Version seines Betriebssystems Vorgänger, das Windows 8.1. Microsoft hat das Betriebssystem benutzerfreundlicher gemacht und die Leistung und Sicherheit verbessert.
Lesen:So exportieren und importieren Sie Firewall-Einstellungen
Die verbesserte Sicherheit ist das Ergebnis der internen Änderungen und Verbesserungen der Windows-Firewall und des Windows-Verteidigers. Die Windows-Firewall behält ihre Vielfalt an Einstellungen und Anpassungsoptionen mit geringfügigen Verbesserungen bei.
Mit der Windows-Firewall können Sie den Internetzugriff für Programme und Anwendungen blockieren, die Sie auswählen.
Warum möchten Sie den Internetzugang für ein beliebiges Programm blockieren?
Es kann im Wesentlichen viele Gründe geben, warum Sie dies tun möchten.
Die gängigsten haben wir unten für Sie aufgelistet
1- Sie möchten automatische Updates/Benachrichtigungen für einige Anwendungen oder Programme stoppen.
2- Möglicherweise möchten Sie Spiele vom Multiplayer-Zugriff und anderen Updates stoppen.
3- Sie möchten einfach eine Anwendung oder ein Programm voller Anzeigen ohne Hindernisse / Hindernisse verwenden 😉
Nichtsdestotrotz haben Sie die Windows-Firewall zu Ihrer Rettung.
Dafür gibt es jedoch keine vordefinierte Option, daher erstellen wir eine benutzerdefinierte Regel für die Windows-Firewall.
So erstellen Sie eine benutzerdefinierte Regel für die Windows-Firewall, um den Internetzugriff für eine bestimmte Anwendung/ein bestimmtes Programm zu blockieren
1- Zur Taskleiste gehen
2- Klicken Sie auf das Suchfeld.
3- Typ-Firewall
4- Sobald Sie die Windows-Firewall sehen, klicken Sie darauf.

5- Sie sehen das Hauptfenster der Windows-Firewall.
6- Suchen Sie im linken Bereich nach Erweiterte Einstellungen.
7- Klicken Sie darauf.

8- Sie sehen nun das Fenster Erweitert für die Einstellungen der Firewall.
9- Wählen Sie ganz links im Fenster Ausgehende Regeln.
10- Ihnen werden die erweiterten ausgehenden Regeln angezeigt.
11- Sehen Sie sich nun das rechte Fenster an und finden Sie Neue Regel.
12- Klicken Sie darauf.

13- Windows fragt Sie nun nach dem Regeltyp, den Sie erstellen möchten.
14- Wählen Sie das Programm aus und klicken Sie auf Weiter.

15- Wählen Sie im nächsten Fenster -Dieser Programmpfad.
Hinweis: Auswahl Alle Programme– sperrt den Internetzugang für alle Programme.
16- Klicken Sie auf Durchsuchen, sobald es aktiv wird.
17- Sie müssen nun das Dateisystem durchsuchen und die Programmdatei suchen.
Tipp: Wenn Sie die Programmdatei nicht finden können, suchen Sie die Datei im Ordner Programme auf Ihrer nativen Windows-Partition.
18- Nachdem Sie die Datei ausgewählt haben, klicken Sie auf Öffnen.
19- Klicken Sie nun auf Weiter.
20- Wählen Sie Verbindung blockieren und klicken Sie auf Weiter.

21- Aktivieren Sie alle drei Kästchen, um den gesamten Internetzugriff zu blockieren, Domain, Privat und Öffentlich.

22- Geben Sie schließlich Ihrer neuen Regel einen Namen und klicken Sie auf Fertig stellen.

Sie sehen nun Ihre neue Regel im rechten Bereich unter Aktionen.

Hinweis :Um den Zugriff mehrerer Anwendungen/Programme auf das Internet zu blockieren, können Sie mehrere Regeln erstellen.
Tipp: Wenn Sie die Regel löschen möchten, klicken Sie einfach mit der rechten Maustaste auf die Regel unter Aktionen und wählen Sie Löschen 🙂
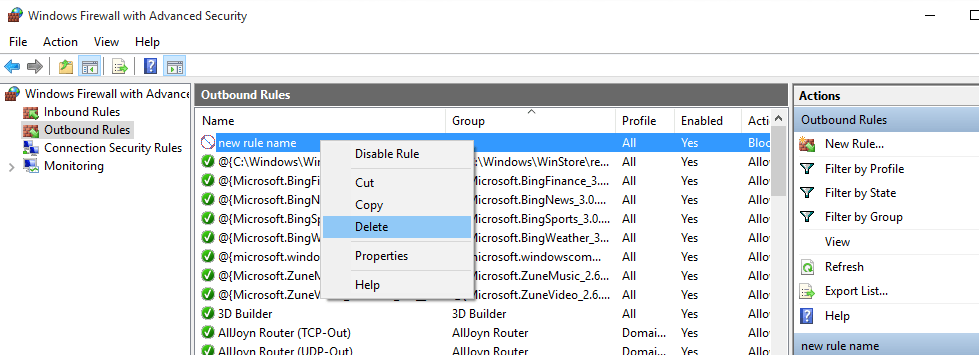
Radikaler Tipp: Wenn Sie eine Verknüpfung für das Programm haben und den Programmpfad wissen möchten, gehen Sie wie folgt vor.
a) Klicken Sie mit der rechten Maustaste auf die Verknüpfung, Eigenschaften auswählen.
b) Unter der Registerkarte Verknüpfung finden Sie - Dateispeicherort öffnen.
c) Es wird unten sein. Klicken Sie nun darauf.
d) Sie sehen nun die Programmdatei.
e) Sehen Sie sich den Standort in der Adressleiste an, notieren Sie ihn ggf.


