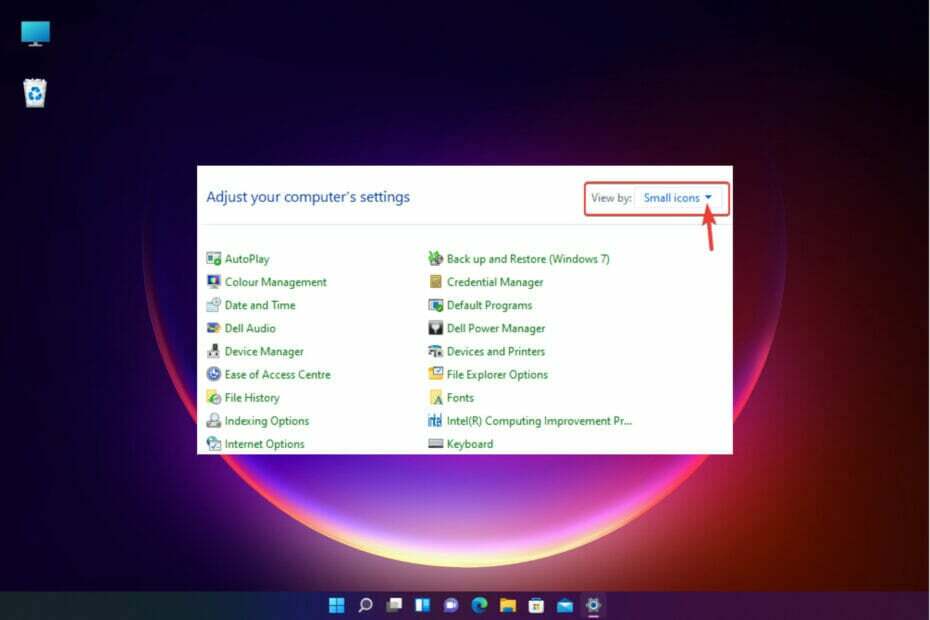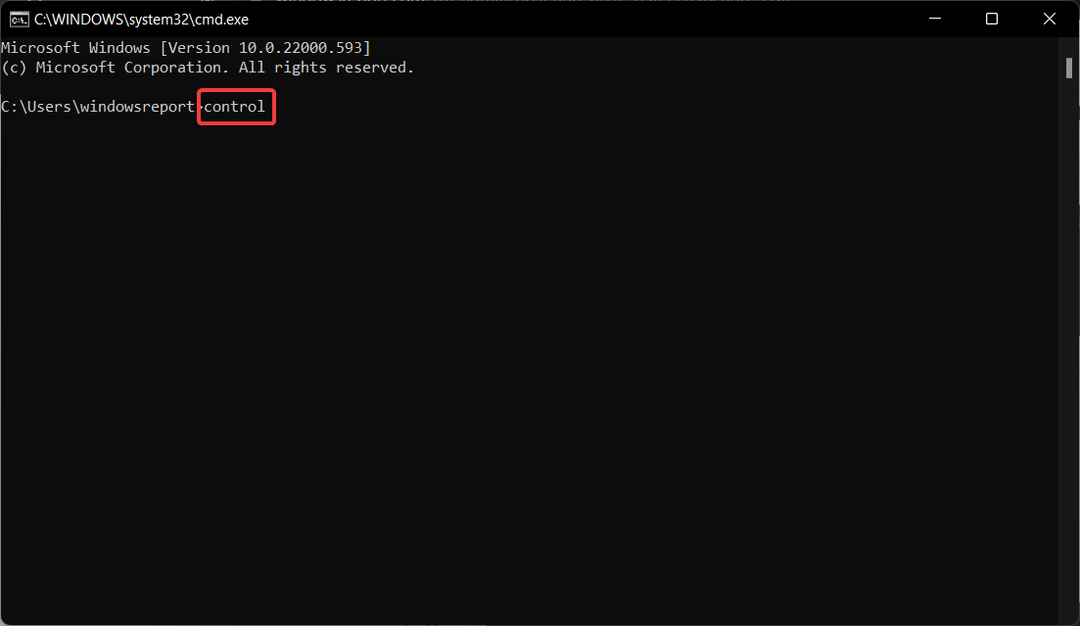Befolgen Sie bei der Installation der Treiber unbedingt die Anweisungen
- Um Probleme zu beheben, wenn die Thrustmaster-Systemsteuerung nicht funktioniert, stellen Sie eine Verbindung zu einem USB 2.0-Anschluss her, deaktivieren Sie die EHCI-Übergabe im BIOS oder deinstallieren Sie aktuelle Updates.
- Das Problem entsteht aufgrund von Inkompatibilität, Verbindungsproblemen oder Softwarekonflikten.
- Lesen Sie diesen Leitfaden, um herauszufinden, wie unsere Experten Probleme im Handumdrehen behoben haben!
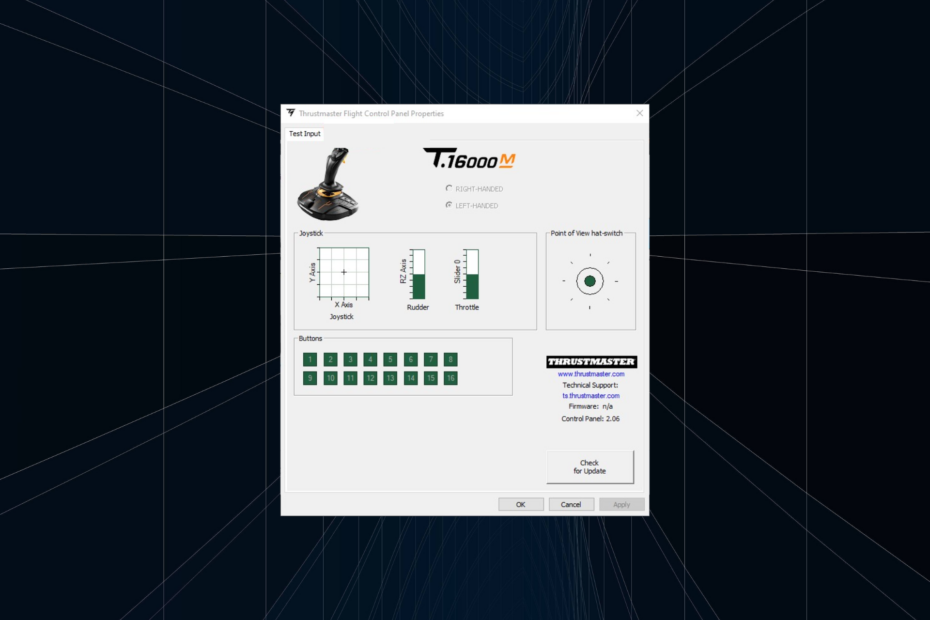
Während Thrustmaster-Produkte die meiste Zeit einwandfrei funktionieren, müssen Sie häufig die Einstellungen in der Systemsteuerung neu konfigurieren, und wenn es nicht funktioniert, wird das Spielerlebnis beeinträchtigt.
Bei einigen Modellen müssen Sie sie lediglich anschließen und die Einstellungen im Spiel konfigurieren. Für einige, insbesondere auf PCs, ist es jedoch wichtig, dass die Komponenten richtig eingestellt sind, da sonst die Thrustmaster-Systemsteuerung nicht angezeigt wird.
Warum funktioniert mein Thrustmaster nicht?
Dies liegt in der Regel an fehlenden oder veralteten Treibern oder daran, dass Sie eine ältere Version der Firmware verwenden. Wenn das Lenkrad außerdem an einen USB-3.0-Anschluss angeschlossen ist, wird es nicht erkannt und Sie werden feststellen, dass das Thrustmaster-Kontrollfeld nicht angezeigt wird.
Inkompatibilität, falsch konfigurierte Einstellungen und ein Fehler im Betriebssystem sind weitere häufige Schuldgründe.
Wie testen, bewerten und bewerten wir?
Wir haben in den letzten sechs Monaten daran gearbeitet, ein neues Überprüfungssystem für die Art und Weise zu entwickeln, wie wir Inhalte produzieren. Anschließend haben wir die meisten unserer Artikel überarbeitet, um echtes praktisches Fachwissen zu den von uns erstellten Leitfäden bereitzustellen.
Weitere Einzelheiten finden Sie hier wie wir bei WindowsReport testen, überprüfen und bewerten.
Was kann ich tun, wenn die Thrustmaster-Systemsteuerung nicht funktioniert?
Bevor wir mit den etwas komplexen Lösungen beginnen, führen Sie die folgenden kurzen Überprüfungen durch:
- Starte den Computer neu. Wenn Sie außerdem an einen USB 3.0-Anschluss angeschlossen sind, wechseln Sie zu USB 2.0 und achten Sie darauf, keinen USB-Hub oder ein zusätzliches Netzkabel zu verwenden.
- Falls Sie die T300 RS-Rennlenkradbasis verwenden und an einen PC angeschlossen sind, stellen Sie den USB-Schiebeschalter auf PC-PS3.
- Wenn Sie Probleme beim Zugriff haben, finden Sie hier heraus, wie das geht Öffnen Sie die Thrustmaster-Systemsteuerung in Windows.
- Was kann ich tun, wenn die Thrustmaster-Systemsteuerung nicht funktioniert?
- 1. Beenden Sie alle Thrustmaster-Prozesse und starten Sie sie neu
- 2. Stellen Sie sicher, dass alle wichtigen Dienste ausgeführt werden
- 3. Reparieren Sie die aktuelle Thrustmaster-Installation
- 4. Aktualisieren Sie die Thrustmaster-Firmware
- 5. Deaktivieren Sie die EHCI-Übergabe und den Intel xHCI-Modus im BIOS
- 6. Installieren Sie die Treiber neu
- 7. Deinstallieren Sie aktuelle Windows-Updates
1. Beenden Sie alle Thrustmaster-Prozesse und starten Sie sie neu
- Drücken Sie Strg + Schicht + Esc um das zu starten Taskmanager.
- Klicken Sie mit der rechten Maustaste auf eines Thrustmaster Wählen Sie den hier aufgeführten Prozess aus und wählen Sie ihn aus Task beenden aus dem Kontextmenü.
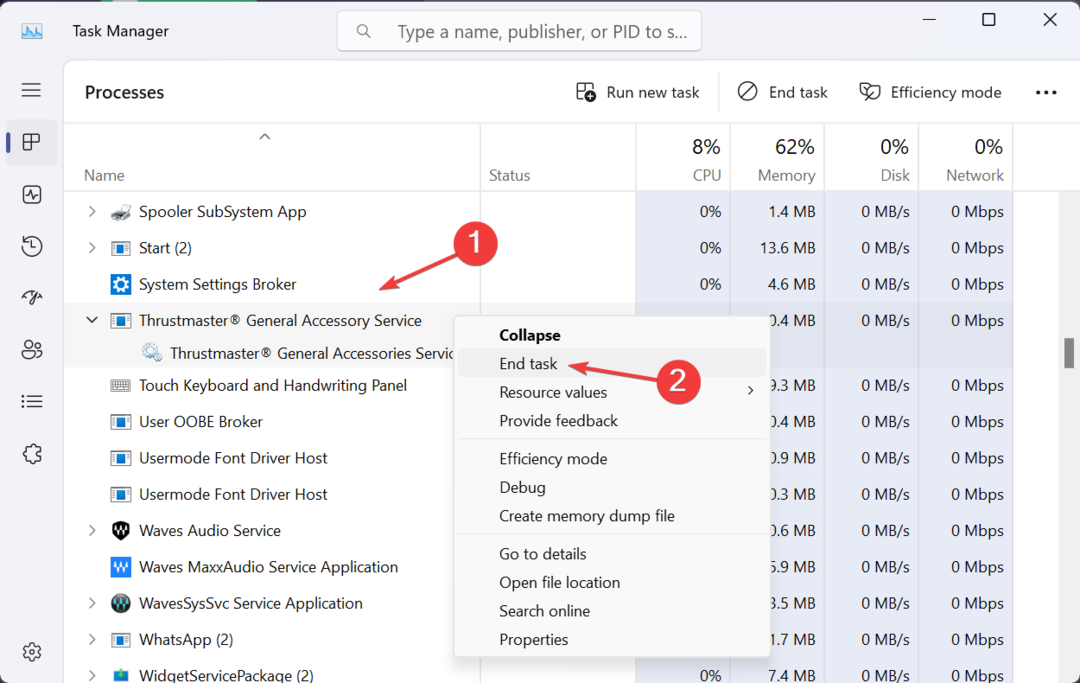
- Nachdem Sie alles beendet haben, starten Sie die Thrustmaster-Systemsteuerung neu und überprüfen Sie, ob sie funktioniert.
2. Stellen Sie sicher, dass alle wichtigen Dienste ausgeführt werden
- Drücken Sie Windows + R öffnen Laufen, Typ dienstleistungen.msc in das Textfeld ein und drücken Sie Eingeben.
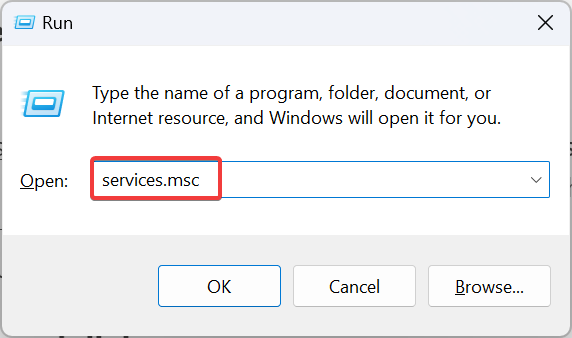
- Scrollen Sie nach unten und suchen Sie nach Thrustmaster Klicken Sie mit der rechten Maustaste auf einen Dienst und wählen Sie ihn aus Eigenschaften.
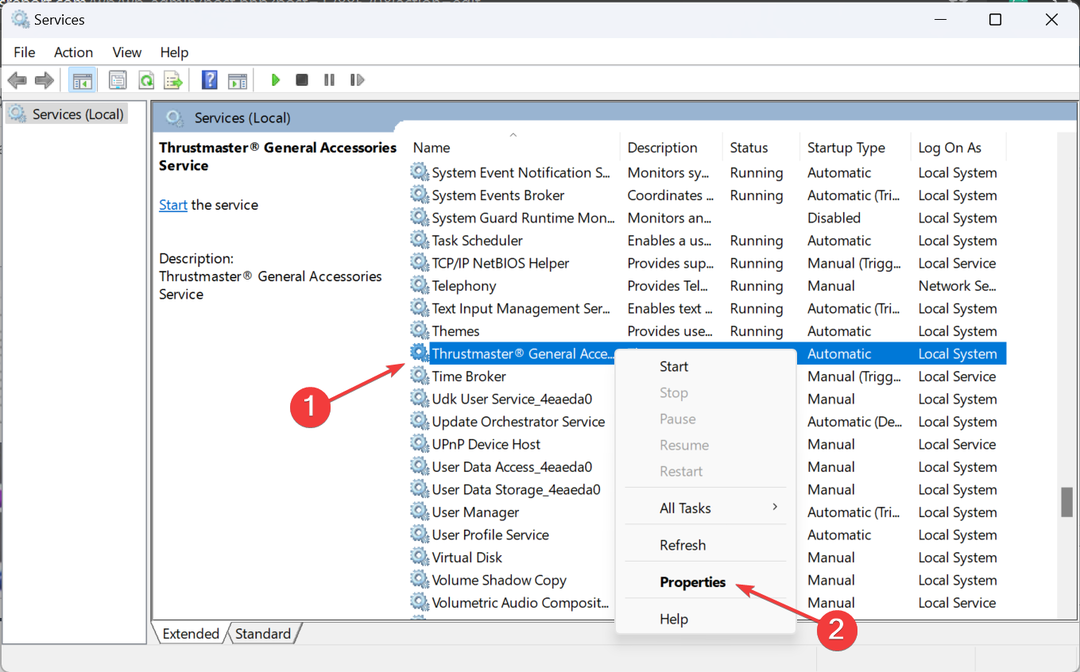
- Wählen Automatisch von dem Starttyp Dropdown-Menü und klicken Sie auf Start Taste.
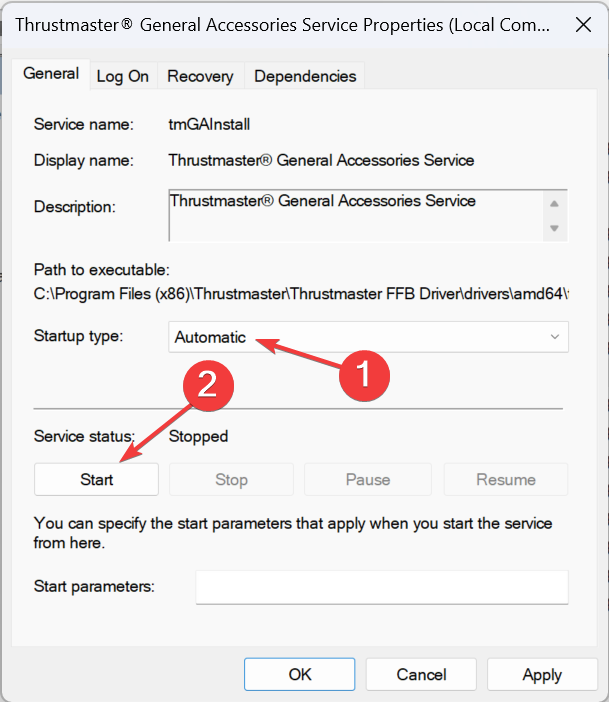
- Sobald der Dienst ausgeführt wird, klicken Sie auf Anwenden und dann OK um die Änderungen zu speichern.
- Nehmen Sie ähnliche Änderungen an allen anderen Thrustmaster-Diensten vor und prüfen Sie, ob Verbesserungen möglich sind.
3. Reparieren Sie die aktuelle Thrustmaster-Installation
- Doppelklicken Sie auf das Treiber-Setup (.exe-Datei), das Sie zuvor heruntergeladen haben.
- Klicken Ja im UAC prompt.
- Jetzt wählen Sie Reparatur und klicken Nächste um einen Reparaturvorgang am Treiber durchzuführen.
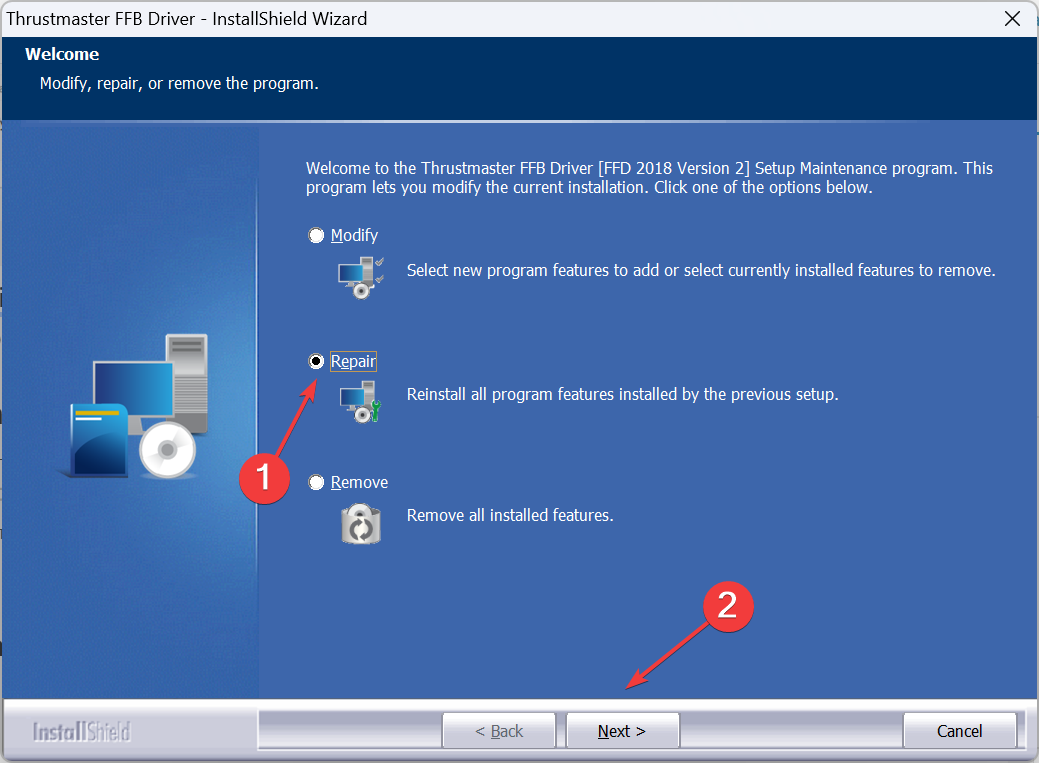
- Starten Sie abschließend den PC neu und prüfen Sie, ob Verbesserungen möglich sind.
Wenn Sie das Installationsprogramm nicht mehr haben, laden Sie die Datei auf die gleiche Weise wie beim letzten Mal von der offiziellen Website des Herstellers herunter. Eine schnelle Reparatur hilft, wenn das Thrustmaster Control Panel nicht funktioniert.
4. Aktualisieren Sie die Thrustmaster-Firmware
- Drücken Sie Windows + R öffnen Laufen, Typ Freude.cpl in das Textfeld ein und klicken Sie OK.
- Wählen Sie das Thrustmaster-Gerät aus der Liste aus und klicken Sie Eigenschaften.
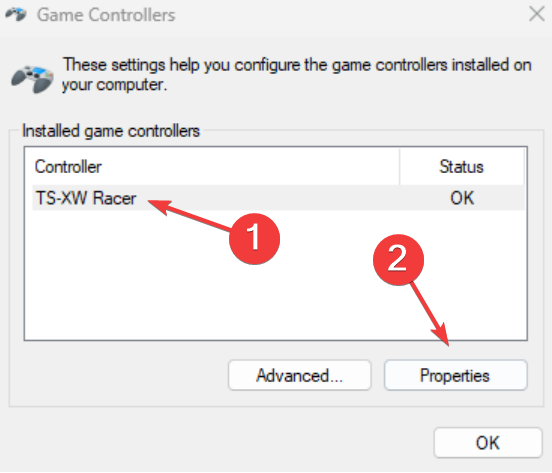
- Klicke auf Auf Updates prüfen, und wenn neue Firmware-Versionen verfügbar sind, installieren Sie diese.
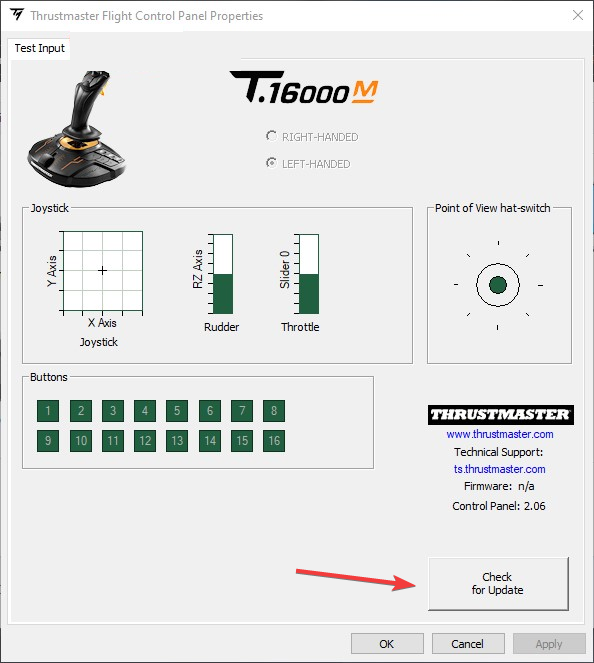
5. Deaktivieren Sie die EHCI-Übergabe und den Intel xHCI-Modus im BIOS
- Schalten Sie den PC aus und drücken Sie dann die Taste Leistung Taste, um es einzuschalten, und sobald das Display aufleuchtet, drücken Sie die Taste F1, F2, F10, F12, oder der Del Schlüssel, je nach Systemhersteller, zu auf das BIOS zugreifen.
- Gehe zum Fortschrittlich Registerkarte und wählen Sie USB-Konfiguration.
- Jetzt fertig EHCI-Übergabe Zu Deaktiviert. Wählen Sie dazu die Option aus und wählen Sie Deaktiviert.
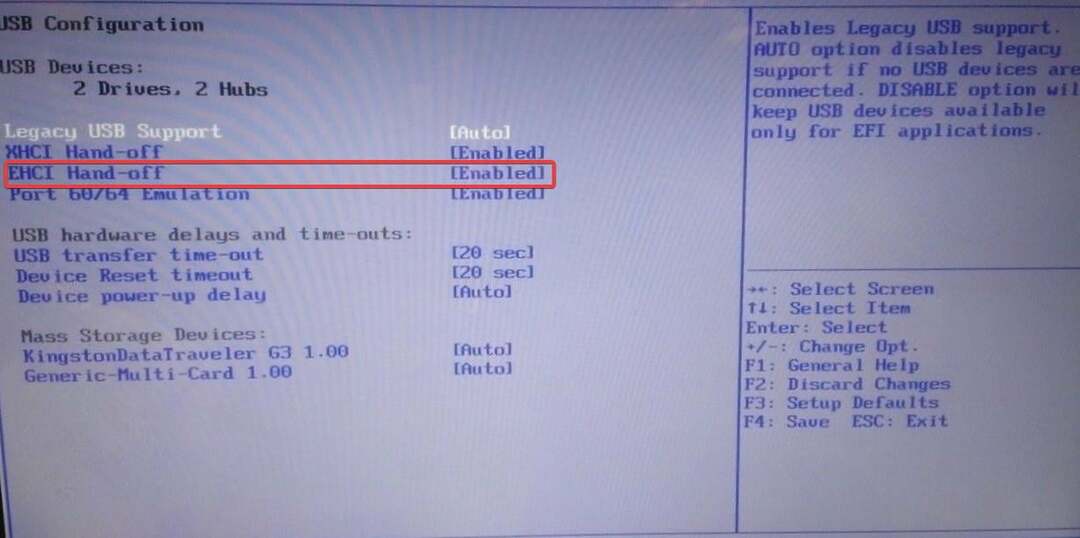
- Deaktivieren Sie auf ähnliche Weise die xHCI-Übergabe Modus.
Der xHCI-Übergabemodus verwaltet USB 3.0-Anschlüsse, während EHCI-Übergabe verwaltet USB 2.0-Anschlüsse. Das Deaktivieren beider hat geholfen, wenn die Thrustmaster-Systemsteuerung nicht reagierte oder nicht funktionierte.
- Wirecast-Facebook-Serverfehler: 3 Möglichkeiten, wieder live zu gehen
- Zoom-Fehler 4502: So beheben Sie ihn schnell
- Laufzeitfehler 76: Pfad nicht gefunden [Fix]
6. Installieren Sie die Treiber neu
6.1 Deinstallation des aktuellen Treibers
- Drücken Sie Windows + R öffnen Laufen, Typ appwiz.cpl in das Textfeld ein und drücken Sie Eingeben.
- Suchen Sie die Thrustmaster Eintrag auswählen, auswählen und klicken Deinstallieren.
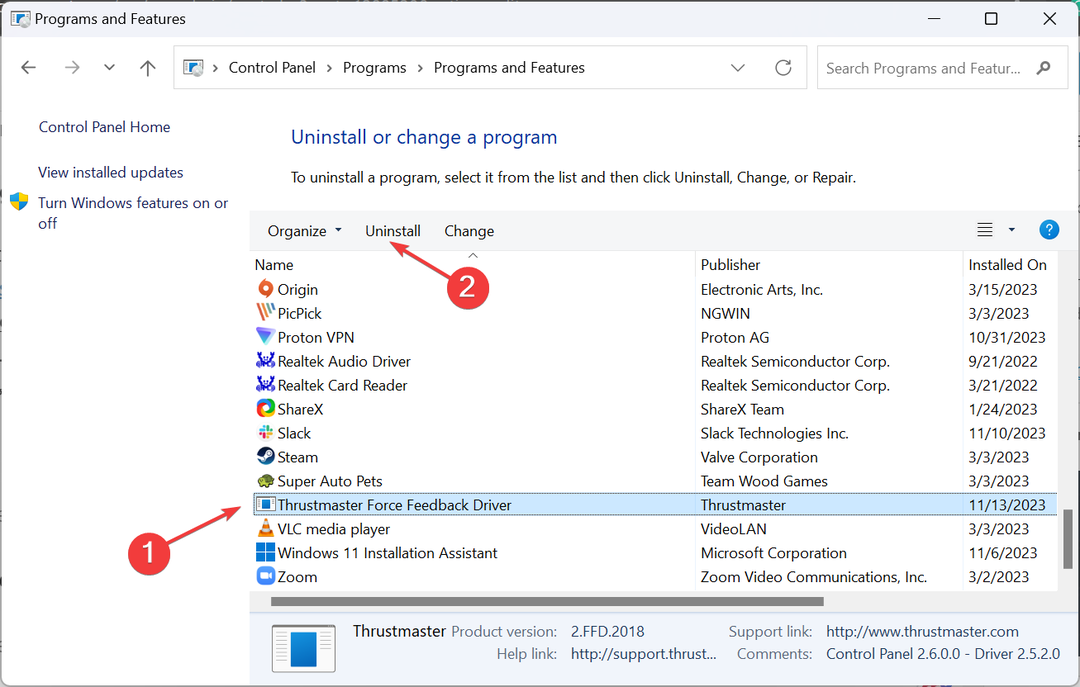
- Befolgen Sie die Anweisungen auf dem Bildschirm, um den Entfernungsvorgang abzuschließen.
- Deinstallieren Sie ebenfalls alle Thrustmaster-Add-ons oder ähnliche Einträge.
6.2 Neuinstallation eines neuen Treibers
- Trennen Sie Ihren Thrustmaster-Controller vom PC.
- Gehe zu Offizielle Support-Website von Thrustmaster, und wählen Sie Ihr Produkt aus.
- Drücke den Herunterladen Symbol neben dem kompatiblen Treiber. Stellen Sie sicher, dass der Treiber mit der installierten Windows-Version kompatibel ist.
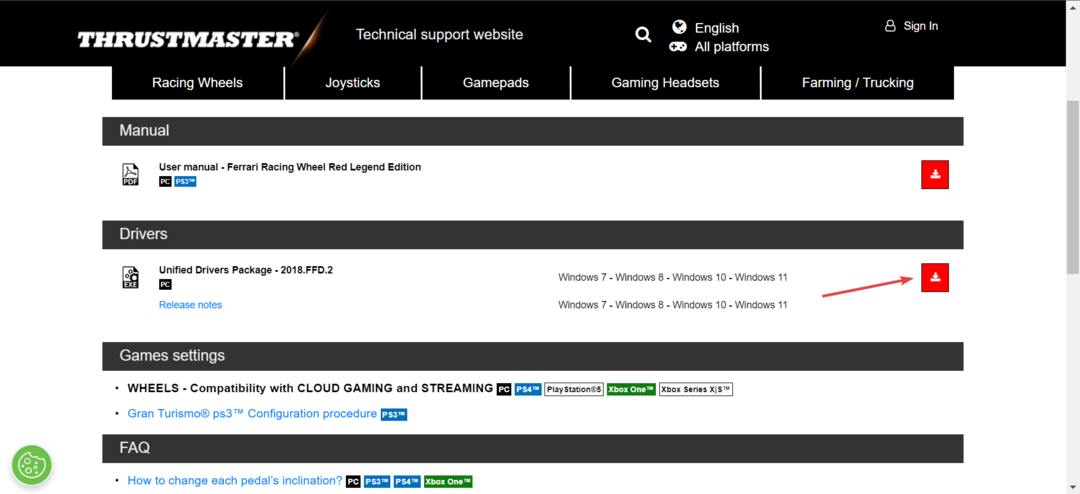
- Führen Sie das Installationsprogramm-Setup aus.
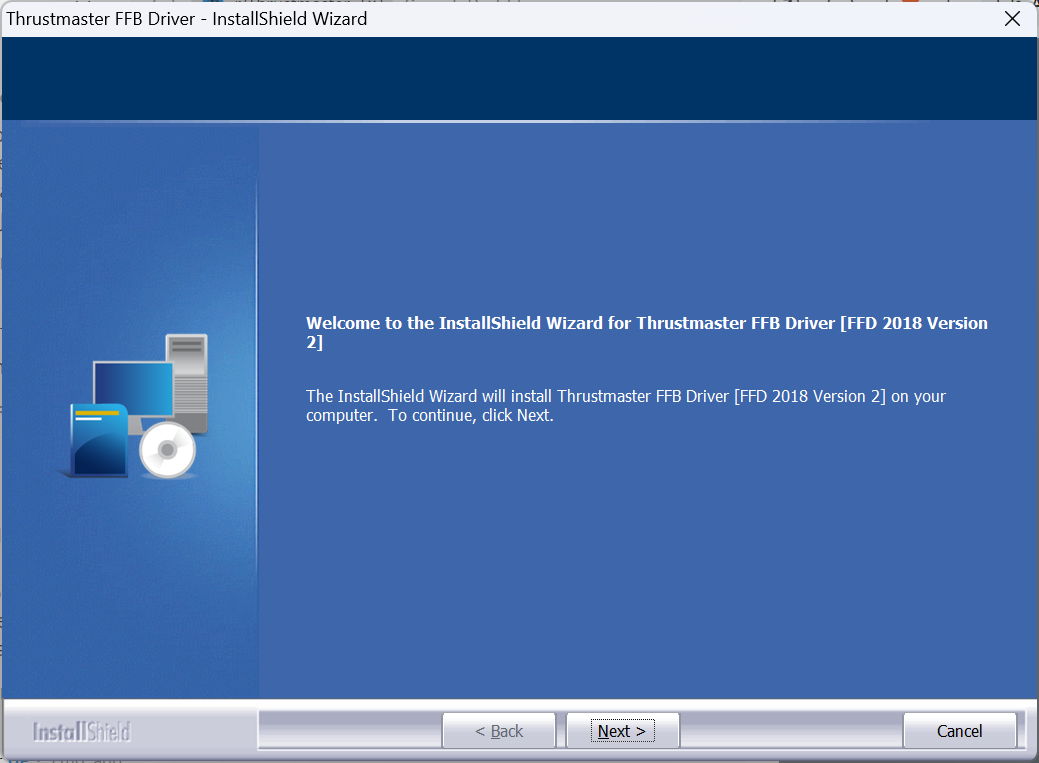
- Befolgen Sie die Anweisungen auf dem Bildschirm und verbinden Sie den Controller nach Aufforderung erneut über einen USB 2.0-Anschluss mit dem PC.
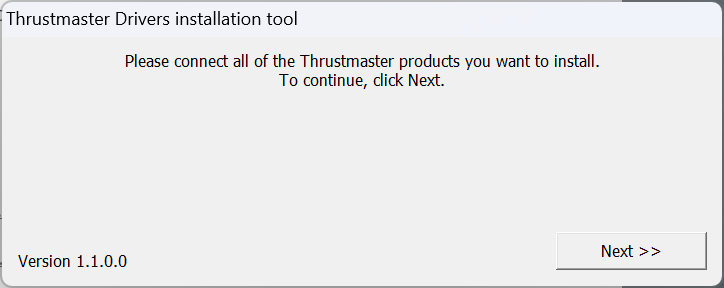
- Schließen Sie die Installation ab und starten Sie anschließend den PC neu.
Wenn die Thrustmaster-Systemsteuerung nicht funktioniert, genügt oft eine Neuinstallation der Treiber, um alles wieder in Gang zu bringen. Achten Sie nur darauf, dass das Produkt nicht durchgehend angeschlossen ist und schließen Sie es erst an, wenn Sie dazu aufgefordert werden. Starten Sie außerdem den PC neu, damit die Änderungen wirksam werden.
Außerdem können Sie die Verwendung von a in Betracht ziehen Zuverlässiges Treiber-Deinstallationstool um die vorherige Installation effektiv zu entfernen, bevor Sie sie erneut herunterladen.
7. Deinstallieren Sie aktuelle Windows-Updates
- Drücken Sie Windows + ICH öffnen Einstellungen, gehe zu Windows Update aus dem Navigationsbereich und klicken Sie auf Update-Verlauf.
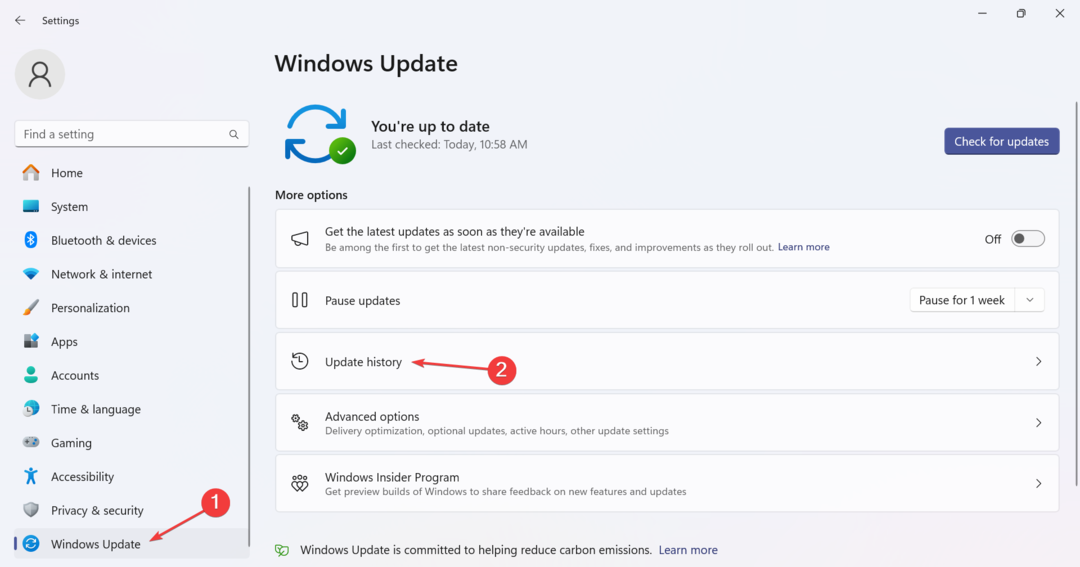
- Scrollen Sie nach unten und klicken Sie auf Updates deinstallieren.
- Drücke den Deinstallieren Klicken Sie auf die Schaltfläche neben dem kürzlich installierten Update.
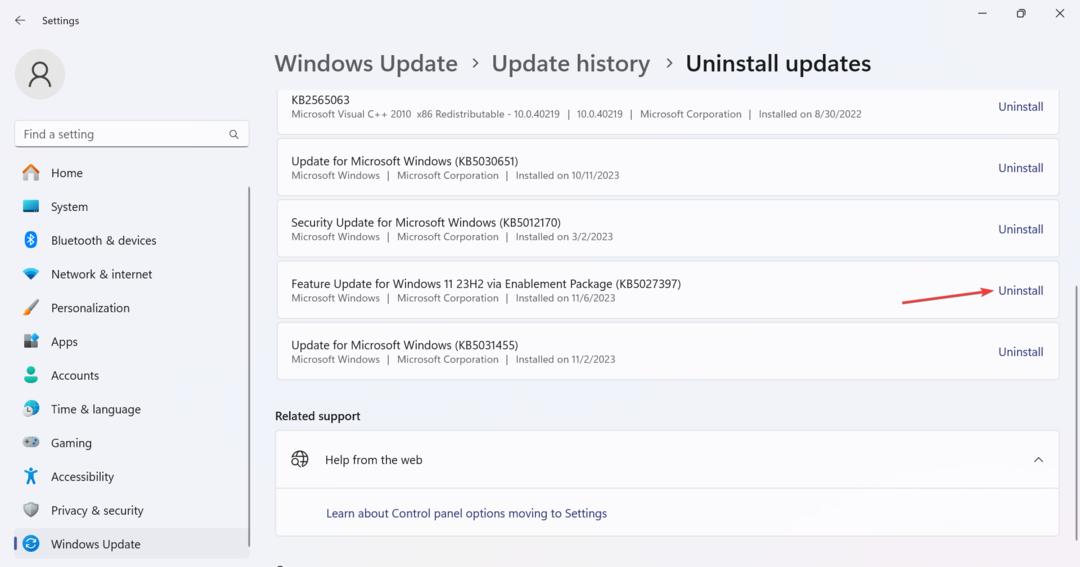
- Klicken Sie erneut Deinstallieren in der Bestätigungsaufforderung.
Bei einigen neuen Betriebssystemversionen werden Änderungen eingeführt, die dazu führen können, dass das Thrustmaster Control Panel nicht funktioniert. Also wirst du es tun müssen Deinstallieren Sie Windows-Updates um Dinge zum Laufen zu bringen, manchmal sogar ein paar.
Diese Korrekturen funktionieren unabhängig von der zugrunde liegenden Ursache. Basierend auf unserer Recherche hat es in 9 von 10 Fällen geholfen, den Treiber neu zu installieren und dabei den Anweisungen im Thrustmaster-Handbuch zu folgen. Also, machen Sie es so, wie es im Handbuch steht!
Sobald Sie die Dinge in Betrieb genommen haben, denken Sie darüber nach Optimierung des PCs für Spiele um die beste Leistung zu erzielen.
Wenn Sie Fragen haben oder mitteilen möchten, was für Sie funktioniert hat, hinterlassen Sie unten einen Kommentar.
![Windows 10 Systemsteuerung reagiert nicht [Korrigiert]](/f/9635ddb7a0107dbc5e1b4d106cb66fe2.jpg?width=300&height=460)