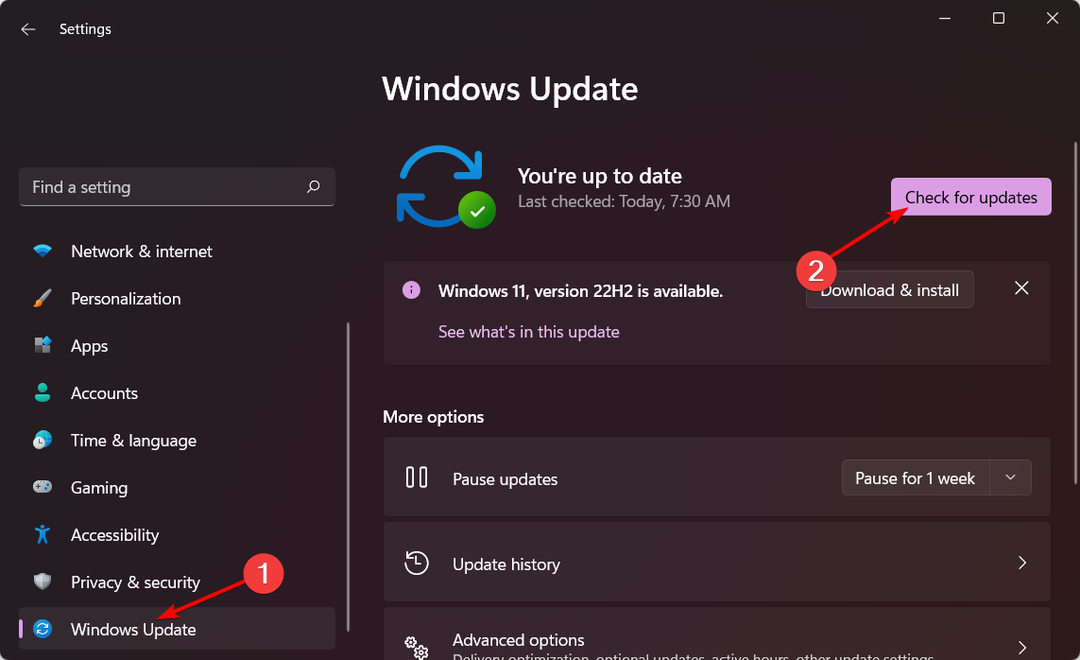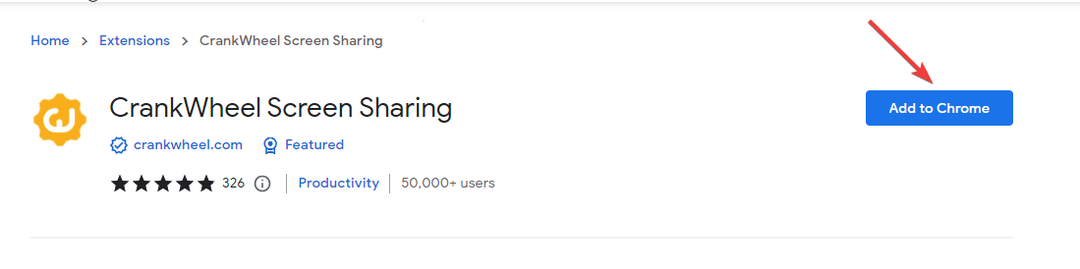Erfahren Sie, wie Sie die Quick Assist-App unter Windows 11 effektiv nutzen
- Um Ihrem Freund zu helfen oder Hilfe von jemandem zu erhalten, ist die Quick Assist-App von Microsoft praktisch.
- Neben der Bildschirmfreigabe bietet Quick Assist eine Reihe nützlicher Funktionen, die die Fernunterstützung effizienter und effektiver machen.
- Um Quick Assist unter Windows 11 zu verwenden, laden Sie es einfach aus dem Microsoft Store herunter und befolgen Sie die in diesem Artikel beschriebenen Schritte.
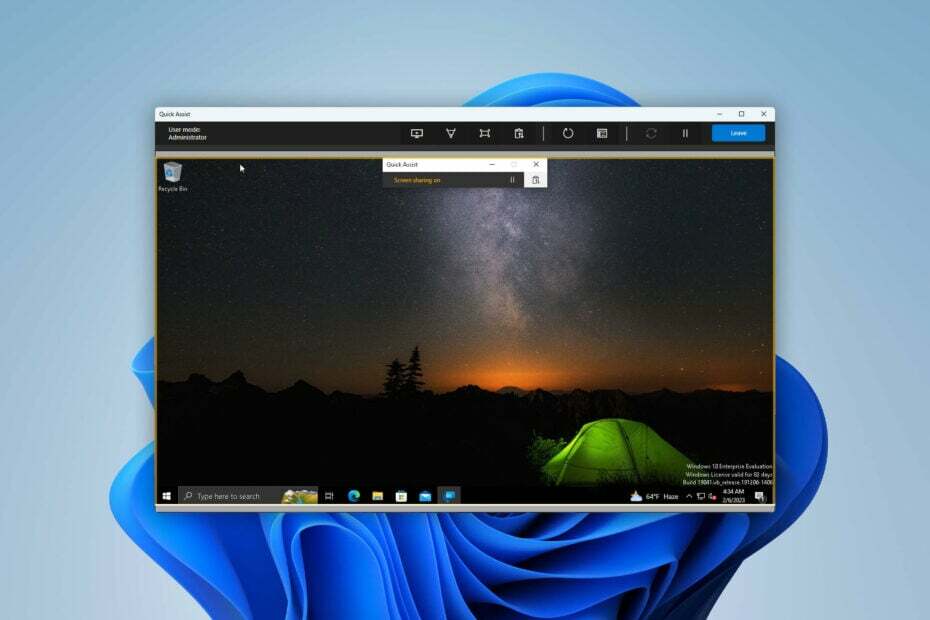
XINSTALLIEREN, INDEM SIE AUF DEN DOWNLOAD KLICKEN. DATEI
Beheben Sie Windows 11-Betriebssystemfehler mit Fortect:
- Laden Sie Fortect herunter und installieren Sie es auf Ihrem PC
- Starten Sie das Tool und Beginnen Sie mit dem Scannen um defekte Dateien zu finden, die das verursachen. Probleme.
- Klicken Sie mit der rechten Maustaste auf Starten Sie die Reparatur um Probleme zu beheben, die die Sicherheit Ihres Computers beeinträchtigen und. Leistung.
Wenn Sie mehr über die Quick Assist-App für Windows 11 erfahren möchten, sind Sie hier richtig. Hier erfahren Sie, wie Sie diese Anwendung richtig herunterladen, installieren und verwenden.
Die Quick Assist-App ist eine sehr hilfreiche App. Die Quick Assist-App ist ein unverzichtbares Tool für Windows 11-Benutzer, die dies benötigen Fernunterstützung für ihren Computer. Indem sie einer Supportperson oder einem sachkundigen Freund Fernzugriff auf ihren PC gewährt, kann sie technische Probleme schnell lösen oder neue Fähigkeiten erlernen.
Dieser Artikel führt Sie durch den Prozess des Herunterladens, Installierens und effektiven Verwendens der Quick Assist-App in Windows 11.
Was ist der Hauptzweck der Quick Assist-App?
Diese App ähnelt in gewisser Weise der Remote Desktop- oder TeamViewer-App. Quick Assist funktioniert jedoch etwas anders. Es ist ideal für diejenigen, die anderen Windows-Benutzern bei der Behebung von Problemen helfen oder Dinge beibringen möchten. Ebenso ist es hilfreich für Personen, die Hilfe suchen.
Wenn Sie mehr über ähnliche Tools erfahren möchten, schauen Sie sich unseren Leitfaden an So beheben Sie eine nach einem Timeout blockierte Verbindung in TeamViewer.
Wie testen, bewerten und bewerten wir?
Wir haben in den letzten sechs Monaten daran gearbeitet, ein neues Überprüfungssystem für die Art und Weise zu entwickeln, wie wir Inhalte produzieren. Anschließend haben wir die meisten unserer Artikel überarbeitet, um echtes praktisches Fachwissen zu den von uns erstellten Leitfäden bereitzustellen.
Weitere Einzelheiten finden Sie hier wie wir bei WindowsReport testen, überprüfen und bewerten.
Mit Quick Assist können Benutzer die folgenden Aufgaben ausführen:
- Anderen helfen: Wenn Sie jemandem helfen möchten, etwas zu reparieren oder etwas auf seinem PC zu tun, ist die Quick Assist-App praktisch.
- Hilfe bekommen: Um Hilfe zu erhalten, kann ein Supportmitarbeiter oder Ihr Freund über diese App auch auf Ihren PC zugreifen.
- Senden Sie Anweisungsnachrichten: Es kann nicht nur die Bildschirmfreigabe oder -steuerung geändert werden, sondern Sie können auch Anleitungsmeldungen und Feedback in Echtzeit austauschen.
- Anmerkung hinzufügen: Im Gegensatz zu anderen Fernbedienungen Bildschirmfreigabe-AppsMit Quick Assist können Sie Anmerkungen hinzufügen.
- Wählen Sie schnell einen anderen Monitor aus: Wenn der Remote-PC über ein Multi-Monitor-Setup verfügt, können Sie problemlos darauf zugreifen.
Darüber hinaus kann Ihnen diese App bei einigen anderen Dingen helfen, die Sie verstehen werden, sobald Sie sie verwenden.
Wie verwende ich die Quick Assist-App richtig?
Wenn Sie dieses Tool komfortabel nutzen möchten, müssen Sie folgende Dinge tun:
- Stellen Sie sicher, dass Sie über eine stabile Internetverbindung verfügen.
- Stellen Sie sicher, dass auf dem Remote-PC Windows 11 oder eine aktuelle Version von Windows 10 installiert ist.
Befolgen Sie diese Schritte und Anweisungen, um Quick Assist auf jedem unterstützten Windows-Computer effektiv zu nutzen:
1. Laden Sie Quick Assist herunter und installieren Sie es
- Gehe zum Quick Assist-Downloadseite.
- Klick auf das Holen Sie sich die Store-App.
- Klicke auf Öffnen Sie den Microsoft Store.
- Klicken Sie anschließend auf Erhalten um es zu installieren.
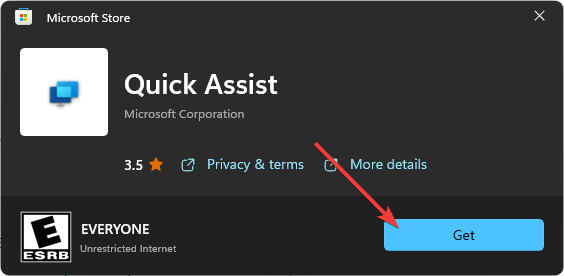
Alternativ können Sie direkt im Microsoft Store nach dieser App suchen.
2. Öffnen Sie die Anwendung
- Öffne das Startmenü und suchen Schnelle Hilfe.
- Klicken Sie auf die App, um sie zu öffnen.
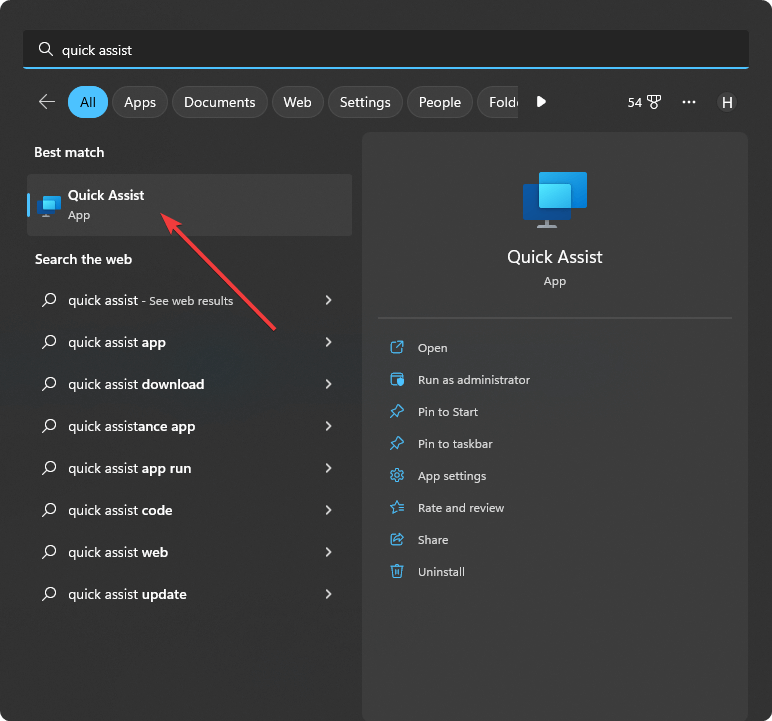
Wenn Sie diese App im Startmenü oder in der Taskleiste anheften, können Sie sie auch von dort aus öffnen.
3. Holen Sie sich den Code
- Klicke auf Helfen Sie einer anderen Person um einen Code für die Verbindung zu einem Remote-PC zu generieren.
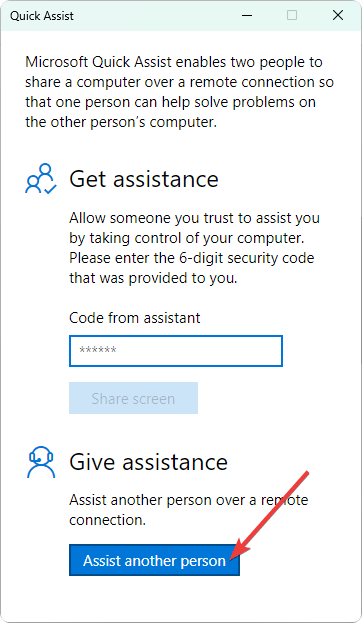
- Melden Sie sich mit Ihrem an Microsoft-Konto.
- Der Code wird angezeigt.
- Anzeigen von Quick Assist-Protokollen mit der Ereignisanzeige [Anleitung]
- Fix: EMPTY_THREAD_REAPER_LIST unter Windows 11
- Die 6 besten Nintendo 3DS-Emulatoren für PC
- Ihre Windows 10- und Windows 11-Geräte laden die HP Smart App möglicherweise automatisch herunter, aber Microsoft arbeitet an einer Lösung
- Trotz der Copilot-Verbesserungen wird die Installation von KB5032288 das Chaos, das auf mehreren Monitoren entsteht, nicht beheben
4. Verbindung zulassen
- Wenn Sie Hilfe benötigen oder Ihren Bildschirm mit einer anderen Person teilen möchten, geben Sie den bereitgestellten Code ein und klicken Sie auf „Bildschirm teilen“.
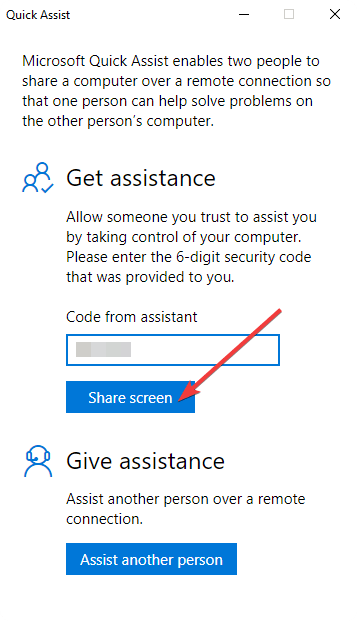
- Nach der ersten Erstverbindung mit einer Person müssen Sie auf klicken Erlauben.
5. Wählen Sie, was Sie tun möchten
- Wenn Sie auf einen Remote-PC zugreifen, wählen Sie zwischen Übernehmen Sie die volle Kontrolle oder Sicht Bildschirm, je nachdem, was Sie tun möchten.
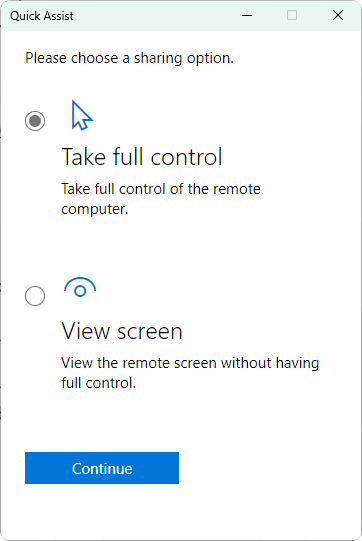
- Klick auf das Weitermachen Taste.
6. Anmerkung hinzufügen
- Klick auf das Stiftsymbol aus der oberen Leiste.
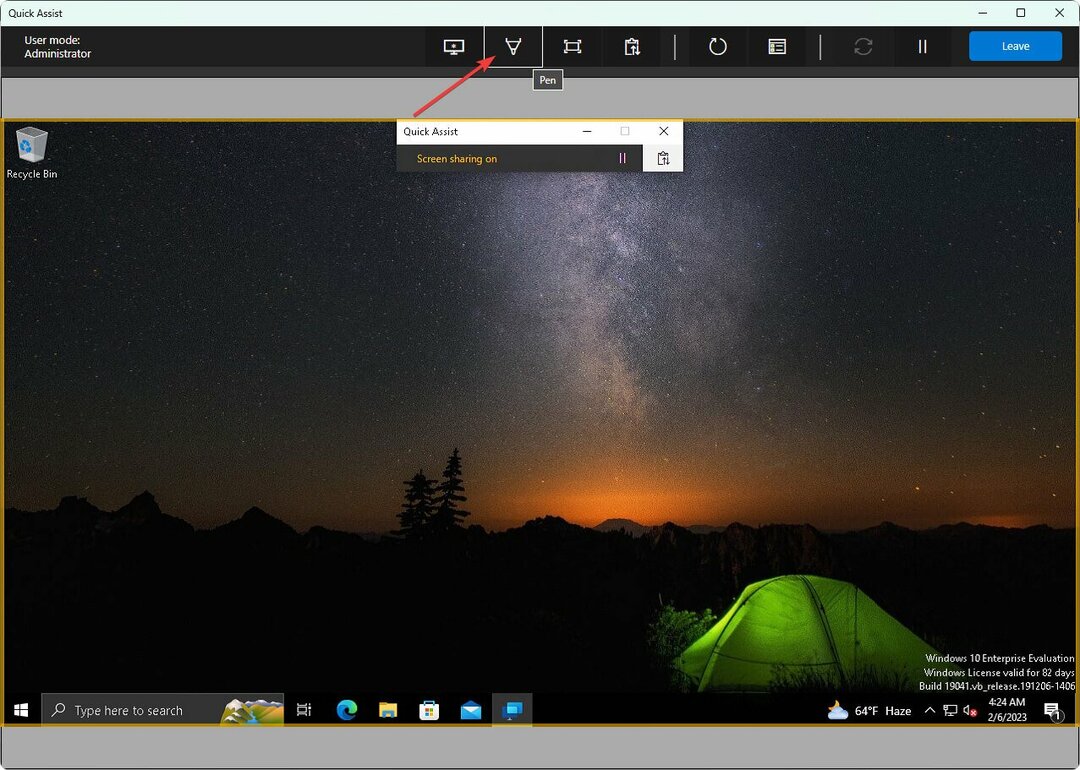
- Wählen Sie eine Farbe, wenn Sie nicht die Standardfarbe Rot verwenden möchten.
- Fügen Sie Anmerkungen hinzu, indem Sie einen Smart Pen oder Ihre Maus verwenden.
7. Monitor auswählen
- Klick auf das Monitorsymbol.
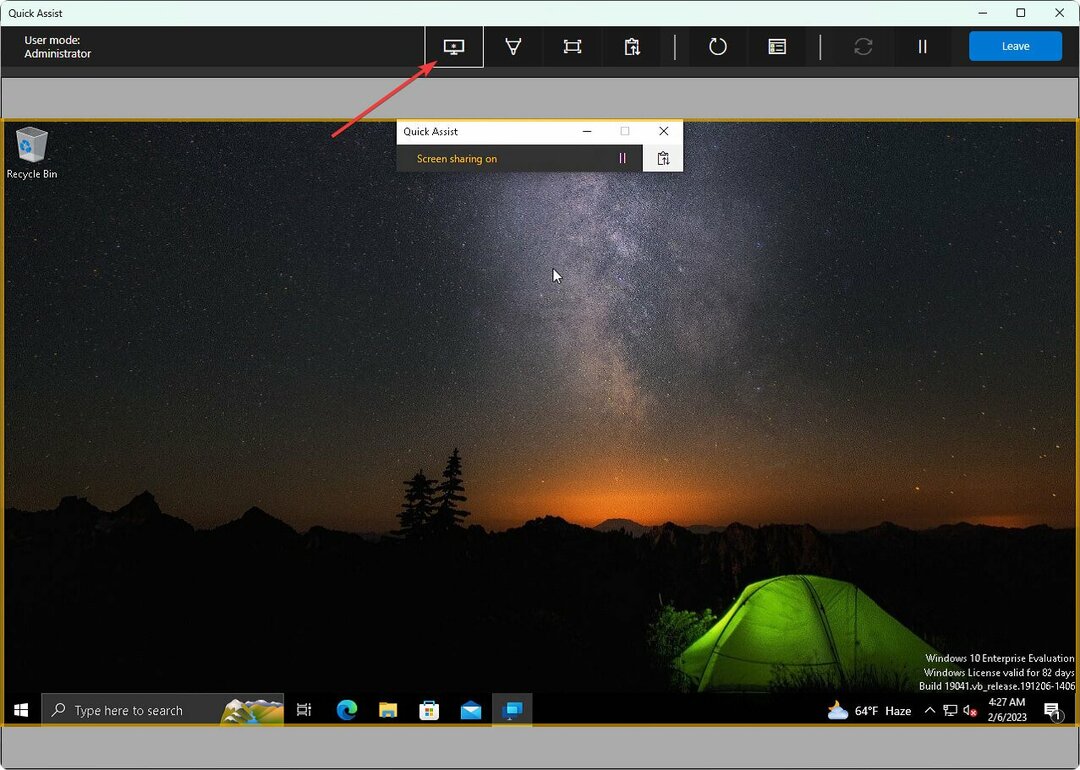
- Wählen Sie dann aus, welchen Monitorbildschirm Sie sehen möchten, falls der Remote-PC über mehrere Monitore verfügt.
8. Anweisung senden
- Sie können auch auf klicken Symbol für den Anweisungskanal.
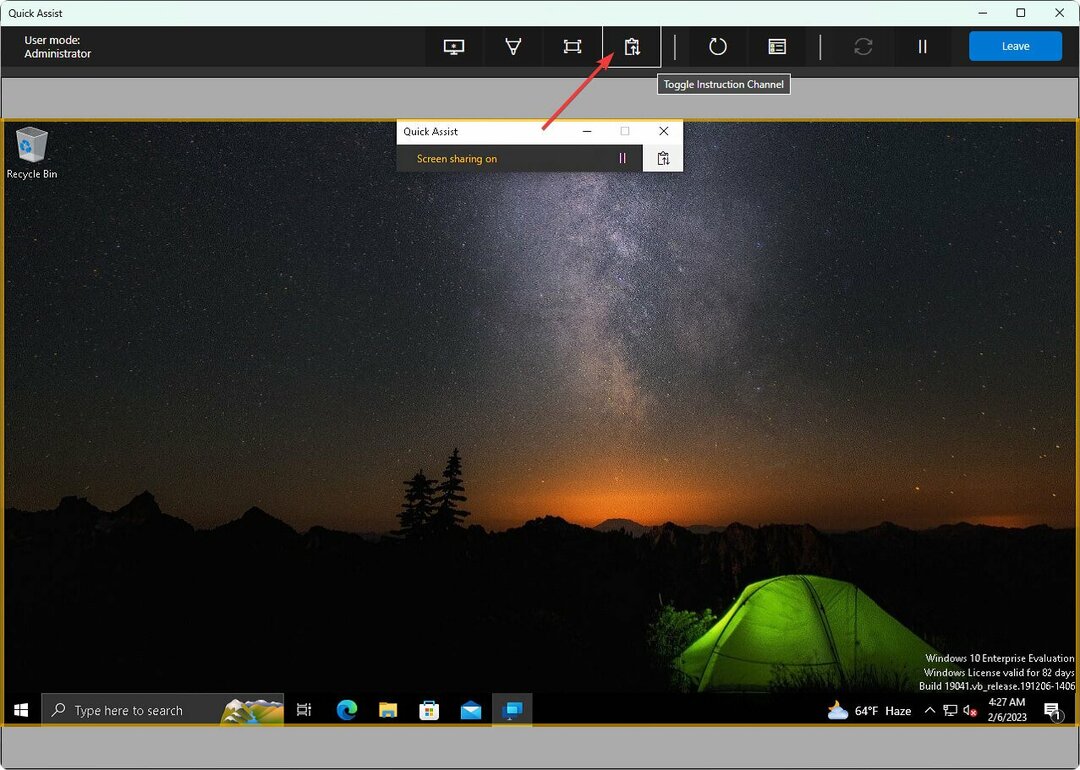
- Geben Sie dann eine beliebige Nachricht ein und klicken Sie auf Schicken.
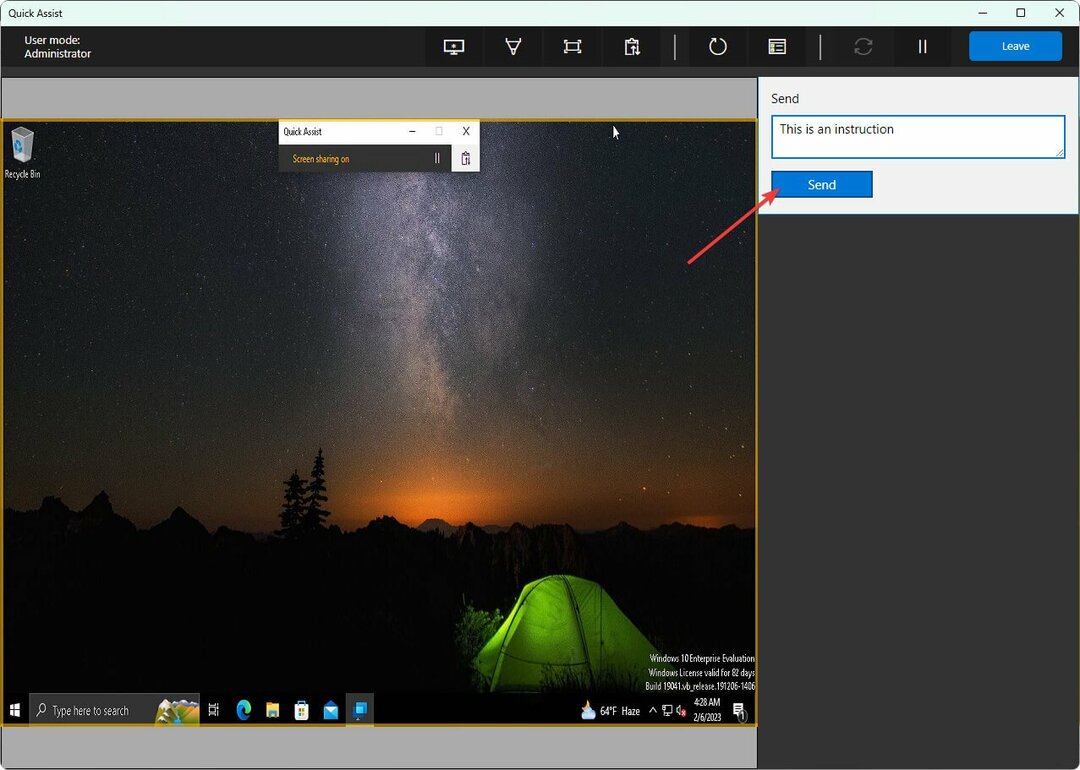
- Bei Bedarf kann auch der Remote-PC-Benutzer antworten.
9. Verlassen oder schließen
- Klicken Sie einfach auf die Schaltfläche „Verlassen“ oder „Schließen“.
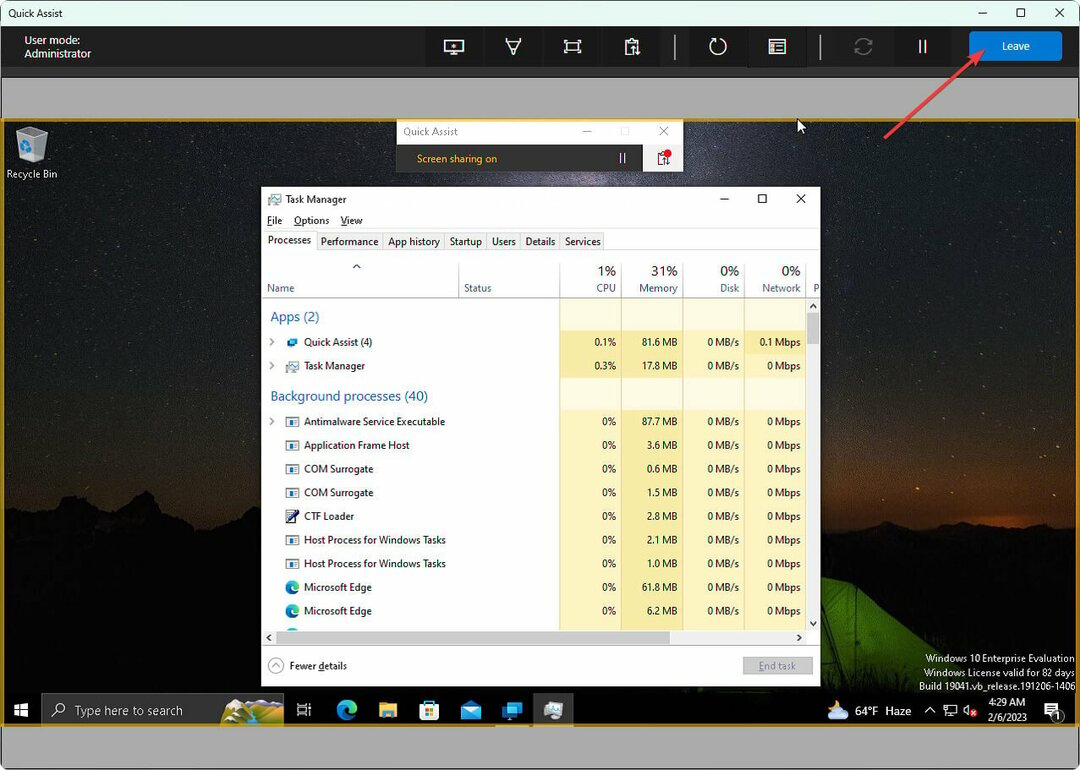
- Warten Sie einige Sekunden.
Sie können die Quick Assist-App jetzt auf die oben genannten Arten unter Windows 11 verwenden. Es verfügt über diese wenigen, aber sehr nützlichen Funktionen. In Zukunft werden wir möglicherweise zusätzliche Funktionalitäten sehen.
Diese App ist keine direkte Alternative zu TeamViewer oder AnyDesk. Es ist sehr Windows-orientiert und verfügt über sehr spezifische Anwendungsfälle, was für eine bestimmte Benutzerklasse sehr hilfreich ist.
Bei Bedarf lernen So lösen Sie das Problem, dass Quick Assist nicht funktioniert.
In diesem Artikel wurde erläutert, wie Sie die Quick Assist-App unter Windows 11 effektiv nutzen können. Wenn Sie diese App bereits nutzen, können Sie Ihre Erfahrungen gerne im Kommentarfeld teilen.