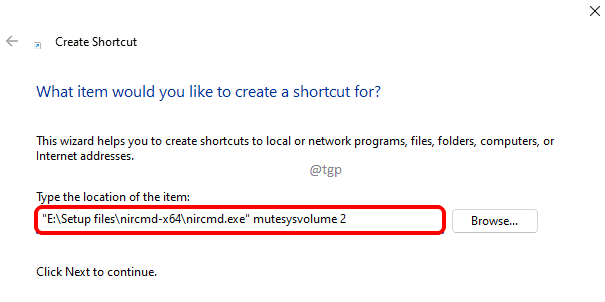Stereo-Mix ist ein Tool, mit dem der Benutzer den Ausgabestream eines Computers aufzeichnen kann, z. Obwohl Stereo-Mix standardmäßig mit einigen Soundkarten geliefert wird, genießen die meisten Windows 10-Benutzer es standardmäßig nicht, da es auf ihren Computern deaktiviert ist. Wenn Sie das aktivieren möchten Stereo-Mix auf Ihrem Computer und führen Sie dann diese einfachen Schritte aus.
Methode-1 Stereo-Mix aus Sounds aktivieren-
Wenn du das hast Stereo-Mix auf Ihrem Computer standardmäßig installiert ist, können Sie es einfach aktivieren.
1. Drücken Sie Windows-Taste+R öffnen Lauf Fenster.
2. Um die zu öffnen Geräusche Dienstprogramm, geben Sie ein und klicken Sie dann auf "OK“.
mmsys.cpl

3. Wenn der Geräusche Fenster auf Ihrem Bildschirm erscheint, gehen Sie zu „Aufzeichnung”-Registerkarte.
4. In dem Aufzeichnung Tab, Rechtsklick auf ein Leerzeichen und dann prüfen die Option "Deaktivierte Geräte anzeigen“.
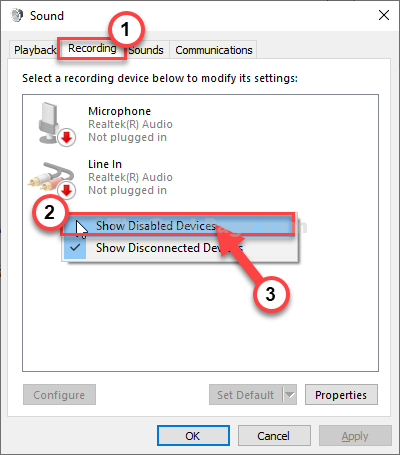
Sie werden feststellen, dass ‘Stereo-Mix‘ ist nun in der Liste der Treiber sichtbar.
5. Dann, Rechtsklick auf "Stereo-Mix“ und klicken Sie dann auf „Aktivieren“.
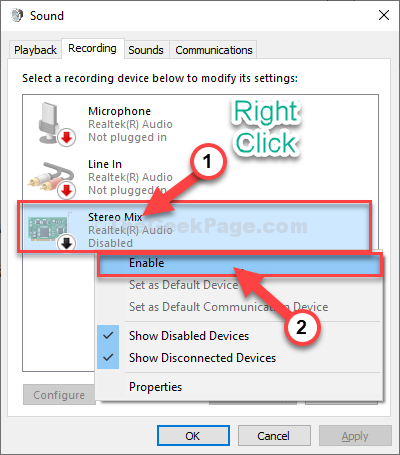
Stereo-Mix ist jetzt auf Ihrem Computer aktiviert. Sie sehen ein kleines Grün neben dem ‘Stereo-Mix' Möglichkeit.
6. Danach müssen Sie auf „Anwenden“ und klicken Sie dann auf „OK“, um die Änderungen zu speichern.
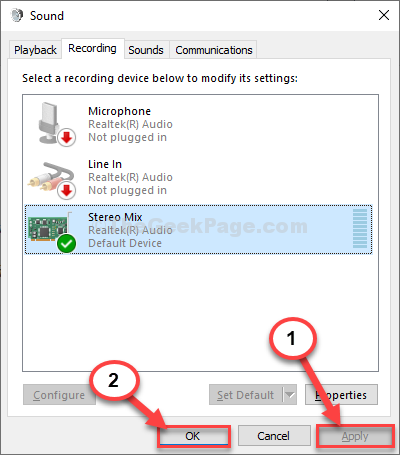
Das ist es! Sie haben die enabled erfolgreich aktiviert Stereo-Mix auf deinem Computer.
Methode-2 Laden Sie den Stereo Mix-Treiber herunter und installieren Sie ihn.
Wenn es keine gibt Stereo-Mix Treiber auf Ihrem Computer, dann müssen Sie den Treiber herunterladen und installieren.
1. Rechtsklick auf das Windows-Symbol und dann auf „System“.
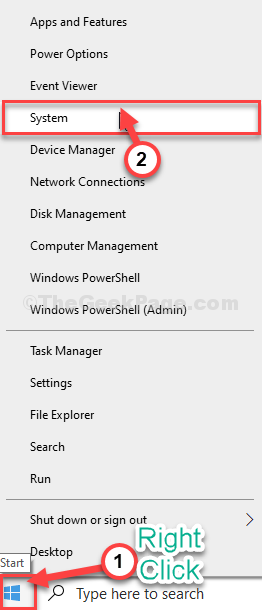
2. Sie müssen das 'Gerätespezifikationen' auf deinem Computer.
3. Als nächstes notieren Sie das ‘Systemtyp‘. Wenn es „64-Bit" oder "32-Bit“.
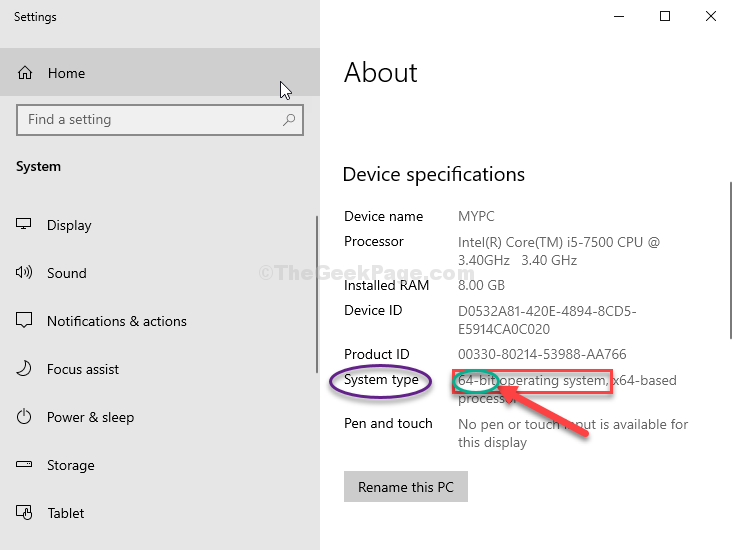
4. Dann geh zu diesem Realtek-Website um den Codec herunterzuladen.
5. Scrollen Sie nun nach unten und klicken Sie je nach Systemtyp auf das Download-Symbol neben dem Codec (64-Bit oder 32-Bit).
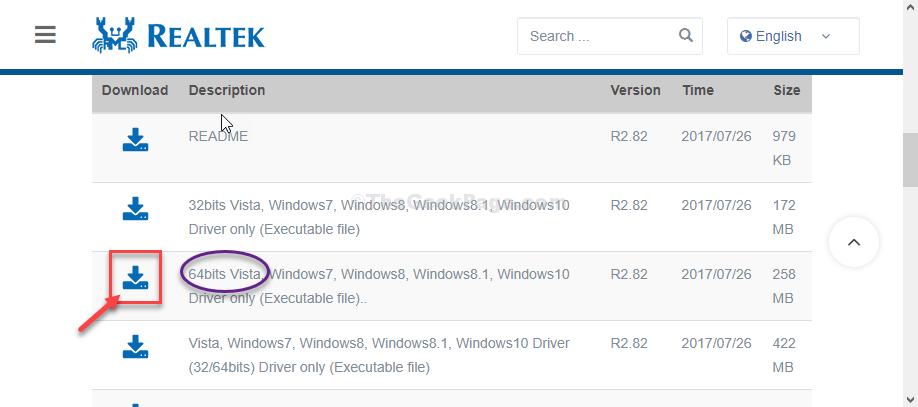
6. Nächster, prüfen die Option "Ich akzeptiere obiges“.
7. Geben Sie nun Ihre E-Mail-Adresse ein.
8. Klicken Sie dann auf „Diese Datei herunterladen“, um den Download-Vorgang zu starten.
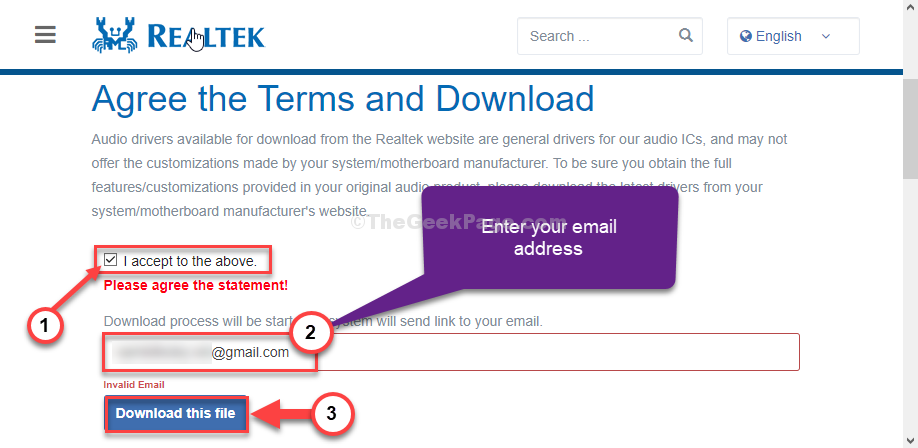
9. Wählen Sie einen geeigneten Speicherort, um das Codec-Paket herunterzuladen.
10. Klicke auf "speichern“, um es zu speichern.
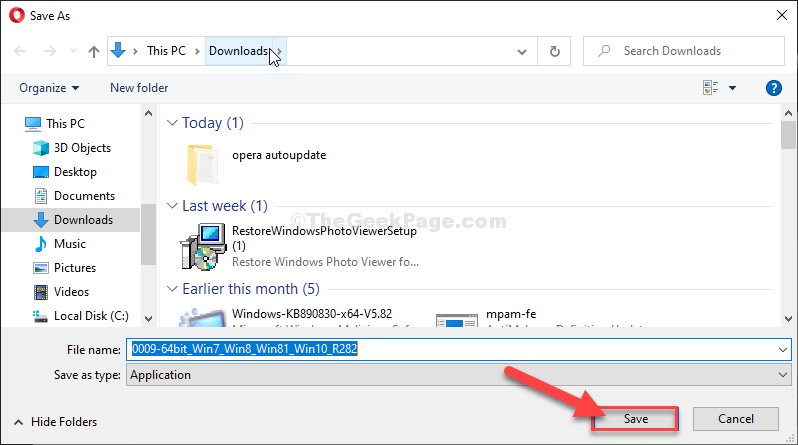
Browserfenster schließen.
11. Drücken Sie Windows-Taste+E die öffnen Dateimanager Fenster.
12. Gehen Sie zu dem Ort, an dem Sie das Paket heruntergeladen haben. Doppelklick darauf.
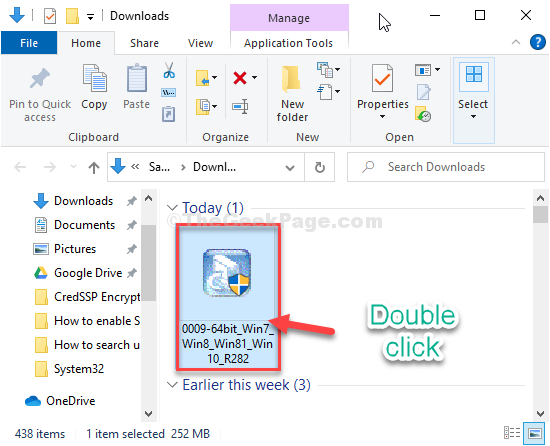
13. Klicken Sie nun auf „Nächster“, um den Installationsvorgang zu initialisieren.
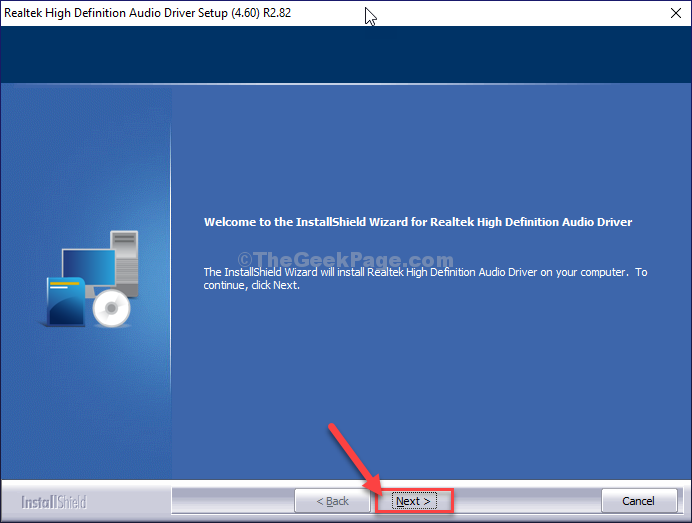
14. Wenn die Installation abgeschlossen ist, klicken Sie abschließend auf „Fertig“.
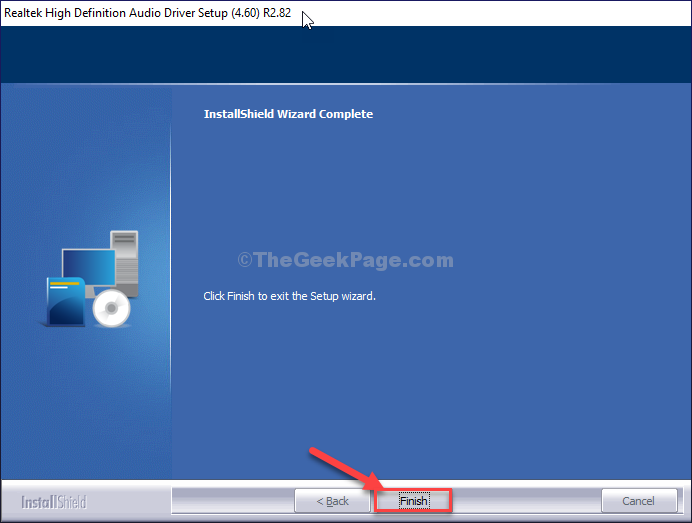
15. Drücken Sie Windows-Taste+R öffnen Lauf Fenster.
16. In dem Lauf Fenster, tippe „mmsys.cpl“ und dann drücke Eingeben.

Geräusche Dienstprogramm geöffnet wird.
17. In dem Geräusche Fenster, gehen Sie zum „Aufzeichnung”-Registerkarte.
18. In dem Aufzeichnung Tab, Rechtsklick auf ein Leerzeichen und aktivieren Sie dann die Option „Deaktivierte Geräte anzeigen“.
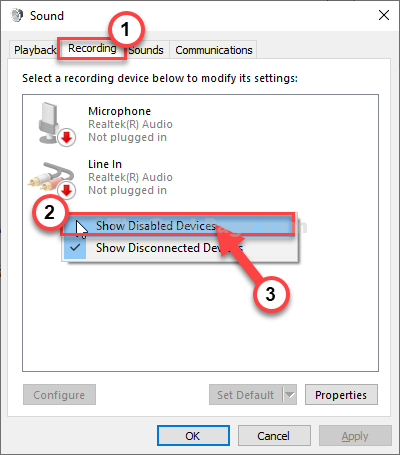
Sie werden feststellen, dass ‘Stereo-Mix‘ ist nun in der Liste der Treiber sichtbar.
19. Jetzt musst du nur noch Rechtsklick auf "Stereo-Mix“ und klicken Sie dann auf „Aktivieren“.
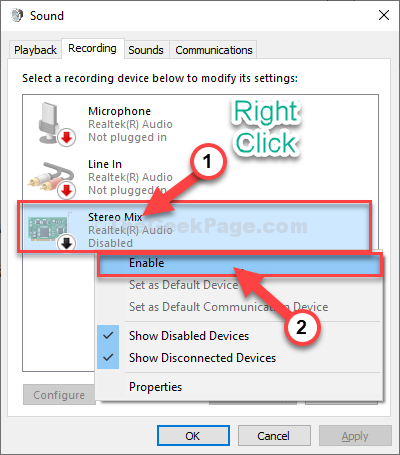
Stereo-Mix ist jetzt auf Ihrem Computer aktiviert. Sie sehen ein kleines grünes Schild neben dem ‘Stereo-Mix' Möglichkeit.
20. Klicken Sie abschließend auf „Anwenden“ und klicken Sie dann auf „OK“, um die Änderungen zu speichern.
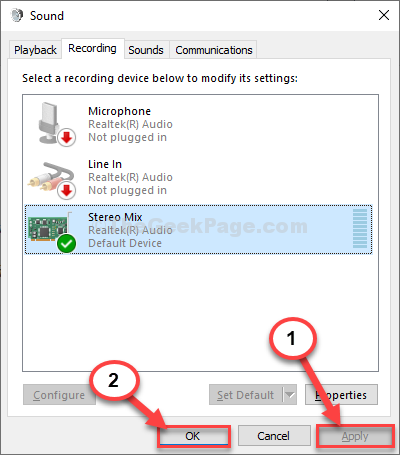
Auf diese Weise können Sie ganz einfach aktivieren Stereo-Mix auf Ihrem Windows 10-Computer.
Fix 3 – Schalten Sie den Mikrofonzugriff ein
1. Drücken Sie die Windows-Taste+I.
2. Klicken Sie danach auf „Privatsphäre“-Einstellungen, um darauf zuzugreifen.
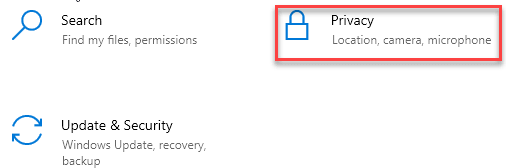
3. Klicken Sie danach auf „Mikrofon" auf der linken Seite.
4. Klicken Sie in den Einstellungen für „Mikrofonzugriff für dieses Gerät“ auf „Veränderung“. Schalten Sie es auf „AUF“.
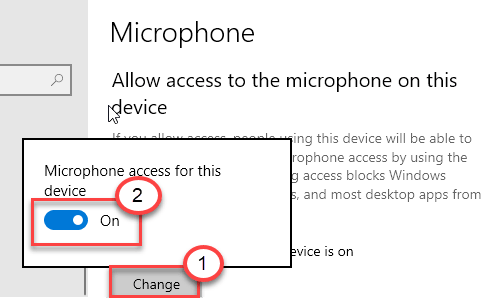
5. Scrollen Sie dann nach unten zu den Einstellungen "Desktop-Apps den Zugriff auf Ihr Mikrofon zulassen".
6. Schalten Sie diese Einstellung hier auf „AUF“.
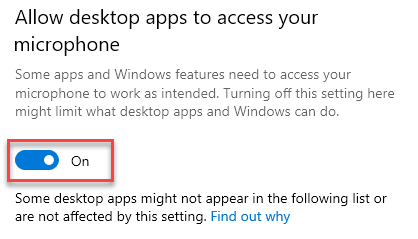
Dies sollte die Stereomischung auf Ihrem System wieder aktivieren.
Fix 4 – Siehe die deaktivierten Geräte
Manchmal kann die Stereomischung auf Ihrem System deaktiviert sein.
1. Drücken Sie die Windows-Taste+R um die „Lauf“.
2. Geben Sie danach „mmsys.cpl“ und klicken Sie auf „OK“.

3. Gehen Sie zum „Aufzeichnung”-Registerkarte.
4. Klicken Sie dann mit der rechten Maustaste und prüfen die Optionen "Deaktivierte Geräte anzeigen" und der "Getrennte Geräte anzeigen“.
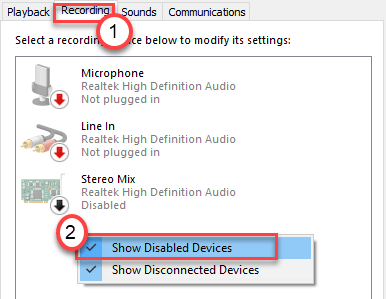
Sie sehen wieder den Stereo-Mix auf Ihrem Computer.
Fix 5 – Aktualisieren Sie den Audiotreiber
Wenn bisher nichts für Sie geklappt hat, versuchen Sie, die Audiotreiber auf Ihrem System zu aktualisieren.
1. Drücken Sie die Windows-Taste+R.
2. Geben Sie danach „devmgmt.msc“ und klicken Sie auf „OK“.
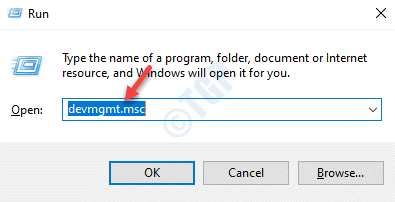
3. Danach müssen Sie auf „Sound-, Video- und Gamecontroller“.
4. Klicken Sie anschließend mit der rechten Maustaste auf das Audiogerät und klicken Sie auf „Treiber aktualisieren“.
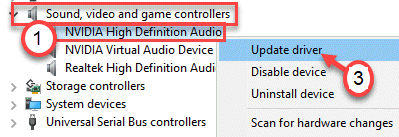
5. Klicken Sie danach auf „Automatisch nach Treibern suchen“.
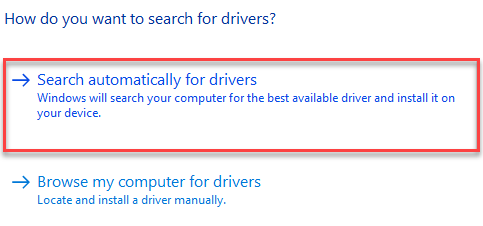
Auf diese Weise installiert Windows den neuesten Audiotreiber auf Ihrem System. Versuchen Sie erneut, die Stereomischung auf Ihrem Computer zu verwenden.
Fix 6 – Schalten Sie den Stereo-Mix auf Conextant HD Audio ein
Wenn Sie ein Conextant HD Audio-Gerät auf Ihrem Computer verwenden, haben wir eine spezielle Lösung für Sie.
SCHRITT 1 – Suchen Sie die bestimmte Datei
Um mit diesem Fix fortzufahren, muss das PSPad auf Ihrem Computer installiert sein. Wenn Sie es nicht haben, führen Sie diese Schritte aus:
1. Klick auf das PSPad auf deinem Computer.
2. Klicken Sie danach auf „Tragbare PSPad-Version“, um es herunterzuladen.
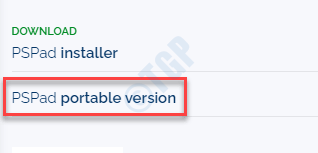
3. Nachdem Sie die Zip-Datei heruntergeladen haben, öffnen Sie sie.
4. Klicken Sie dann auf „PSPad.exe“, um es auf Ihrem Computer auszuführen.
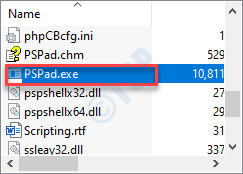
5. Sobald sich PSPad öffnet, klicke auf „Suche“ in der Menüleiste.
6. Klicken Sie danach auf „In Dateien suchen/ersetzen…“.
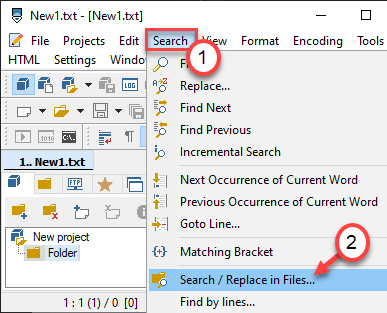
7. Fügen Sie dann diese Zeile in das "Zu findender Text:“ Kasten.
;HKR,%EPattributePath%\EpSettings\StereoMixEnable, Aktivieren, 1,01
8. Klicken Sie dann auf das Optionsfeld neben „Ausgewähltes Verzeichnis“.
C:/Windows/System32/DriverStore/FileRepository/
9. Klicken Sie abschließend auf „OK“.
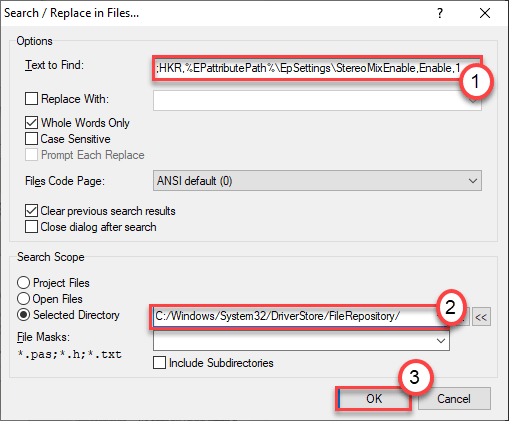
Sie sehen die Datei, die die oben genannte Zeichenfolge enthält.
SCHRITT – 2 Ändern Sie die Berechtigung der Datei
1. Drücken Sie die Windows-Taste+E.
2. Gehen Sie dann zu diesem Ort im Datei-Explorer-Bildschirm –
C:\Windows\System32\DriverStore\FileRepository\CALCC2WA.inf_amd64_07118bd8a2180658
HINWEIS–
Es ist möglich, dass Ihr Computer nicht die genaue Datei „CALCC2WA.inf_amd64_07118bd8a2180658“ hat. Der Dateiname kann auf Ihrem System leicht abweichen. Versuchen Sie, die Datei in diesem Verzeichnis zu finden-
C:\Windows\System32\DriverStore\FileRepository
3. Klicken Sie dann mit der rechten Maustaste auf „CALCC2WA.inf_amd64_07118bd8a2180658“ Datei und klicken Sie auf “Eigenschaften“.
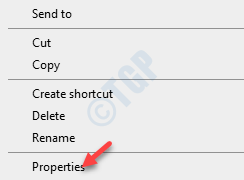
4. Sie müssen auf „Sicherheit”-Registerkarte.
5. Klicken Sie dann auf „Fortgeschritten“.
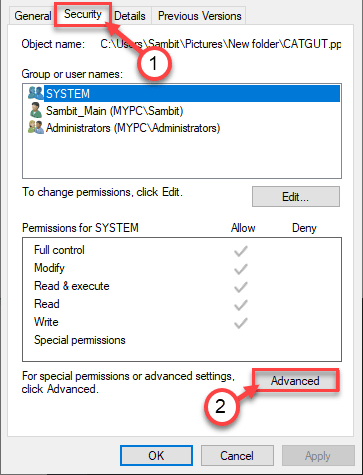
6. Sobald die Erweiterte Sicherheit Einstellungen erscheinen, klicken Sie auf „Veränderung” Option neben dem ‘Inhaber:‘.

7. Klicken Sie im Fenster "Erweiterte Einstellungen" auf "Hinzufügen“.
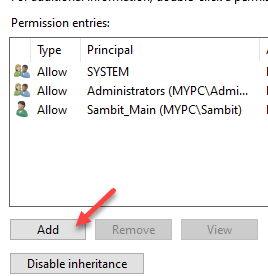
8. Klicken Sie danach auf „Wählen Sie einen Schulleiter aus“.
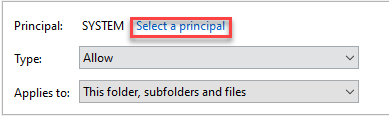
9. Klicken Sie auf „Fortgeschrittene…“.
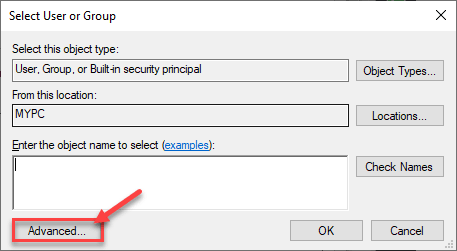
7. Danach müssen Sie auf „Jetzt finden“.
8. Wählen Sie dann Ihren Kontonamen aus der Liste aus.
9. Klicken Sie danach auf „OK“.
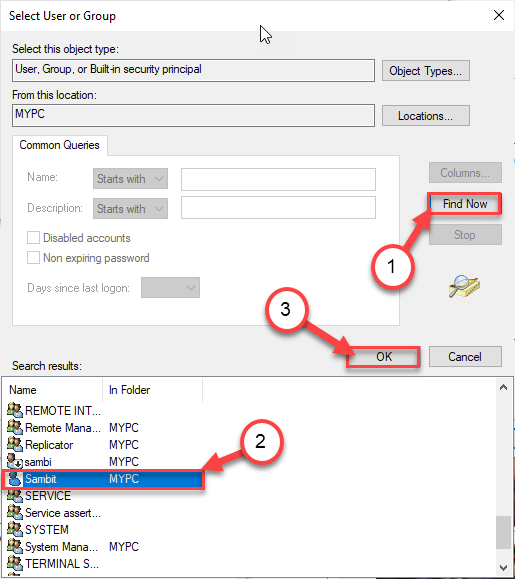
10. Aktivieren Sie dann die Option „Volle Kontrolle“.
11. Klicke auf "OK“, um es zu speichern.
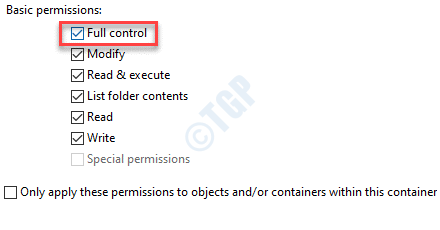
Nachdem Sie die Berechtigung für die Datei erhalten haben, führen Sie diese Schritte aus, um die Datei „CALCC2WA.inf_amd64_07118bd8a2180658“ zu ändern.
SCHRITT 3 – Ändern Sie die Datei
1. Klicken Sie nun mit der rechten Maustaste auf die Datei ‚CALCC2WA.inf_amd64_07118bd8a2180658‘ und klicken Sie auf „Öffnen mit“.
2. Wählen Sie danach „Notizblock“.
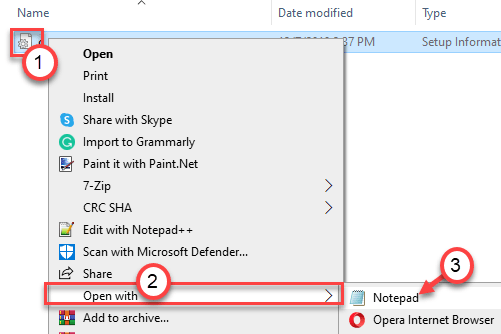
3. Sobald die Datei auf dem Notepad-Bildschirm geöffnet wird, drücken Sie die „Strg+F” Schlüssel zusammen.
4. Geben Sie dann „Stereo“ in das Feld und klicken Sie auf ‘Nächstes finden‘.
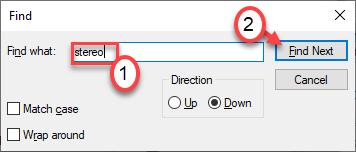
5. Sie sehen drei Zeilen in der Datei, die den Suchbegriff „stereo“ enthalten.
;HKR,%EPattributePath%\EpSettings\StereoMixEnable, Aktivieren, 1,01. ;HKR,%EPattributePath%\EpSettings\StereoMixEnable, MixAssocSeq, 1,E0,E0. ;HKR,%EPattributePath%\EpSettings\StereoMixEnable, MuteGainSettings, 1,00,00
6. Löschen Sie die Semikolons aus diesen Zeilen im Notizblock.
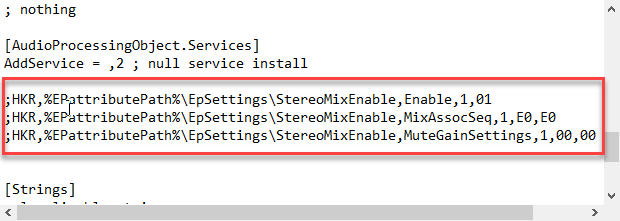
7. Klicken Sie dann auf „Datei“ in der Menüleiste und klicken Sie auf „speichern“.
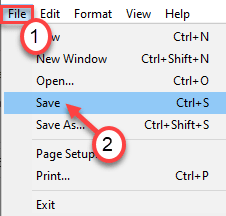
Nachdem Sie diese Änderungen gespeichert haben, schließen Sie den Editor-Bildschirm.
SCHRITT 4 – Deinstallieren Sie den Conexant-Audiotreiber und installieren Sie ihn erneut
Schließlich müssen Sie nur den Audiotreiber von Ihrem System deinstallieren und neu installieren.
1. Drücken Sie einfach die Windows-Taste+R Schlüssel zusammen.
2. Schreiben Sie danach „devmgmt.msc“ und klicken Sie auf „OK“.
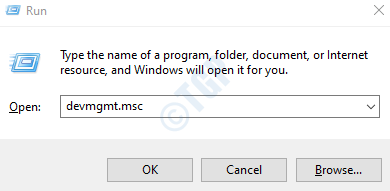
3. Sie müssen die „Sound-, Video- und Gamecontroller" Sektion.
4. Um nun den jeweiligen Adapter zu deinstallieren, Rechtsklick auf dem Audiotreiber und klicken Sie dann auf „Gerät deinstallieren“.
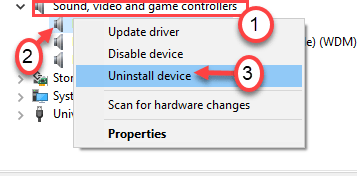
5. Klicken Sie einfach auf „Deinstallieren“, um die Deinstallation des Treibers zu bestätigen.
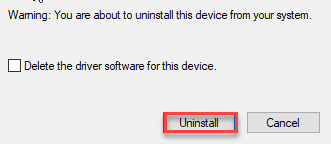
Danach einfach neu starten einmal Ihren Computer. Dadurch wird der Standard-Conexant-Audiotreiber geladen
Wenn der Treiber immer noch nicht da ist, führen Sie diese Schritte aus:
Öffnen Sie das Fenster Geräte-Manager.
ein. Klicken Sie im Geräte-Manager auf „Aktion“.
b. Klicken Sie danach auf „Scannen nach Hardwareänderungen“.
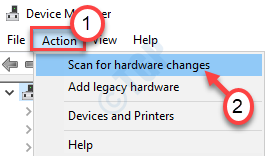
Dies sollte das Problem mit dem Conexant-Audiogerät auf Ihrem System behoben haben. Versuchen Sie erneut, den Stereo-Mix zu verwenden.