Unter Windows stecken wir manchmal Lautsprecher oder Kopfhörer in die 3,5-mm-Klinke, bekamen aber keinen Ton. Dieser Fehler ist ziemlich ärgerlich, da wir manchmal nur Musik über Lautsprecher genießen möchten, aber dieser Fehler lässt keine Audiowiedergabe über Lautsprecher zu.
Aber keine Sorge, wir haben Sie abgedeckt. Hier sind einige Methoden, die Ihr Problem lösen Problem zu Lautsprechern und Kopfhörern.
Lösung 1: Deaktivieren und Aktivieren der Soundkarte
SCHRITT 1 – Rechtsklick auf Fenster Taste und Auswählen Gerätemanager.

SCHRITT 2 – Es wird geöffnet GerätManager Fenster, lokalisieren Klang,Video- und Gamecontroller, Doppelklicken Sie darauf, um es zu erweitern.
Schritt 3 – Klicken Sie nun mit der rechten Maustaste auf Ihre Soundkarte und deaktivieren es.
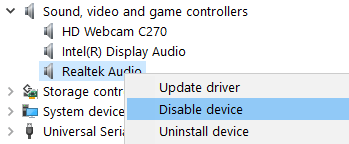
Schritt 4 - Neu starten dein PC.
Schritt 5 – Gehen Sie nun zurück zum selben Ort und klicken Sie mit der rechten Maustaste und aktivieren die Soundkarte wieder.
Lösung 2 – Deaktivieren Sie die Erkennung der Frontplattenbuchse im Realtek HD Audio Manager
Hinweis: -Sie müssen haben Realtek HD-Audiomanager auf Ihrem System installiert.
1. Öffnen Sie den Realtek HD Audio Manager
2. Klicken Sie auf die Einstellungen (Schraubenschlüssel-Symbol).
3. Schiebe den Schieberegler um aus auf Erkennung von Frontplattenbuchsen deaktivieren um die Kopfhörerbuchse zu deaktivieren.

Methode 3 – Mit Eingabeaufforderung
1 – Öffnen Eingabeaufforderung als Administrator.
2 – Geben Sie nun den folgenden Befehl unten ein und drücken Sie die Eingabetaste.
net localgroup Administratoren / Netzwerkdienst hinzufügen
3 – Geben Sie als nächstes den unten angegebenen Befehl in die Eingabeaufforderung ein und drücken Sie die Eingabetaste.
net localgroup-Administratoren / localservice hinzufügen
4. Schließen Sie nun das Eingabeaufforderungsfenster.
5 – Starten Sie Ihren PC neu.
Lösung 4 – Deinstallieren Sie den Audiotreiber
SCHRITT 1 – Rechtsklick auf Fenster Taste und Auswählen Gerätemanager.

SCHRITT 2 – Es wird geöffnet GerätManager Fenster, lokalisieren Klang,Video- und Gamecontroller, Doppelklicken Sie darauf, um es zu erweitern.
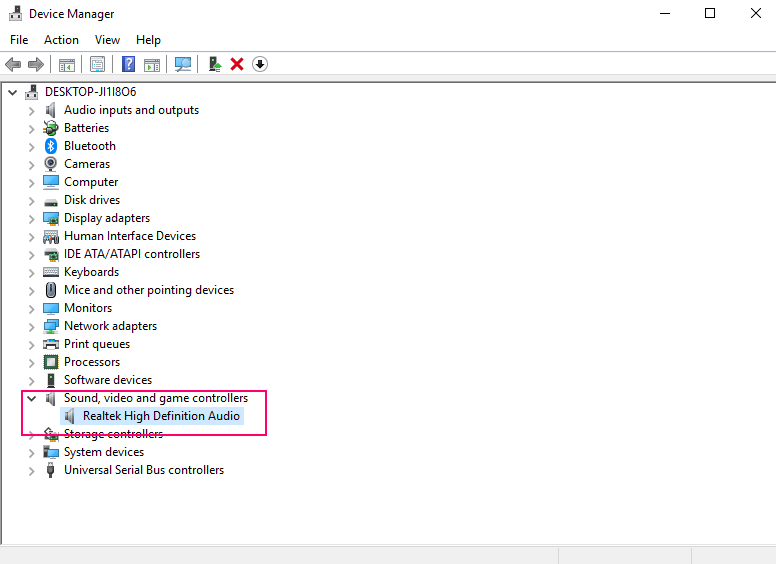
SCHRITT 3 – Wählen Sie Ihr Audiogerät (d. h. Realtek High Definition Audio) aus der Liste und öffnen Sie Eigenschaften aus dem Rechtsklick-Menü.
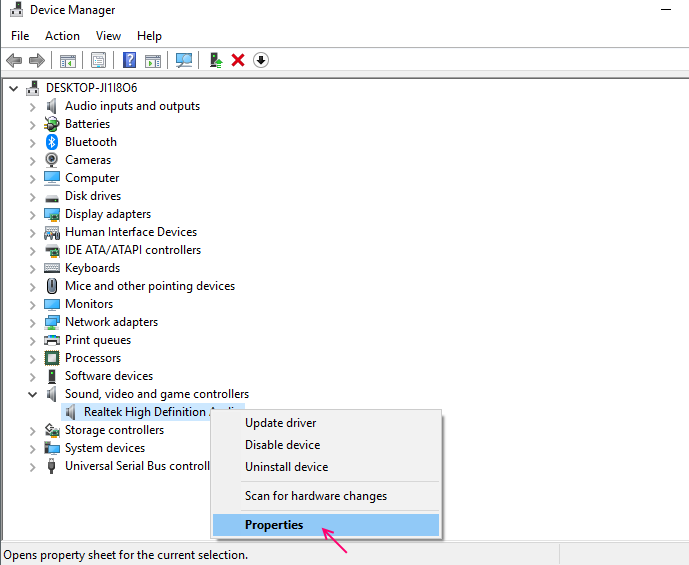
SCHRITT 4 – Gehen Sie zum Treiber Tab und Klick Deinstallieren.
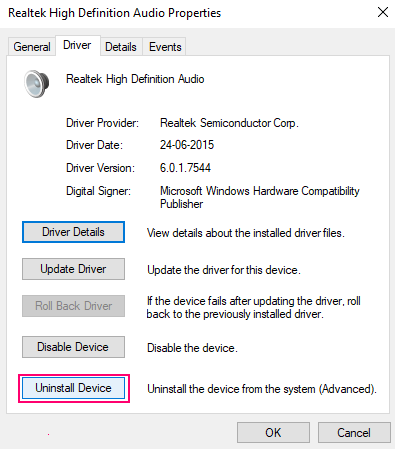
Starten Sie Ihr Gerät nach Abschluss des Vorgangs neu. Es wird Ihren Audiotreiber erneut installieren und Ihr Problem lösen. Wenn diese Methode bei Ihnen nicht funktioniert hat, versuchen Sie, Ihren Audiotreiber zu aktualisieren.
Lösung 5 – Aktualisieren Sie den Audiotreiber
Das Problem mit den nicht funktionierenden Lautsprechern/Kopfhörern kann an den veralteten Treibern in Ihrem Computer liegen. Dieses Problem kann durch Aktualisieren der Audiotreiber behoben werden. Um Ihren Audiotreiber zu aktualisieren, folgen Sie diesem einfachen Vorgang.
Zuerst wiederholen drei Schritte von der obigen Methode und befolgen Sie dann die folgenden Schritte.
SCHRITT 4 – Im Treiber Klicken Sie auf die Registerkarte Aktualisieren Fahrertaste.
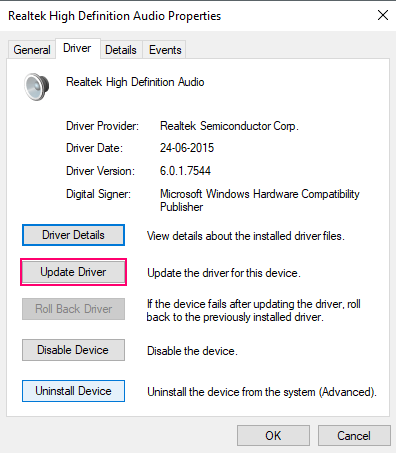
SCHRITT 5 – Wählen Sie Durchsuchen Sie meinen Computer nach Treibersoftware Möglichkeit.
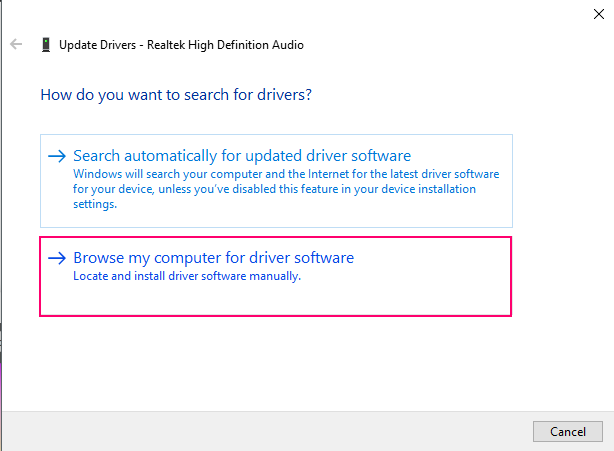
SCHRITT 6 – Wählen Sie Lassen Sie mich aus einer Liste von Gerätetreibern auf meinem Computer auswählen Möglichkeit.
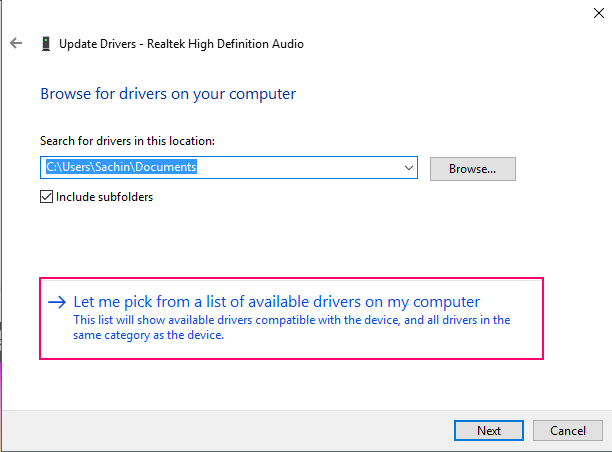
SCHRITT 7 – Wählen Sie den Gerätetreiber (d. h. High Definition Audio) und klicken Sie auf Weiter. Sie erhalten eine Warnung zum Aktualisieren des Treibers. Klicken Sie auf Ja und es beginnt mit der Aktualisierung Ihres Treibers.
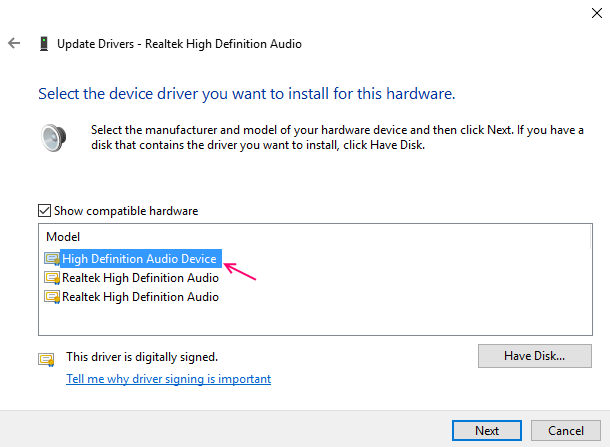
SCHRITT 8 – Klicken Sie auf Schließen, nachdem Sie die Treiberaktualisierung abgeschlossen haben.
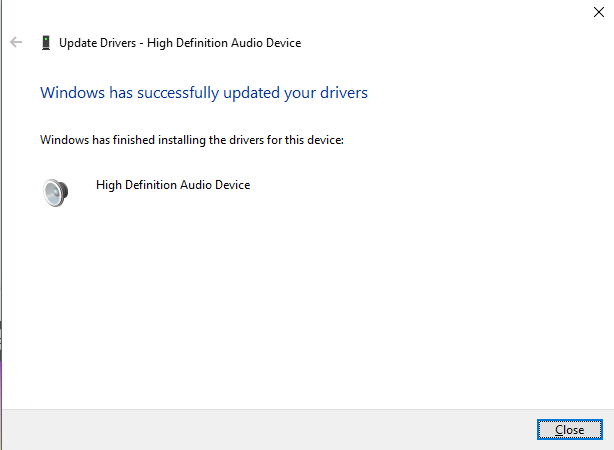
Nachdem Sie Ihre Audiotreiber aktualisiert haben, können Sie Lautsprecher/Kopfhörer auf Ihrem Computer genießen.
![Audiogerät ist auf meinem Windows 10-PC deaktiviert [BEHOBEN]](/f/7b863aefd5766591ed44be8ebce580c0.jpg?width=300&height=460)