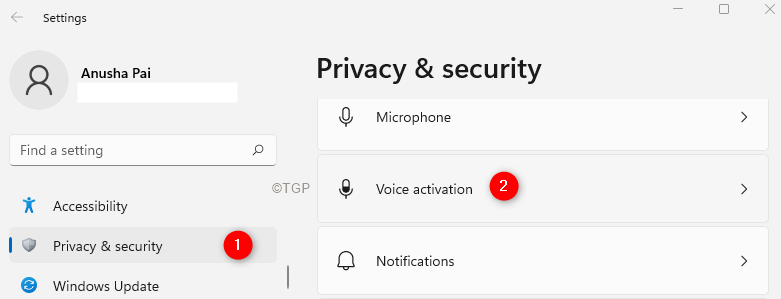Während bei Systemen sehr häufig Probleme mit dem Ton auftreten, sind die meisten von ihnen normalerweise niedriger als erwartet oder verzerrt mit dem Ton. Ein weiteres bekanntes Problem tritt bei der Verwendung der VLC-Mediaplayer auf, wenn Benutzer versuchen, die Lautstärke über 100% zu erhöhen, und die Lautsprecher werden dadurch beschädigt. Ein sehr ungewöhnliches Problem, das von vielen Benutzern gemeldet wird, ist jedoch, wenn:
Die Lautstärke von Windows 10 erhöht sich automatisch
Wie in Microsoft-Foren besprochen, schießt die Lautstärke manchmal auf 100% und dies kann eine sehr ärgerliche Situation sein.
Ursache
Wir können keinen einzigen Grund dafür angeben, aber während Microsoft daran arbeitet, den Grund zu finden, verbessert es seine Audio-Fehlerbehebung, die verwendet werden könnte, bevor manuelle Schritte unternommen werden.
Probieren Sie die folgenden Lösungen nacheinander aus:
Lösung 1] Deinstallieren Sie Musikplayer von Drittanbietern
Um das Problem zu isolieren, versuchen Sie herauszufinden, ob das Problem bei einer bestimmten Musik-Player-App oder beim System selbst liegt. Versuchen Sie, den Ton mit Windows Media Player abzuspielen, und fahren Sie mit anderen Lösungen fort, wenn das gleiche Problem auftritt. Wenn es sich um eine bestimmte Drittanbieteranwendung handelt, deinstallieren Sie die Anwendung selbst. Die meisten Computermarken raten Benutzern davon ab, den VLC-Player zu verwenden.
1] Drücken Sie Gewinn + R die öffnen Lauf Fenster und geben Sie den Befehl ein Schalttafel. Drücken Sie die Eingabetaste, um die Systemsteuerung zu öffnen.
2] Wählen Sie Programme und Funktionen und es wird die Liste aller auf dem System installierten Programme angezeigt.
3] Klicken Sie mit der rechten Maustaste und deinstallieren Sie die lästiger Mediaplayer von Drittanbietern.
Lösung 2] Führen Sie die Audio-Fehlerbehebung aus
Wie bereits erwähnt, können viele Ursachen für das Problem vorliegen, die nicht alle von der Audio-Fehlerbehebung abgedeckt werden. Aber wenn es funktioniert, ist es einen Versuch wert.
1] Klicken Sie auf das Start Knopf und dann das zahnradähnliche Symbol zum Öffnen der Einstellungsmenü.
2] Gehe zu Updates und Sicherheit >> Fehlerbehebung.
3] Wählen Sie Audio abspielen aus den Optionen und führen Sie die Audio-Fehlerbehebung aus.

Neu starten das System, sobald der Vorgang abgeschlossen ist, und prüfen Sie, ob es hilft.
Lösung 3] Überprüfen Sie die Audio-Hardware
Eine kluge Entscheidung, bevor Sie eine manuelle Fehlerbehebung versuchen, besteht darin, zu überprüfen, ob das Problem an der Hardware selbst liegt. Es ist einfach. Versuchen Sie, den Lautsprecher oder Kopfhörer an ein anderes System anzuschließen und überprüfen Sie, ob das Problem weiterhin besteht. Wenn ja, ersetzen Sie die Hardware, wenn nein, fahren Sie mit weiteren Lösungen fort.
Lösung 4] Windows-Update
Ein Windows-Update könnte bei der Behebung dieses Problems hilfreich sein.
1] Klicken Sie auf das Start Knopf und dann auf dem zahnradähnliches Symbol die öffnen die Einstellungen Seite.
2] Gehe zu Updates und Sicherheit und klicke auf Jetzt aktualisieren.
3] Neu starten das System und prüfen Sie, ob es hilft, das Problem zu lösen.

Lösung 5] Rollback von Windows-Updates
1] Klicken Sie auf das Start Knopf und dann auf das zahnradähnliche Symbol, um die die Einstellungen Seite.
2] Gehe zu Updates und Sicherheit und klicke auf Updateverlauf anzeigen.
3] Wählen Sie Updates deinstallieren.
4] Klicken Sie mit der rechten Maustaste und installieren Sie die neuestes Update.

Neu starten das System und prüfen Sie, ob es einen Unterschied macht.
Lösung 6] Aktualisieren Sie den Audiotreiber
1] Drücken Sie Gewinn + R um das Ausführen-Fenster zu öffnen und den Befehl einzugeben devmgmt.msc. Drücken Sie die Eingabetaste, um das. zu öffnen Gerätemanager.
2] Klicken Sie im Abschnitt Audioeingänge und -ausgänge mit der rechten Maustaste und aktualisiere alle Treiber.

Wir könnten auch überlegen, die Treiber zu deinstallieren und das System neu zu starten. Wenn auch das nicht hilft, können die Treiber von der Website des Herstellers heruntergeladen und installiert werden.
Ich hoffe es hilft!