Falls Sie ein Problem mit dem Audiodienst haben, das besagt:Audiodienst kann nicht gestartet werden Fehler 0x80070005 Zugriff verweigert‘ Fehlermeldung, wenn Sie versuchen, Audio auf Ihrem Computer abzuspielen, müssen Sie sich keine Sorgen machen. Befolgen Sie einfach die Korrekturen in diesem Artikel und das Problem wird sehr schnell gelöst. Aber bevor Sie mit den Hauptlösungen fortfahren, probieren Sie diese einfacheren Problemumgehungen aus:
Problemumgehungen–
1. Wenn Sie mit Ihren Audiogeräten zum ersten Mal auf ein solches Problem stoßen, kann ein Neustart Ihres Computers Ihnen helfen, das Problem zu lösen.
2. Trennen Sie zuerst Ihr Audiogerät und schließen Sie es dann wieder an Ihren Computer an. Überprüfen Sie, ob das Problem weiterhin besteht.
Wenn eine dieser Problemumgehungen für Sie nicht funktioniert hat, sehen Sie sich diese Lösungen an:
Fix-1 Anmeldeeinstellungen ändern-
Wechseln Einloggen Einstellungen des problematischen Dienstes lösen dieses Problem auf Ihrem Computer.
1. Drücken Sie zunächst Windows-Taste + R zusammen. Das Lauf Fenster wird geöffnet.
2. Dann müssen Sie „dienste.msc“ und dann drücke Eingeben die öffnen Dienstleistungen Fenster.
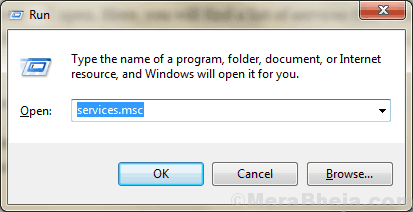
3. Wenn der Dienstleistungen Fenster hat sich geöffnet, scrollen Sie nach unten und Doppelklick auf "Windows-Audio“.

Windows-Audioeigenschaften wird geöffnet.
4. In dem Windows-Audioeigenschaften Fenster, gehen Sie zum „Einloggen“ Registerkarte und klicken Sie dann auf „Lokales Systemkonto“, um es auszuwählen.
5. Aktivieren Sie nun die Option „Zulassen, dass der Dienst mit dem Desktop interagiert“.
6. Klicken Sie abschließend auf „Anwenden" und "OK“, um die Änderungen auf Ihrem Computer zu speichern.

Schliesse endlich die Dienstleistungen Fenster auf Ihrem Computer.
Versuchen Sie zu überprüfen, ob Sie das Audiogerät auf Ihrem Computer verwenden können oder nicht.
Fix-2 Ändern Sie die Berechtigung aus dem Registrierungseditor-
Dieses Problem kann auftreten, wenn Ihr Konto nicht die volle Kontrolle über den Audiodienst hat. Um die Berechtigung zu ändern, folgen Sie diesen Schritten:
1. Drücken Sie Windows-Taste+S und geben Sie dann „regedit“.
2. Jetzt müssen Sie auf „Registierungseditor“, die in den erhöhten Suchergebnissen angezeigt wird.
3. Sobald die Registierungseditor geöffnet hat, klicken Sie auf „Datei“ in der Menüleiste und klicken Sie dann auf „Export“.

4. In dem Registrierungsdatei exportieren Wählen Sie im Fenster einen Speicherort für die Sicherung aus.
5. Stellen Sie dann sicher, dass die Datei den Namen „Ursprüngliche Registrierung“.
6. Als nächstes stellen Sie das ‘Exportbereich‘ zu “Alle“ und klicken Sie dann auf „speichern“, um die Registrierungssicherung auf Ihrem Computer zu speichern.
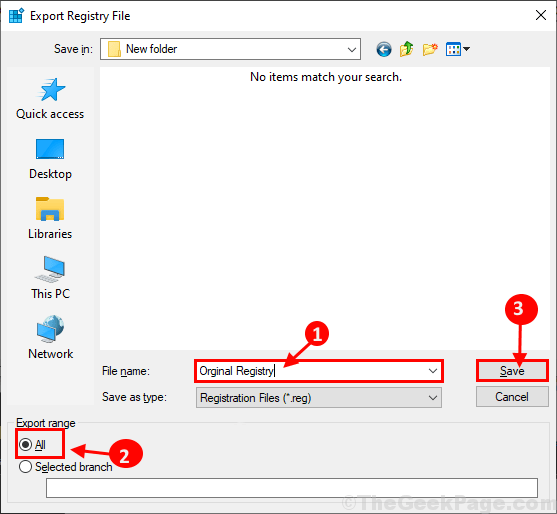
Wenn während des Vorgangs etwas schief geht, können Sie Ihre Registrierung wiederherstellen.
7. Im Registierungseditor Navigieren Sie im linken Fenster zu diesem Speicherort-
Computer\HKEY_LOCAL_MACHINE\SYSTEM\CurrentControlSet\Services\Audiosrv
8. Jetzt, Rechtsklick auf der "Audiosrv”-Taste und klicken Sie dann auf “Berechtigungen…“.
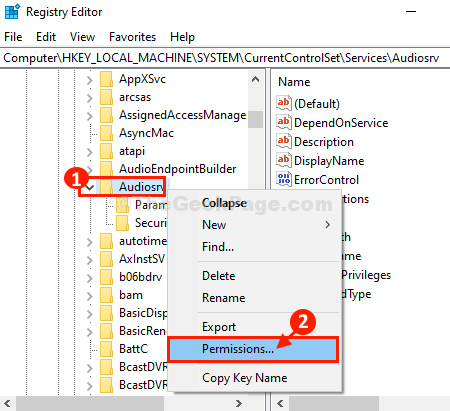
9. Im Berechtigungen für Audiosrv Fenster klicken Sie auf „Hinzufügen…” .
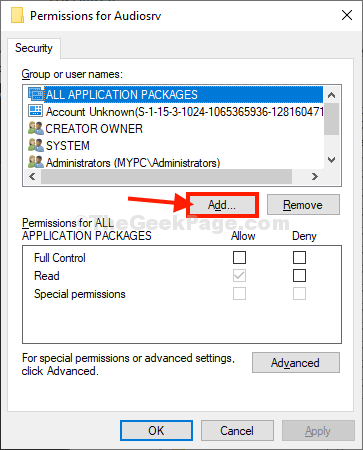
10. Klicken Sie nun auf „Fortgeschritten“.
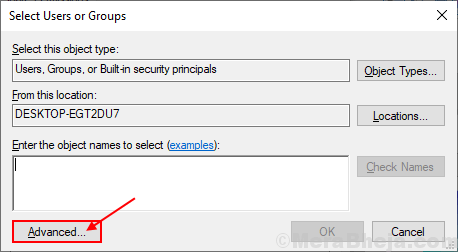
11. Im Wählen Sie Benutzer oder Gruppen Fenster klicken Sie auf „Jetzt finden“ und wählen Sie dann „SYSTEM" von dem 'Suchergebnisse:‘ Registerkarte.
Klicken Sie abschließend auf „OK“.
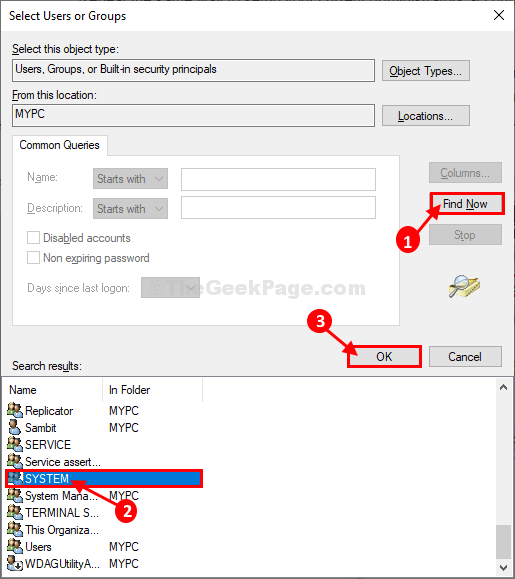
12. Überprüfen Sie als Nächstes, ob „SYSTEM“ erscheint im ‘Geben Sie die auszuwählenden Objektnamen ein (Beispiele);' Sektion. Klicke auf "OK“, um die Änderungen zu speichern.

13. Komm zurück zu Berechtigungen für Audiosrv Fenster klicken Sie auf „System" in dem 'Gruppen- oder Benutzernamen:‘, aktivieren Sie das Kontrollkästchen unter „ermöglichen" neben "Volle Kontrolle“, um die vollständige Kontrolle über den Schlüssel auf Ihrem Computer zu ermöglichen.

14. Im Berechtigungen für Audiosrv Fenster, klicken Sie erneut auf „Hinzufügen…” .
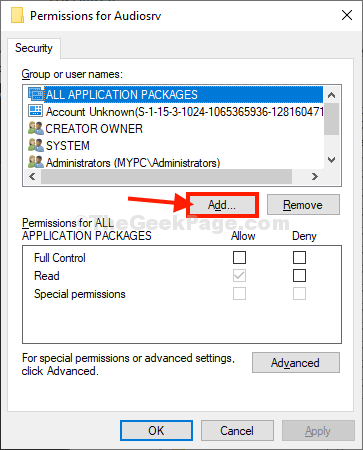
15. Klick auf das "Fortgeschritten“.
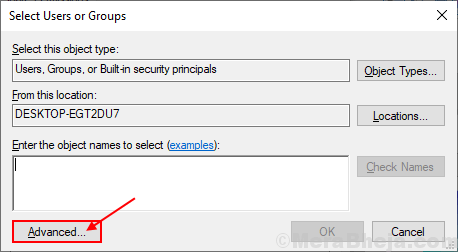
16. Jetzt in Wählen Sie Benutzer oder Gruppen Fenster klicken Sie auf „Jetzt finden“ und wählen Sie Ihren Benutzernamen aus dem ‘Suchergebnisse‘ kasten. Klicken Sie nun auf „OK“.
[Beispiel– Der Benutzername für dieses Gerät ist „Sambit“. Also haben wir es ausgewählt.]
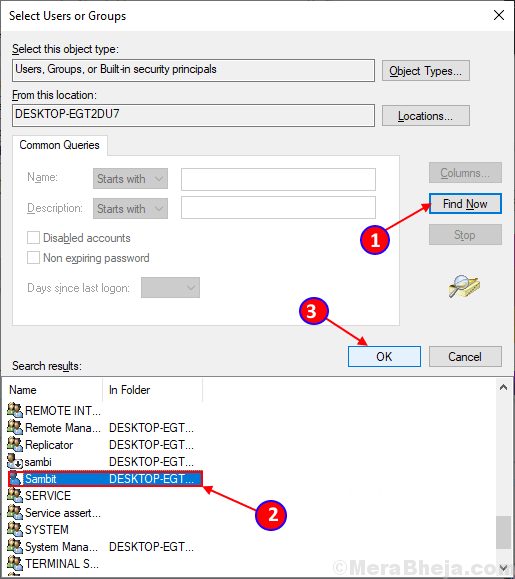
17. Jetzt können Sie Ihren ausgewählten Benutzernamen im "Geben Sie den auszuwählenden Objektnamen ein‘ kasten. Klicke auf "OK“.
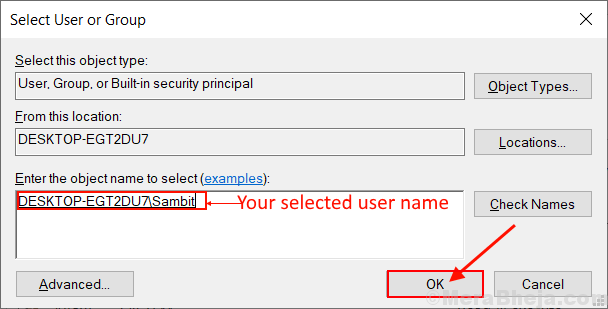
18. Im Berechtigungen für Audiosrv Klicken Sie im Fenster auf den soeben hinzugefügten Benutzernamen ( Für uns lautet dieser "Sambit_Main (MYPC\Sambit)" ) in dem 'Gruppen- oder Benutzernamen:‘,
19. Prüfen das Feld unter „ermöglichen" neben "Volle Kontrolle“, um die vollständige Kontrolle über den Schlüssel auf Ihrem Computer zu ermöglichen.
20. Klicken Sie abschließend auf „Anwenden" und "OK“, um die Änderungen auf Ihrem Computer zu speichern.

Schließen Registierungseditor Fenster.
Sie müssen möglicherweise neu starten Ihren Computer, um die Änderungen mitzuerleben.
Nach dem Neustart sollten die Audiodienste auf Ihrem Computer wieder einwandfrei funktionieren. Ihr Problem sollte gelöst sein.
![5 beste Metronome für Klarinette, Cello & Trompete [Leitfaden 2021]](/f/2eefd0ad5aae65df91c9bfd966b347d8.jpg?width=300&height=460)
