Eine langsame Tastaturreaktion ist ein häufiges Problem und kann bei jedem auftreten, jederzeit, während er an seinem Windows 10-PC arbeitet. Es kann oft vorkommen, dass es lange dauert, bis das, was Sie auf Ihrer Tastatur eingeben, auf dem Windows 10-PC-Bildschirm angezeigt wird. Dies kann frustrierend sein.
Es gibt jedoch einige Methoden, mit denen Sie dieses Problem beheben und zur normalen Geschwindigkeit zurückkehren können. Mal sehen wie.
Lesen Sie auch: –So beheben Sie langsame Verzögerungen der Tastatur
Methode 1: So beheben Sie die Verzögerung bei der Tastatureingabe in Windows 10 über die Tastatureigenschaften
Schritt 1: Drücken Sie die Windows-Taste + R zusammen auf deiner Tastatur > Lauf Befehl > Typ Steuertastatur in der Runbox > Eingeben.
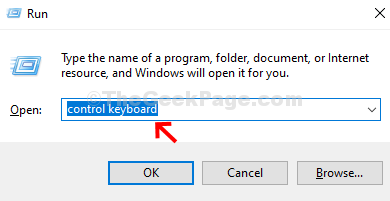
Schritt 2: In dem Tastatureigenschaften > Geschwindigkeit Registerkarte > Zeichenwiederholung > Wiederholungsrate > Schieben Sie den Schieberegler auf in Richtung schnell.
Klicke auf Anwenden > OK.
Versuchen Sie es erneut und sehen Sie, ob es funktioniert.
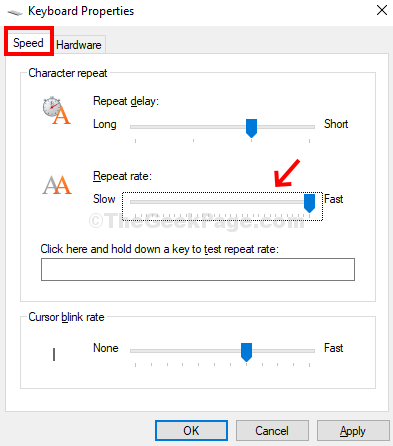
Diese Methode sollte beheben, dass die Tastatur auf Ihrem Windows 10-PC sehr langsam funktioniert.
Methode 2: So beheben Sie die Verzögerung bei der Tastatureingabe in der Windows 10-Eingabeaufforderung
Schritt 1: Suche cmd in Windows 10 Suchfeld und Rechtsklick und wählen als Administrator ausführen.
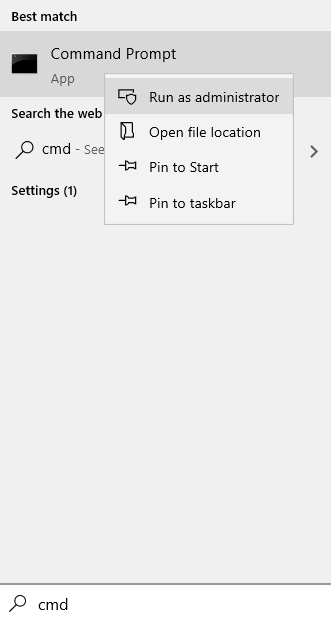
Schritt 2: In dem Eingabeaufforderung Fenster, führen Sie den folgenden Befehl aus und drücken Sie Eingeben:
DISM.exe /Online /Cleanup-Image /Restorehealth
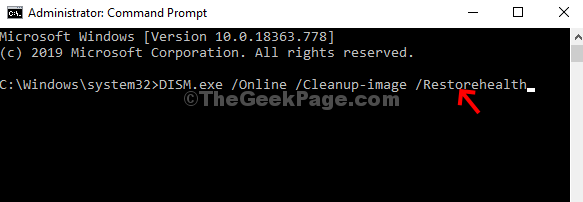
Starten Sie nun Ihren PC neu und Ihre Tastatur sollte einwandfrei funktionieren. Wenn auch dies nicht funktioniert, fahren Sie mit Methode 4 fort.
Methode 3: So beheben Sie die Verzögerung bei der Tastatureingabe in Windows 10 über die Problembehandlung
Schritt 1: Klick auf das Start Taste > Typ Fehlerbehebung im Suchfeld > Fehlerbehebung bei Einstellungen.
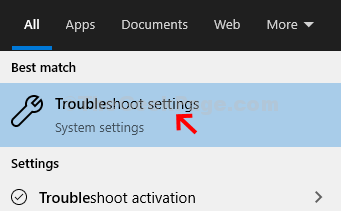
Schritt 2: Nächster, Update & Sicherheit > Fehlerbehebung auf der linken Seite > auf der rechten Seite des Fensters nach unten scrollen > Andere Probleme finden und beheben > Tastatur.
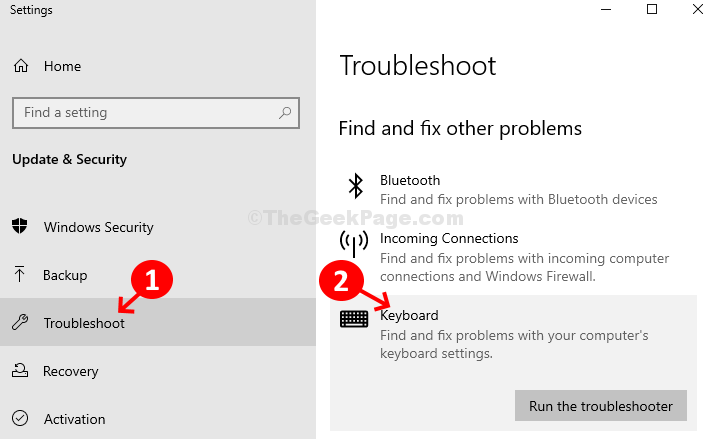
Schritt 3: Klick auf das Führen Sie die Fehlerbehebung aus Knopf unter dem Tastatur Möglichkeit. Es wird die Fehlerbehebung ausführen. Wenn ein Problem gefunden wird, befolgen Sie die Anweisungen, um das Problem zu beheben.
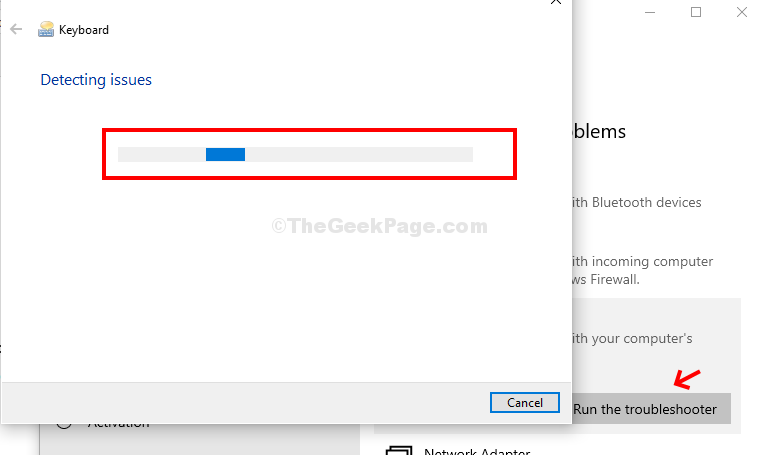
Dies sollte das Tastaturproblem beheben, aber wenn dies nicht der Fall ist, versuchen Sie Methode 5.
Methode 4: So beheben Sie die Tastatureingabeverzögerung in Windows 10 über die Einstellungs-App
Schritt 1: Klick auf das Start Schaltfläche auf Ihrem Desktop > klicken die Einstellungen > oberhalb der above Leistung Möglichkeit.

Schritt 2: In dem die Einstellungen Fenster > Leichtigkeit des Zugangs Möglichkeit.
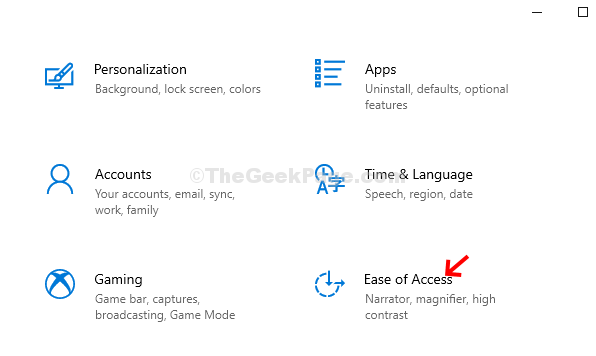
Schritt 3:Klicken Sie anschließend auf das Tastatur Option auf der linken Seite > Scrollen Sie auf der rechten Seite des Fensters nach unten, um zu finden Filterschlüssel verwenden Abschnitt > ausschalten.
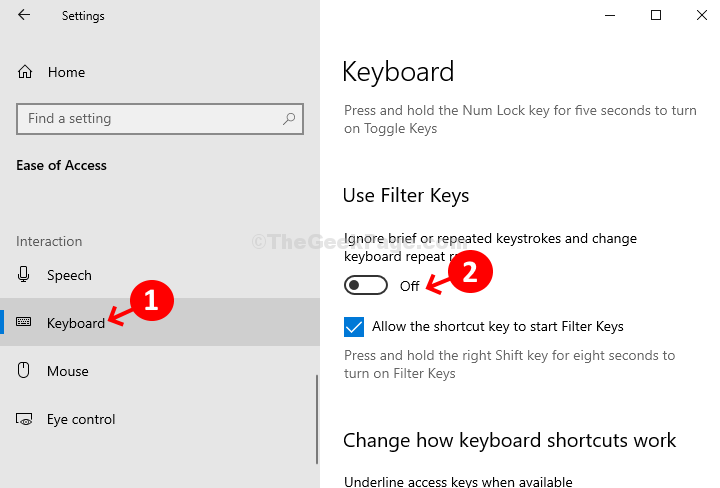
Dieser Schritt sollte Ihr Problem mit der Eingabeverzögerung der Tastatur beheben. Wenn das Problem weiterhin besteht, versuchen Sie Methode 2.
Methode 5: So beheben Sie die Tastatureingabeverzögerung in Windows 10 über den Geräte-Manager
Schritt 1: Drücken Sie die Windows-Taste + X zusammen auf deiner Tastatur > Gerätemanager aus dem Kontextmenü.
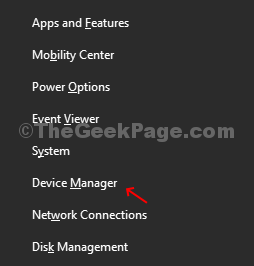
Schritt 2: In dem Geräte-Manager > Tastatur > zum Erweitern klicken. Klicken Sie mit der rechten Maustaste auf das HID-Tastaturgerät > Treiber aktualisieren.
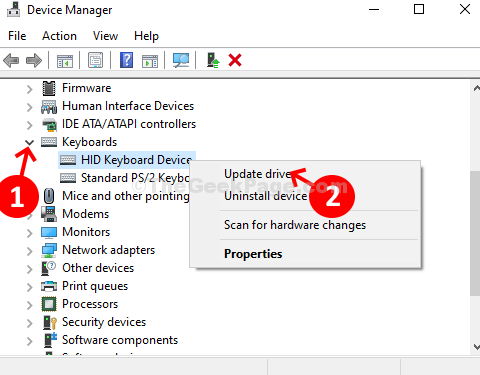
Wenn ein Update verfügbar ist, wird der Treiber automatisch aktualisiert. Nach Abschluss schließen und beenden. Starten Sie Ihren PC neu und die Tastatur sollte jetzt einwandfrei funktionieren.

