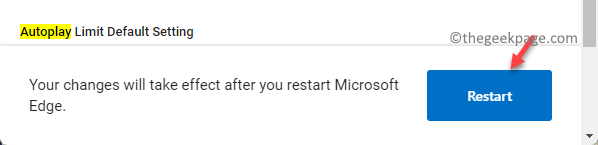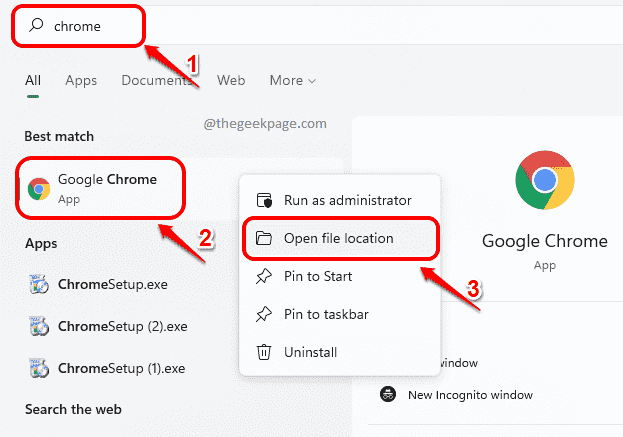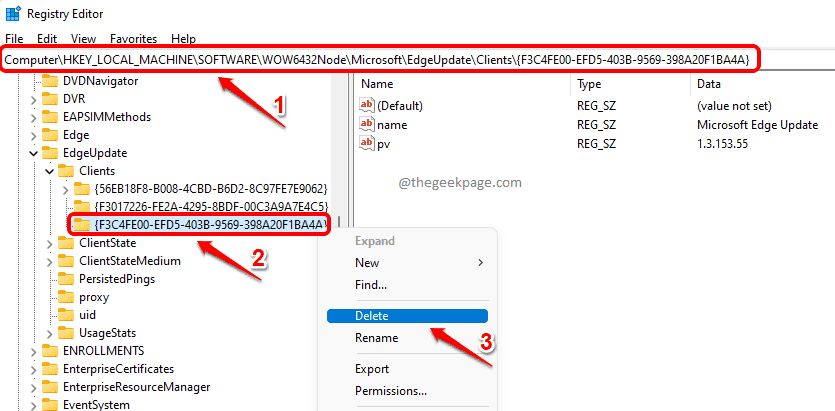Con la implementación de Microsoft Edge en el motor basado en Chromium, la experiencia del usuario del navegador ha aumentado drásticamente. Esto ha atraído a muchos usuarios y muchos usuarios ya han comenzado a usar Microsoft Edge como su navegador predeterminado. Sin embargo, como todos los demás navegadores, Edge tiene su propia parte de errores.
Muchos usuarios de Edge han informado que, de repente, todas las pestañas se congelan y se ve un error RESULT_CODE_HUNG. El mensaje de error completo es el siguiente:
¡Oh, no! Se produjo un error al mostrar esta página web. Código_error: RESULT_CODE_HUNG
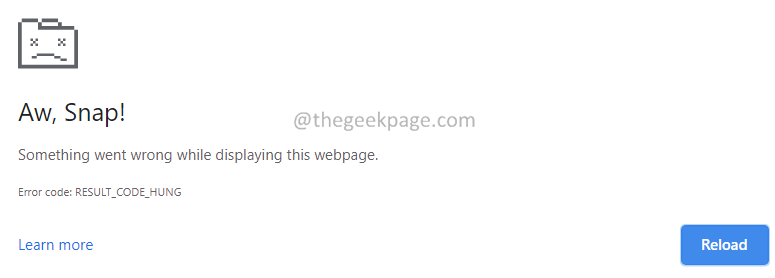
Las posibles causas para ver este error son:
- Fallos en la red que dan como resultado una conectividad inestable.
- Extensiones que interfieren con el funcionamiento del navegador.
- Sitios web que contienen el código que el navegador no puede compilar.
Si ve este error y se pregunta cómo solucionarlo, no se preocupe. En este tutorial, hemos enumerado algunas correcciones que pueden ayudarlo a resolver el error del navegador con el código de error RESULt_CODE_HUNG. Por favor, pruebe las correcciones en el mismo orden que se especifica a continuación.
Tabla de contenido
Solución 1: asegúrese de que su conexión esté activa y estable
A veces, este error se ve porque no hay una conectividad adecuada. Antes de continuar con las otras correcciones, verifique si su conexión a Internet está activa y es estable. Si ve que la conexión no es estable, intente cambiar de conexión inalámbrica a cableada.
Solución 2: vuelva a cargar la pestaña
Esta sencilla solución ha ayudado a algunos de los usuarios afectados.
Paso 1: Haga clic en el botón Recargar ubicado cerca de la barra de búsqueda como se muestra a continuación.
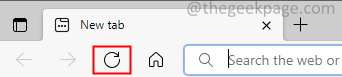
Intente volver a cargar todas las pestañas que muestran este error.
Solución 3: borrar los datos de navegación del navegador
Paso 1: Abra el navegador Edge.
Paso 2: en la barra de búsqueda ubicada en la parte superior, escriba el siguiente comando
edge: // configuración / clearBrowserData

Paso 3: en la ventana emergente que aparece, en el menú desplegable de rango de tiempo, elija Todo el tiempo.
Paso 4: compruebe el Cookies y otros datos del sitio opción.
Paso 5: compruebe el Imágenes y archivos en caché opción.
Paso 6: Finalmente, haga clic en el Despejado ahora botón.
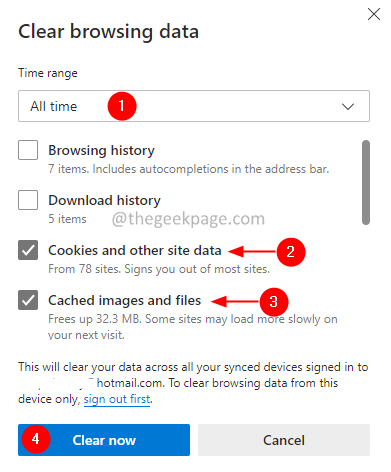
Compruebe si esto ayuda. Si no, intente la siguiente solución.
Solución 4: actualice su navegador
Este fue un error en algunas versiones de Edge y se ha corregido en versiones recientes. Muchos usuarios afectados informaron que pudieron solucionar este problema actualizando el navegador Edge a una versión reciente.
Paso 1: Abra el navegador Edge.
Paso 2: en la barra de búsqueda ubicada en la parte superior, ingrese el siguiente comando:
edge: // configuración / ayuda
Paso 3: si ve que Microsoft Edge está actualizado. Esto significa que el navegador está actualizado.
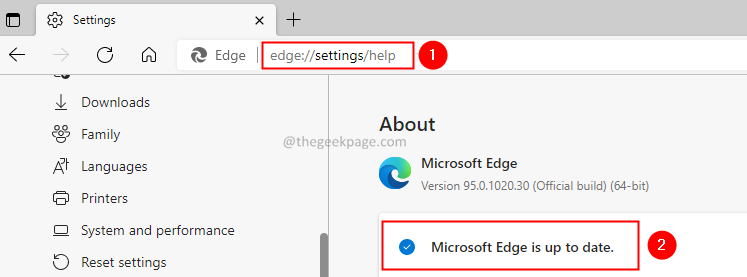
Paso 4: cuando el navegador no está actualizado, en lugar del mensaje Microsoft Edge está actualizado, verá un mensaje que indica una actualización disponible.
Paso 5: haga clic en el botón Descargar y comience a instalar.
Solución 5: cambiar el servidor DNS
Paso 1: abrir Ejecutar diálogo utilizando Win + R.
Paso 2: Escriba ncpa.cpl y golpea Ingresar.
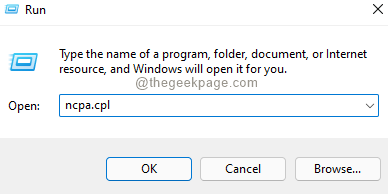
Paso 3: En la ventana que aparece, haga clic derecho en su Adaptador de red.
Paso 4: elige Propiedades.
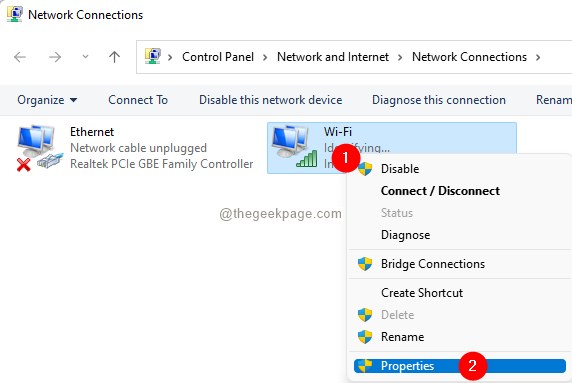
Paso 5: En la ventana Propiedades que se abre, haga doble clic en Protocolo de Internet versión 4 (TCP / IPv6).
Paso 6: en el Propiedades del Protocolo de Internet versión 4 (TCP / IPv6) ventana, asegúrese de estar en la Pestaña General.
Paso 7: haga clic en Utilice las siguientes direcciones de servidor DNS.
Paso 8: Ingrese la dirección del servidor DNS público de Google.
Dirección DNS preferida: 8.8.8.8 Dirección DNS alternativa: 8.8.4.4
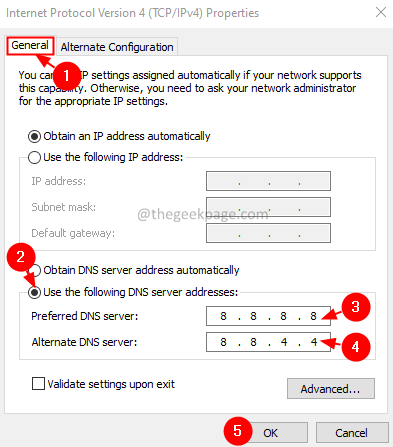
Paso 9: cierre y vuelva a abrir el navegador Edge.
Solución 6: compruebe si alguna extensión del navegador está causando el problema
Paso 1: abre el navegador Edge.
Paso 2: en la esquina superior derecha de la ventana, haga clic en el menú (tres puntos)
Paso 3: seleccione el Nueva ventana de InPrivate.
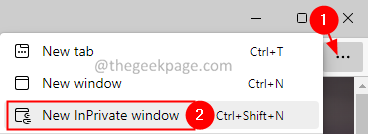
Paso 4: En la ventana privada que se abre, escriba el siguiente comando en la barra de búsqueda ubicada en la parte superior.
edge: // extensiones /
Paso 5: Podrás ver la lista de extensiones instaladas en el navegador.
Paso 6: Desactive una extensión a la vez. Puede hacerlo alternando el botón junto a la extensión.
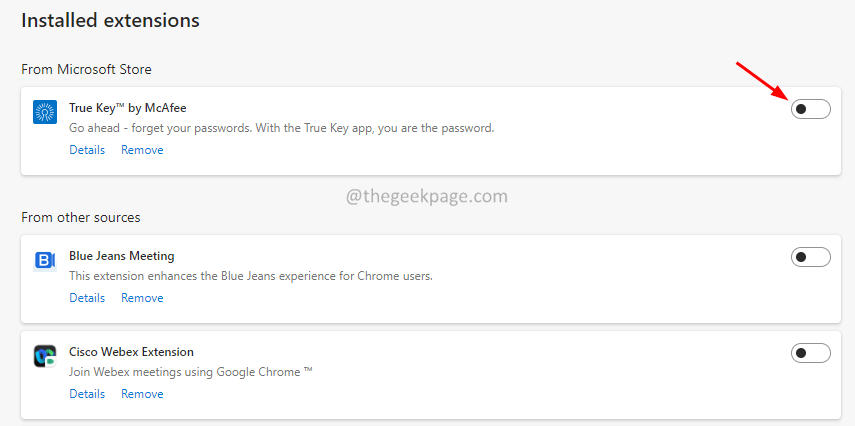
Paso 7: compruebe si el problema se ha resuelto. Si apagar una extensión ayudó, esto significa que la extensión es la culpable.
Paso 8: para solucionar el problema, elimine la extensión de Edge. Simplemente, haga clic en la opción Eliminar como se muestra a continuación.
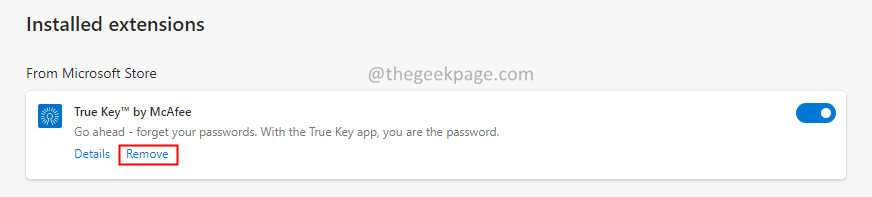
Solución 7: desinstale Security Suite de terceros
Se sabe que las suites de seguridad de terceros como Nortan, MalwareBytes causan este error. Si observa el error después de cualquier actualización específicamente, puede deberse a estas suites de seguridad.
Paso 1: mantén presionados los botones Windows + r juntos.
Paso 2: en la ventana Ejecutar, escriba appwiz.cpl, y haga clic en el Introducir clave.
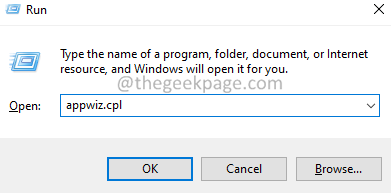
Paso 3: En la ventana Programa y características que se abre, ubique el paquete de seguridad de terceros.Haz clic derecho sobre él. y seleccione Desinstalar
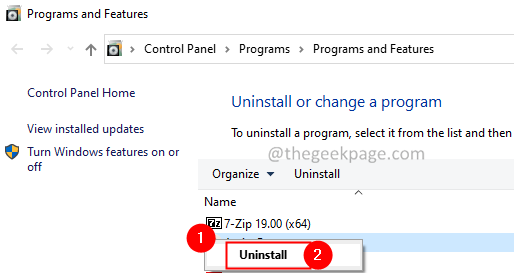
Paso 4: sigue las instrucciones a fondo y completa el proceso de desinstalación.
Solución 8: restablecer la configuración del navegador
Paso 1: Abra el navegador Edge.
Paso 2: en la barra de búsqueda ubicada en la parte superior, escriba el siguiente comando
edge: // settings / resetProfileSettings

Paso 3: En la ventana emergente que aparece, haga clic en el botón Restablecer como se muestra a continuación.
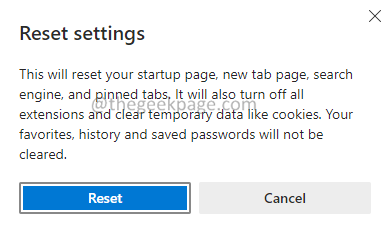
Con suerte, esto debería solucionar el problema.
Solución 9: use algún otro navegador
Si ninguna de las correcciones mencionadas anteriormente funciona, intente usar otros navegadores como Chrome, Firefox, etc. para deshacerse de este problema.
Eso es todo. Esperamos que este artículo haya sido informativo. Por favor comente y háganos saber la solución que lo ayudó a resolver el error RESULT_CODE_HUNG.
Gracias por leer.