
Autor
Al corriente:
- Microsoft Edge, uno de los navegadores más utilizados, finalmente está disponible para Windows 11.
- Además de una interfaz elegante y atractiva, ofrece una gran cantidad de funciones para mantenerte absorto y mejorar el rendimiento del navegador.
- Obtenga más información sobre todas estas funciones y por qué debería cambiarse a Microsoft Edge.

XINSTALAR HACIENDO CLIC EN EL ARCHIVO DE DESCARGA
Este software reparará errores comunes de la computadora, lo protegerá de la pérdida de archivos, malware, fallas de hardware y optimizará su PC para obtener el máximo rendimiento. Solucione problemas de PC y elimine virus ahora en 3 sencillos pasos:
- Descargar la herramienta de reparación de PC Restoro que viene con tecnologías patentadas (patente disponible aquí).
- Hacer clic Iniciar escaneo para encontrar problemas de Windows que podrían estar causando problemas en la PC.
- Hacer clic Repara todo para solucionar problemas que afectan la seguridad y el rendimiento de su computadora
- Restoro ha sido descargado por 0 lectores este mes.
Microsoft Edge, un navegador web, se lanzó inicialmente en 2015 para Windows 10 y en los años siguientes para otros sistemas operativos. Y, con el lanzamiento de Windows 11, el centro de atención se ha desplazado una vez más hacia Microsoft Edge.
Con la introducción de un montón de funciones nuevas, una interfaz de usuario fácil de usar y otros cambios, Edge es uno de los mejores navegadores disponibles.
Microsoft también ha estado presionando a los usuarios para que establezcan Edge como el navegador web predeterminado en Windows 11, y también lo enumera como el Navegador recomendado por Microsoft.
Veamos ahora los cambios que se introdujeron en Edge, cómo funciona en comparación con otros navegadores y cómo usarlo.
¿Cómo se comporta Microsoft Edge en comparación con otros navegadores web?
Aquellos que han usado Edge en el sistema operativo anterior deben haber notado que no acapara los recursos del sistema, y el tiempo de respuesta es comparable con otros navegadores.
Cuando consideramos la privacidad, Edge vuelve a emerger como el claro ganador debido a su sistema de detección inteligente. Sin embargo, no publica actualizaciones periódicas con tanta frecuencia, por lo que pierde por un pequeño margen en lo que respecta a la seguridad.
¿Por qué Microsoft Edge y Google Chrome se parecen?
Varios usuarios que desconocían las complejidades de los navegadores no pudieron descifrar por qué los dos navegadores, Google Chrome y Microsoft Edge, eran similares. La respuesta es que ambos navegadores se basan en Chromium, un código base de código abierto.
Las funciones, el motor de renderizado y las extensiones son muy similares en los dos navegadores. Un sitio web diseñado para un navegador funcionará perfectamente en todos los demás basados en Chromium. Algunos otros navegadores que funcionan con Chromium incluyen Opera, Samsung Internet, entre otros.
¿Qué características buscar en Microsoft Edge de Windows 11?
1. Apariencia elegante
El nuevo Microsoft Edge en Windows 11 ofrece una apariencia elegante, mucho más agradable. Con bordes curvos cuando no está en modo de pantalla completa a algunos cambios menores en el menú contextual y el menú principal, Edge ha recorrido un largo camino.
La forma en que algo atrae la vista es uno de los aspectos principales, y Edge tiene razón. Además, todas las opciones están espaciadas de manera óptima, lo que hace que navegar a través de ellas sea más simple y rápido.
Los muchos complementos que discutiremos en las siguientes secciones, aparecen automáticamente cuando se abren las páginas relevantes.
Por ejemplo, la opción de cupones aparece junto a la barra de direcciones cuando abre un sitio web que vende servicios o productos o el modo de lectura cuando se abre una página web relevante.
2. Rendimiento mejorado
Microsoft Edge en Windows 11 es mucho más rápido en comparación con los sistemas operativos anteriores. Esto se puede atribuir al hecho de que ahora se incluye como el navegador predeterminado y tiene que ofrecer un mejor rendimiento o al menos a la par con Chrome.
¡Y Microsoft no te decepcionará aquí! Navegar a través de Edge es más rápido, probablemente también debido a los íconos colocados de manera óptima, pero la velocidad es un factor aquí.
Además, no acapara los recursos del sistema como Chrome, lo que garantiza su buen funcionamiento, así como el de las otras aplicaciones en funcionamiento.
3. Ayuda a agrupar aplicaciones similares
Si usa varias aplicaciones a la vez, Microsoft Edge en Windows 11 le permite agruparlas en grupos. La mejor parte es que estos grupos pueden tener nombres y colores específicos para identificarlos fácilmente.
Esto ayudará a clasificar las aplicaciones según el uso o la operación y ahorrará tiempo navegando por ellas. La característica para pestañas de grupo ha estado disponible en Chrome y funciona casi de la misma manera.
¿Cómo agrupar pestañas en grupos en Microsoft Edge de Windows 11?
- Haga clic con el botón derecho en la pestaña que desea agregar al grupo y seleccione Agregar pestaña al nuevo grupo desde el menú contextual.

- Ahora, agregue un nombre y elige un color para el grupo.

- A continuación, haga clic con el botón derecho en las otras pestañas que desea agregar al mismo grupo, coloque el cursor sobre Agregar pestaña al grupoy seleccione el que creó anteriormente en la lista de opciones que aparecen.

4. Encuentra el cupón adecuado para ti mientras compras
Hay una gran cantidad de cupones que le permiten ahorrar dinero al realizar una compra, tanto en línea como fuera de línea. Microsoft Edge en Windows 11 se encarga del primero. Cuando abre un sitio web que admite pagos y ofrece cupones, Edge mostrará la opción cerca de la barra de direcciones.
Ahora, no tiene que buscar cupones en la web, sino que se le presentarán todos. Ahorre dinero sin tener que esforzarse, ¿podría mejorar?
5. Mantiene sus datos privados y seguros
Navegar por la web, aunque es divertido, conlleva un grave riesgo al descargar contenido de sitios web poco fiables. Ha habido varios casos de usuarios que descargaron malware o virus, o incluso software que corrompió los datos almacenados en la unidad.
Por lo tanto, es imperativo que el navegador ofrezca algún nivel de protección contra tales ataques y le advierta sobre estos sitios web. Además, algunos sitios web recopilan sus datos de navegación para ofrecer anuncios personalizados entre otros usos, que muchos usuarios prefieren no compartir.
Microsoft Edge en Windows 11 es una solución integral para todos estos problemas. Ofrece una función de prevención de seguimiento que, cuando está habilitada, limitaría los datos compartidos con el sitio web.
Además del modo de seguimiento, Edge también ofrece una función de mitigación de seguridad que protege su navegación y previene ataques de malware, además del hecho de que siempre debe usa un antivirus confiable.
¿Cómo puedo habilitar la prevención de seguimiento en Microsoft Edge de Windows 11?
- Haga clic en los puntos suspensivos cerca de la esquina superior derecha y seleccione Ajustes de la lista de opciones que aparecen.

- Seleccione Privacidad, búsqueda y servicios de las pestañas enumeradas a la izquierda.

- Ahora, elija el modo de seguimiento deseado.

6. Capturar capturas de pantalla ahora es más fácil con Microsoft Edge en Windows 11
Si bien hay muchas formas en que puede hacer una captura de pantalla en Windows 11, Microsoft Edge ofrece una herramienta incorporada que algunos encuentran un poco más conveniente. Además de capturar capturas de pantalla, también puede usar la función de marcado para agregar anotaciones usando la propia herramienta de Edge.
Es rápido, simple y le permite capturar ambos, la pantalla completa o una sección de ella. A continuación, le indicamos cómo puede hacerlo:
¿Cómo puedo capturar capturas de pantalla en Microsoft Edge?
- Navegue a la página web que desea capturar.
- prensa control + Cambio + S para iniciar la herramienta.
- Seleccione si desea capturar toda la pantalla o un área determinada.
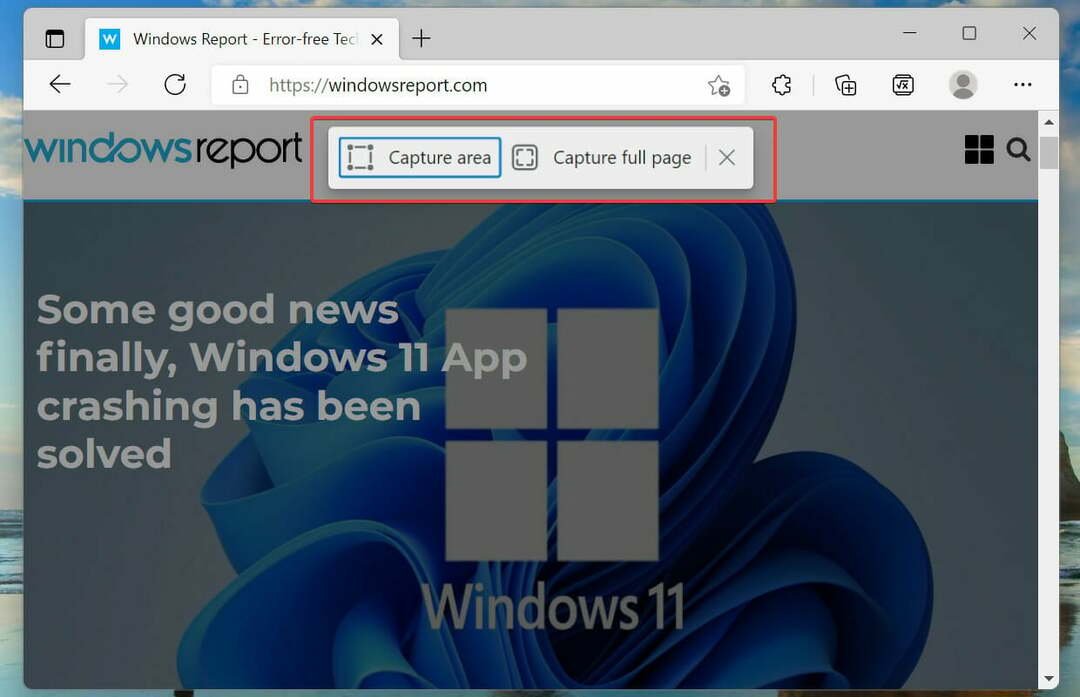
- En caso de que seleccione este último, arrastre el cursor para cubrir la sección a capturar.
7. Resolver problemas matemáticos, desde la simple suma hasta el temido cálculo.
Los estudiantes e incluso los profesionales, a veces, se encuentran con ecuaciones o problemas matemáticos que no pueden comprender. Aquí es donde entra en escena la función Math Solver en Microsoft Edge en Windows 11.
Es fácil de usar y puede resolver una amplia variedad de problemas matemáticos, que van desde simples sumas hasta trigonometría y cálculo. Además, puede leer ecuaciones de un PDF o una imagen y resolverlas.
Si bien tuvo que habilitar la marca específica para él anteriormente cuando estaba en la fase de vista previa, no está disponible para todos y se puede agregar a la barra de herramientas de Edge.
¿Cómo puedo utilizar Math Solver en Microsoft Egde?
- Escribe o pega lo siguiente en la barra de direcciones y presiona Ingresar para lanzar el Configuración de Microsoft Edge:
edge: // configuración / apariencia - Ahora, ubique y habilite el interruptor para Solucionador de matemáticas opción bajo Seleccione qué botones mostrar en la barra de herramientas.

- Vaya a la página web con el problema matemático que desea resolver y haga clic en el Solucionador de matemáticas en la barra de herramientas.
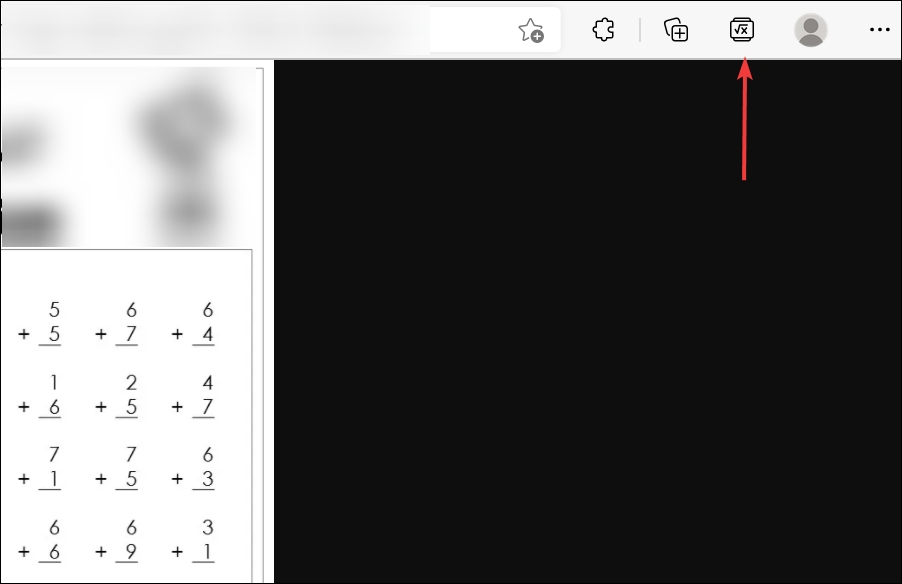
- Elija la opción para seleccionar el problema matemático.
- Arrastre el cursor sobre el problema y seleccione Resolver.
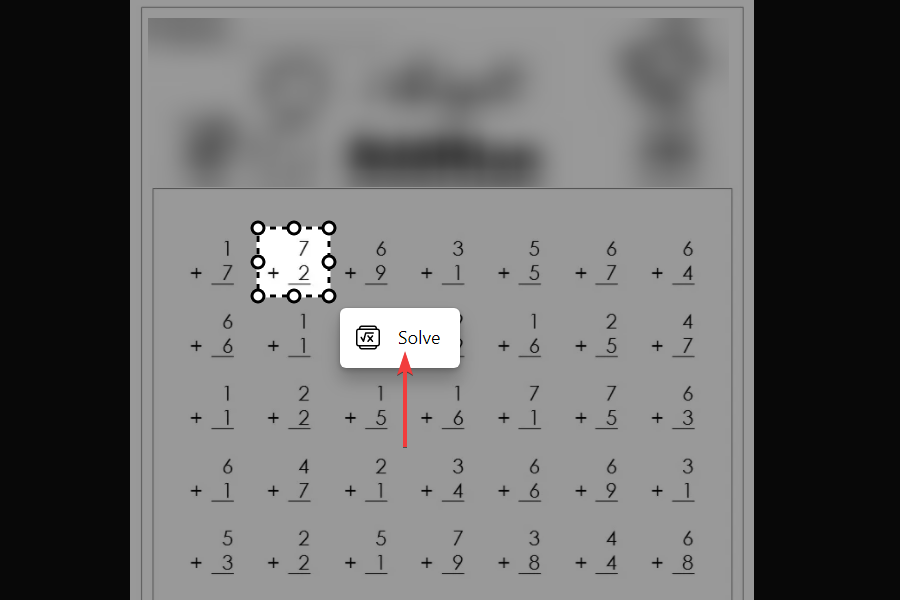
- Espere a que Edge enumere la solución.

También puede ingresar manualmente el problema matemático en la herramienta usando el Tipo de problema matemático Sin embargo, el método de copia es igualmente eficaz y ahorra un tiempo considerable.
8. Agregar páginas a colecciones
Como sugiere el nombre, las colecciones lo ayudan a guardar las páginas de interés que podría visitar. Funciona de manera similar a los marcadores, pero ofrece la opción de agregar páginas de una categoría similar bajo un título.
De esta manera puedes crear una colección de páginas en Microsoft Edge en Windows 11, digamos para sus vacaciones, o una lista de compras, entre otras ideas. Puede acceder a la opción de colecciones desde la barra de herramientas o presionar control + Cambio + Y para lanzarlo.
9. Lectura inmersiva para reducir la tensión en sus ojos
Todos pasamos gran parte de nuestro tiempo leyendo en Internet, y no es ninguna ciencia exacta que mirar la pantalla durante períodos prolongados pueda causar fatiga visual. Aquí es donde el Lector inmersivo el modo entra en escena.
En este modo, el texto se espacia un poco y el color de fondo se cambia a colores más cálidos. Esto reduce la tensión en la vista, similar a cómo funciona el Kindle. La mejor parte es que Microsoft Edge detecta automáticamente las páginas donde se puede habilitar la función y la opción aparece cerca de la barra de direcciones.
Una vez que comience a usar el modo Lector inmersivo en Microsoft Edge en Windows 11, no hay vuelta atrás. Habilitar este modo por la noche cuando intenta dormir puede resultar útil.
¿Cómo puedo habilitar el modo Lector inmersivo en Microsoft Edge?
- Vaya al sitio web deseado y busque el Entrar en Lector inmersivo junto a la barra de direcciones.
- Puede hacer clic en el botón o presionar F9 para entrar en el modo de lectura inmersiva.

- Espere a que se reflejen los cambios, no debería tomar más de unos segundos.

10. Modo de eficiencia para ahorrar energía en Microsoft Edge
El modo de eficiencia en Microsoft Edge es una gran característica que ayuda a ahorrar energía al reducir el uso de CPU y memoria del sistema. Con la función habilitada, se extenderá la vida útil de la batería.
Por el contrario, este modo seguramente afectará las animaciones y la reproducción de video, por lo que tendrá que elegir entre la duración de la batería y el rendimiento. En caso de que elija el primero, no dude en habilitar el modo de eficiencia en Edge.
¿Cómo puedo habilitar el modo de eficiencia en Edge?
- Clickea en el elipsis cerca de la esquina superior derecha.
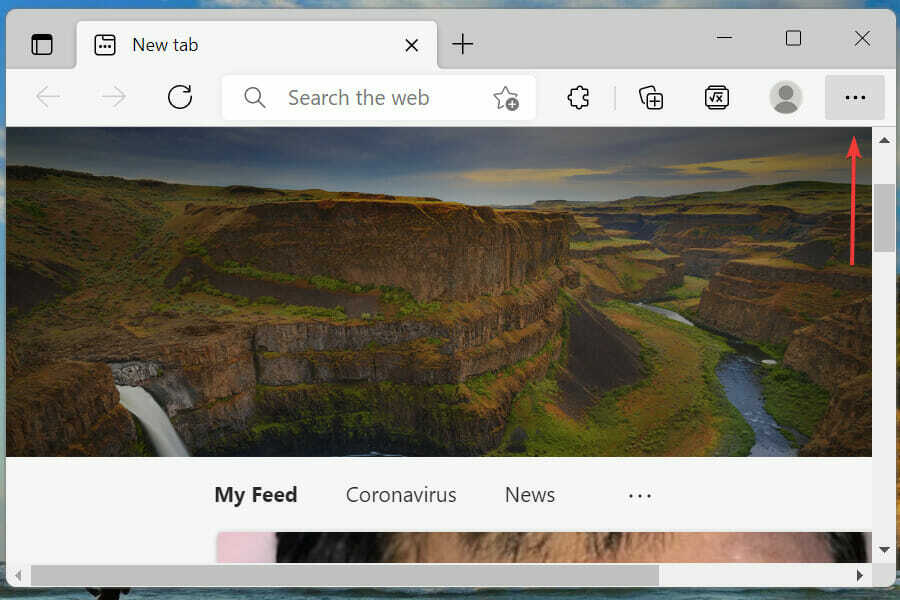
- Seleccione Ajustes de la lista de opciones que aparecen en el menú desplegable.

- A continuación, seleccione Sistema y rendimiento de la lista de pestañas de la izquierda.

- Desplácese hacia abajo y haga clic en el menú desplegable para Active el modo de eficiencia cuando debajo Optimizar Edge.
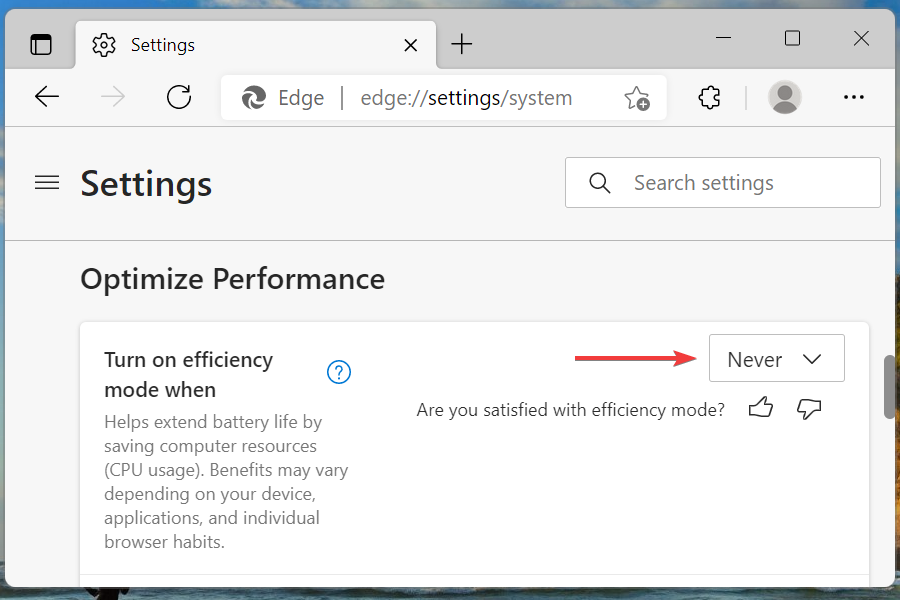
- Ahora, seleccione la configuración deseada de las opciones de la lista.

¿Debería cambiarme a Microsoft Edge en Windows 11?
Esta sería una decisión individual basada en sus requisitos. Si bien hemos enumerado la mayoría de las características clave de Microsoft Edge en Windows 11, hay ciertos aspectos, como es el caso de cualquier navegador o software, que alejan a los usuarios.
Los usuarios han informado problemas cuando cambiar el motor de búsqueda predeterminado, problemas con el contenido de Adobe Flash, errores de contraseña, entre otros en Edge. Pero estos problemas pueden ocurrir con cualquier navegador de vez en cuando y no son una razón suficiente para deshacerse de Edge.
No estamos aquí para convencer, pero le recomendamos que pruebe Microsoft Edge en Windows 11 antes de hacer la última llamada.
Edge ha mejorado considerablemente a lo largo de los años, ha agregado una gran cantidad de funciones, ha diseñado una interfaz y no supone una gran carga para el sistema, por lo que es una de las mejores opciones disponibles allí.
¿Cómo puedo eliminar Microsoft Edge como navegador predeterminado en Windows 11?
Como era de esperar, Microsoft Edge está configurado como el navegador predeterminado en Windows 11, manteniéndose en línea con el tema y la apariencia adaptable.
Sin embargo, puede cambiar el navegador predeterminado en Windows 11Sin embargo, el proceso es ligeramente diferente al del sistema operativo anterior.
Eso es todo lo que hay en Microsoft Edge en Windows 11. No es solo un navegador, sino una experiencia completa y está a la par con las otras opciones disponibles.
Ahora conoce todas las funciones para buscarlas y utilizarlas. Si usar Edge como el navegador predeterminado y para las necesidades de navegación, sigue siendo una elección individual, pero este artículo seguramente arrojará algo de luz sobre el tema y lo ayudará a decidir.
Cuéntanos sobre tu experiencia con Microsoft Edge de Windows 11 en la sección de comentarios a continuación y las funciones que más utilizas.
- navegador microsoft edge
- Ventanas 11
Iniciar una conversación



