Si cualquier dispositivo, como un móvil, una tableta o una computadora portátil, tiene el modo tableta, que admite un sensor de acelerador incorporado, entonces gira la pantalla automáticamente. Cuando cualquier usuario pone el dispositivo boca abajo o hacia el lado derecho / izquierdo, la pantalla también gira automáticamente. A algunos usuarios no les gusta rotar su pantalla cuando giran su dispositivo como mientras ven una imagen o un video girando el dispositivo. Pero muchos de los usuarios no pueden desactivar esta función. Por lo tanto, hemos encontrado algunas soluciones que podrían deshabilitar la rotación automática de la pantalla en su dispositivo con Windows 11.
Tabla de contenido
Cómo activar o desactivar la rotación automática de pantalla a través de la aplicación de configuración
Paso 1: Presione Windows + I teclas juntas en su teclado para abrir Ajustes aplicación.
Paso 2: haga clic en Sistema en el lado izquierdo de la ventana Configuración.
Paso 3: Luego, seleccione Monitor opción en el lado derecho como se muestra en la imagen de abajo.

Paso 4: haga clic en Bloqueo de rotación botón de alternancia para Sobre para permitir / Apagado para deshabilitar la función de rotación automática de la pantalla en su sistema como se muestra a continuación.
NOTA: Los dispositivos como una computadora portátil sin la función de modo tableta tienen la función de bloqueo de rotación atenuada / ausente.
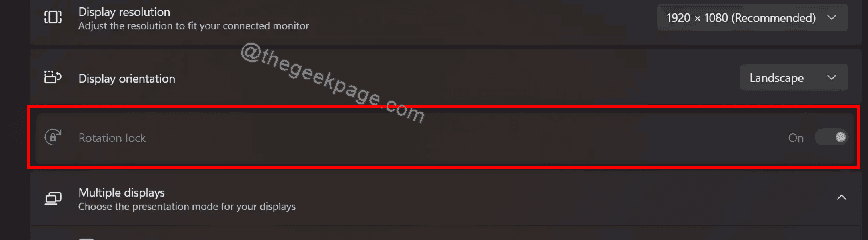
Paso 5: cierre la ventana Configuración después de cambiar la configuración de rotación automática de la pantalla.
A partir de ahora, puede girar su dispositivo de cualquier forma sin que la pantalla gire automáticamente.
Espero que esta solución resuelva su problema.
Cómo activar o desactivar la rotación automática de la pantalla mediante la configuración rápida
Paso 1: Presione Windows + A llaves juntas para abrir el Ajustes rápidos.
Paso 2: Haga clic en la opción Bloqueo de rotación en la configuración rápida para habilitarla / deshabilitarla.

NOTA:- Si la opción de configuración de bloqueo de rotación no está presente en la configuración rápida, siga los pasos a continuación para agregar.
Paso 3: haga clic en el Editar en la parte inferior de la configuración rápida, como se muestra a continuación.

Paso 4: haga clic en Agregar botón y seleccione Bloqueo de rotación opción de la lista como se muestra en la siguiente captura de pantalla.

Paso 5: haga clic en Hecho después de agregar la opción de bloqueo de rotación a la configuración rápida, como se muestra a continuación.
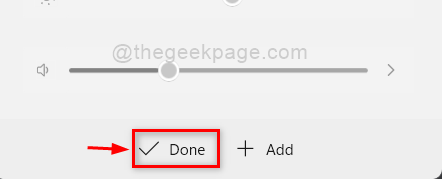
Eso es todo.
Espero que esto haya sido útil y haya resuelto su problema.
Si no es así, revise nuestra solución final que se explica a continuación.
Cómo activar o desactivar la rotación automática de pantalla mediante el Editor del registro
Paso 1: Presione Windows + R llaves juntas para abrir Correr caja de diálogo.
Paso 2: Escriba regedit en el cuadro de ejecución y presione el Ingresar clave para abrir el Editor del Registro.
Paso 3: haga clic en sí en el mensaje de UAC para continuar.

Paso 4: Copie y pegue la siguiente ruta que se muestra a continuación en la barra de direcciones vacía y presione Ingresar llave.
HKEY_LOCAL_MACHINE \ SOFTWARE \ Microsoft \ Windows \ CurrentVersion \ AutoRotation
Paso 5: seleccione el Rotación automática clave de registro y haga doble clic en Habilitar Tecla de valor DWORD para abrirlo.
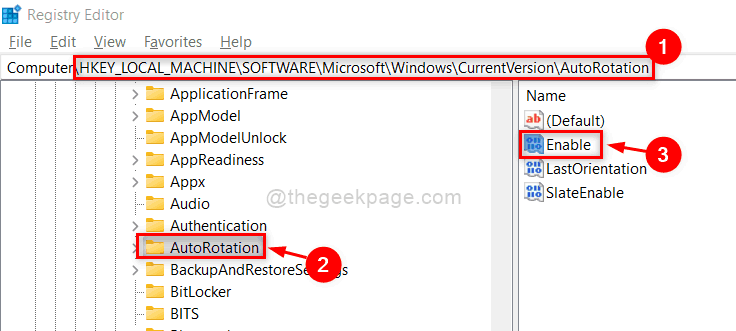
Paso 6: Ingrese el 1 en el campo del cuadro de texto de datos de valor para habilitar la rotación automática de la pantalla como se muestra a continuación.
Haga clic en el botón Aceptar para realizar cambios y cerrar la ventana.

Paso 7: Si desea deshabilitar la función de rotación automática de pantalla, ingrese 0 en el cuadro de texto de datos de valor y haga clic en está bien.
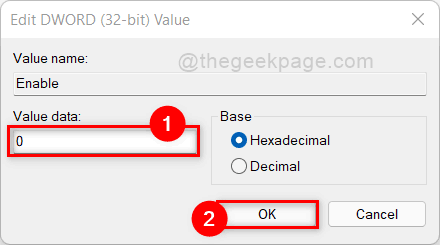
Paso 8: cierre el editor de registro y reinicie su sistema una vez.
Eso es todo.
Espero que esta publicación sea informativa y útil para ti.
Háganos saber qué solución funcionó para usted en la sección de comentarios a continuación.
¡Gracias por leer!

¡Oye! Soy un ingeniero de software al que le encanta resolver problemas técnicos y orientar a las personas de la manera más simple y efectiva posible. ¡Actualmente escribir artículos sobre problemas tecnológicos es lo mío!
Artículos Relacionados:
- Solución: error de arranque 0x0000098 en Windows 10/11
- Cómo hacer que la tecla Imprimir pantalla abra la herramienta Recortes en ...
- Crea un atajo y una tecla de acceso rápido del teclado para Desactivar…
- Arreglar las teclas numéricas que no funcionan en Windows 10/11


