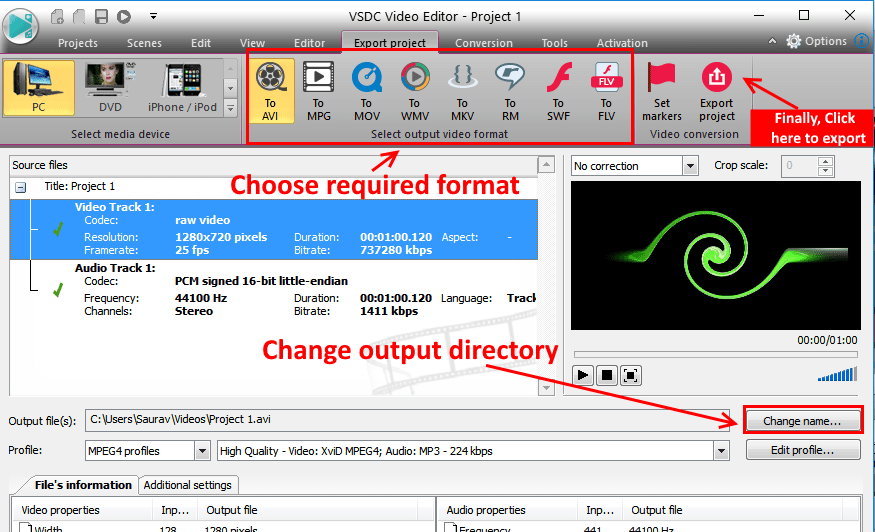Hay muchos alucinantes edición de video softwares que existen, pero el problema es que todos te costarán una fortuna si planeas comprarlos. Ahora, una persona se enfrenta al dilema de que, si después de pagar el dinero, este cubrirá sus necesidades o no. Aquí viene, VSDC, la mejor herramienta de edición de video gratuita con funciones como Chroma, efecto de zoom, etc. Tiene un poco de curva de aprendizaje, pero he recopilado todas las cosas que puede hacer en este artículo.
Elija la resolución requerida del video inicialmente
Al principio, cuando abra el editor VSDC, haga clic en el proyecto en blanco. Aparecerá una ventana emergente que le permitirá elegir la velocidad de fotogramas por segundo, la resolución, la frecuencia, el nombre del proyecto, etc. Puede dejar otras cosas por defecto, pero no olvide elegir la resolución. De lo contrario, la resolución de video predeterminada se establece aquí como baja y, por lo tanto, la calidad de video final no será buena. Mientras hago videos para youtube, mantengo una resolución de 1280 × 720.
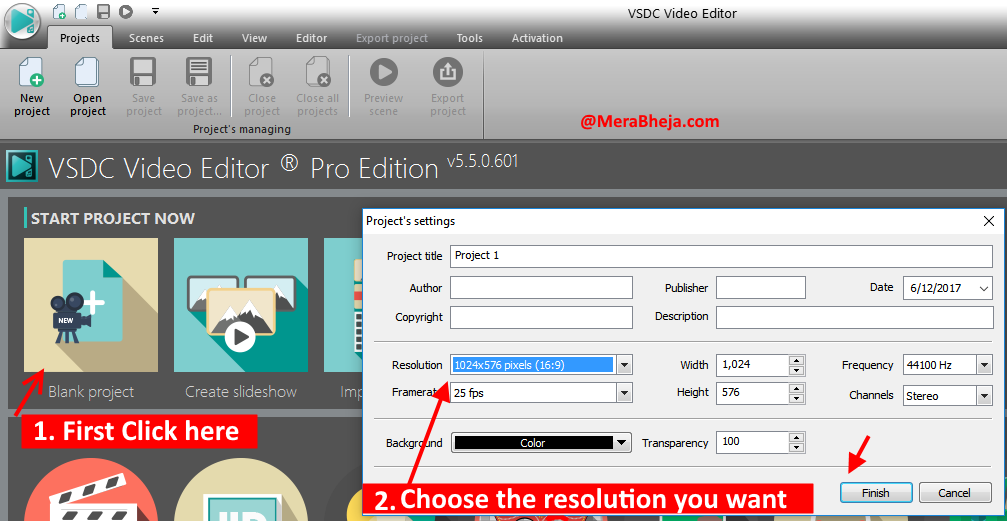
Comprensión de la interfaz de edición de VSDC
Ahora, cuando la interfaz de edición, en el lado izquierdo, una barra delgada contiene todos los enlaces a importar archivo de video, audio e imagen en el editor. En el área central, está el área de vista previa del editor de video, donde puede reproducir el avance del video durante la edición. En el lado derecho hay varios Herramientas eléctricas, con el que puede realizar diversas operaciones como cambiar la velocidad, el efecto de zoom, cambiar el volumen de audio, etc.
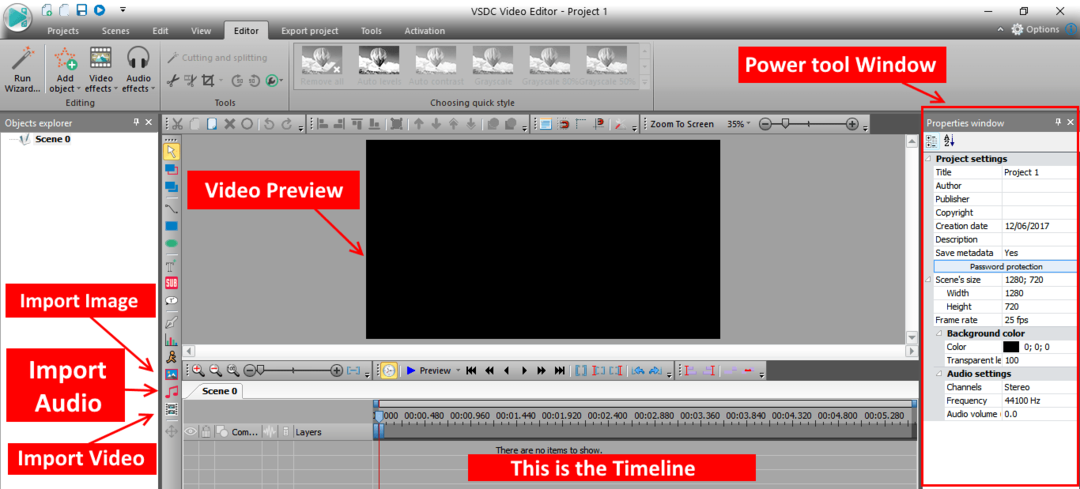
División del archivo de video o audio
Simplemente seleccione el archivo de video en la línea de tiempo, arrastre la línea roja en la línea de tiempo hasta el punto donde desea dividir. Luego haga clic en editor pestaña que se encuentra en la parte superior. Ahora, haga clic en la división en partes ( icono de tijera ) como se muestra en la imagen de abajo. El archivo de video se dividirá en un punto de interrupción. Ahora, de manera similar, coloque el cursor rojo en cualquier otro punto y luego haga clic en dividir icono de video de nuevo para dividir allí también. Ahora, si desea eliminar esta parte dividida del medio, haga clic en la parte dividida y luego presione eliminar en el teclado para eliminarla.
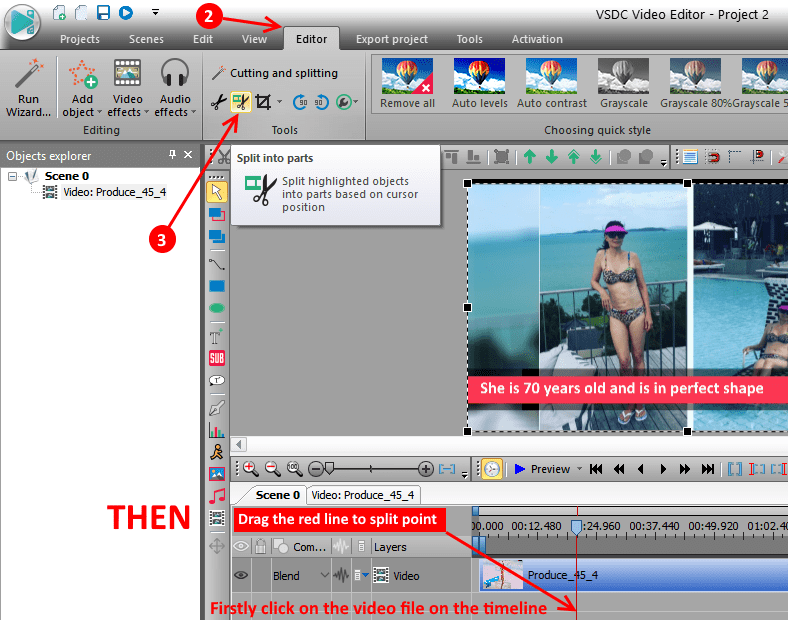
Separando el video del audio
Ahora bien, a veces queremos silenciar el audio original o bajarlo o su volumen. Si este es el caso, simplemente seleccione el archivo de video en la línea de tiempo, luego, desplácese hacia abajo por la ventana de energía del lado derecho hasta la parte inferior. Ahora, en la parte inferior, hay una opción que dice: dividir a video y audio. Simplemente haga clic en eso y el video y el audio se separarán en la línea de tiempo. Ahora, puede realizar cualquier operación en este archivo de audio.
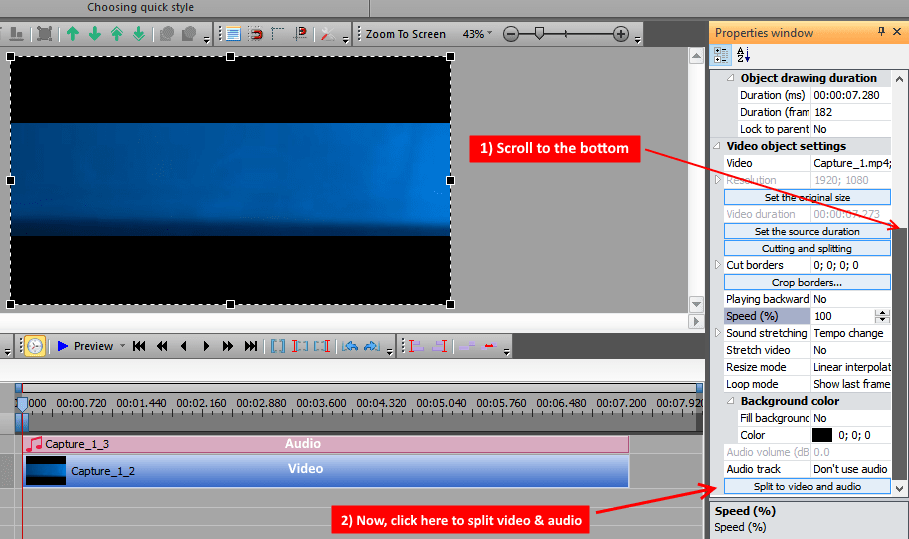
Eliminando el fondo usando Chroma en VSDC
Seleccione el archivo de video en la línea de tiempo, ahora haga clic en Efectos de video -> Transparencia -> Eliminador de fondo.
Ahora, una vez que se elimine el fondo, simplemente importe cualquier otro video o imagen en la línea de tiempo para cambiar el fondo.
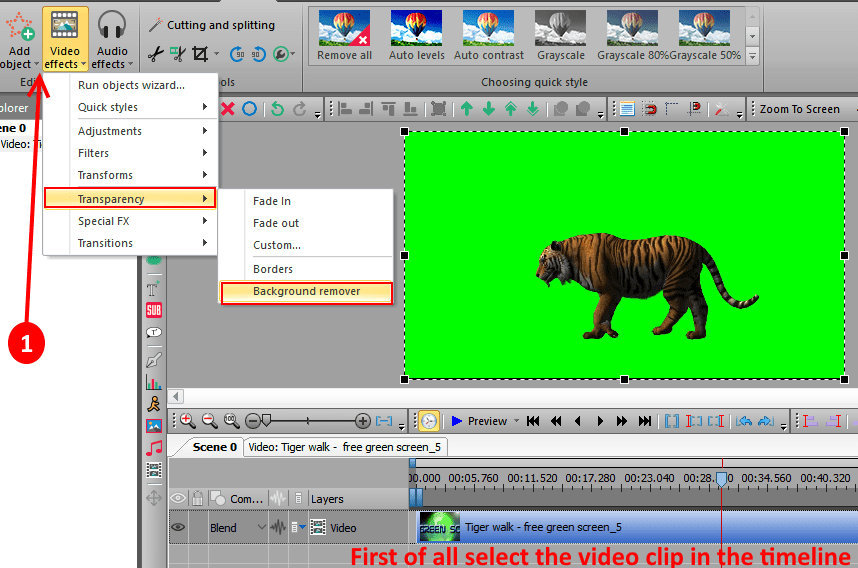
Cambie los estilos de video, al igual que el efecto de filtro de instagram
Puede cambiar el estilo del video y aplicar un filtro como escala de grises, sepia, etc. eligiendo el estilo requerido.

Cambiar la velocidad del video desde el menú de encendido del lado derecho
Puede cambiar la velocidad del video a través del menú del lado derecho. Por ejemplo, si desea hacer una parte del video para duplicar la velocidad, divida la parte requerida y luego haga clic en la parte dividida, selecciónela y luego cambie la velocidad del video a 200%.
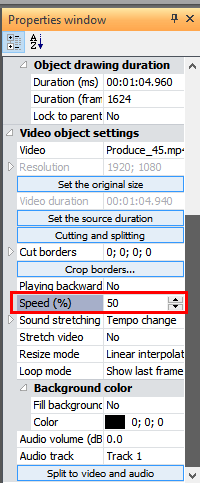
Bajar o subir el volumen del audio
Puede cambiar el volumen de audio haciéndolo más bajo o más alto. Primero, divida el video y el audio, luego haga clic en el archivo de audio y luego, después de seleccionarlo, simplemente cambie el volumen del audio desde el menú de la derecha.
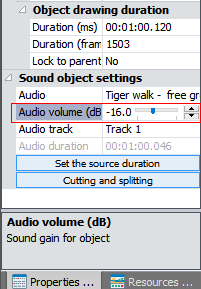
Agregar texto al video
Simplemente lleve la línea roja hasta el punto desde donde desea poner texto en el video. Ahora, haga clic en el menú de herramientas de la izquierda y luego haga clic en añadir texto icono y luego haga clic en el cuadro de texto creado y escriba el texto dentro de él. Puede arrastrar su esquina para hacerla más grande o más baja y también puede cambiar su posición arrastrándola.
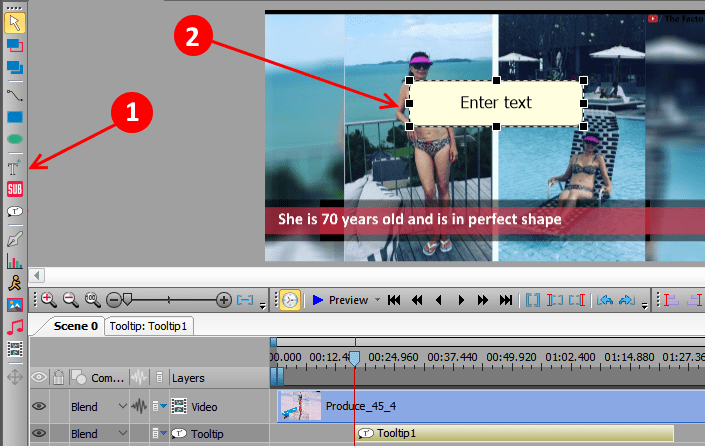
Si es un usuario gratuito, desactive la opción Aceleración de hardware
Esto es importante. Antes de exportar el proyecto como archivo de salida final, debe deshabilitar la opción de aceleración de hardware, ya que VSDC no exportará el proyecto. Para deshabilitar la aceleración de hardware, simplemente haga clic en configuración -> opciones de aceleración y desmarque la opción que dice usar aceleración de hardware para codificar video.
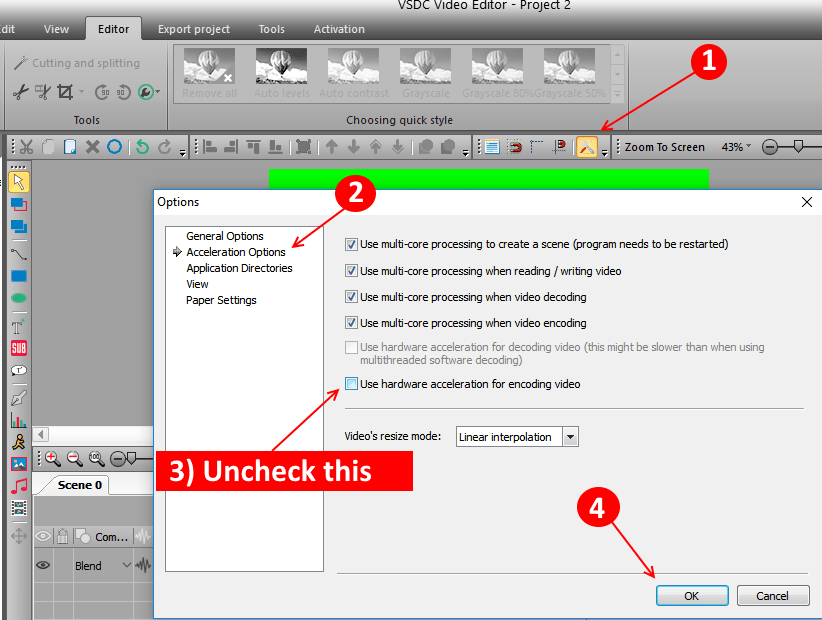
Exportar proyecto para el video de salida
Finalmente, haga clic en Exportar proyecto para el video de salida. Puede seleccionar los distintos formatos del video en el que desea la salida. También puede hacer clic en cambiar nombre para cambiar el directorio de salida del archivo de resultados.