¿Steam Chat no funciona mientras juegas? Como usted, algunos usuarios se quejan de este problema en los foros. Los usuarios no pueden chatear con sus amigos en Steam. Esto ocurre principalmente debido a una configuración de Windows mal configurada en su sistema. Si no puede comunicarse con sus amigos, simplemente implemente estas sencillas soluciones en su computadora.
Soluciones alternativas
1. Comprueba si tu micrófono no está silenciado. Intente aumentar y disminuir el volumen.
2. Vuelve a conectar el micrófono a tu computadora. Compruebe si esto ayuda.
Solución 1: habilitar el acceso al micrófono para Steam
Es posible que su sistema bloquee el acceso al micrófono en Steam.
1. presione el Tecla de Windows + I.
2. Después de eso, haga clic en "Intimidad”Configuración para acceder a él.
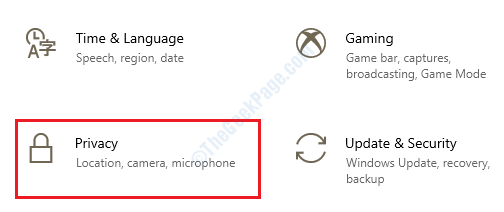
3. Después de eso, haga clic en "Micrófono" en el lado izquierdo.
4. En la configuración de "Acceso al micrófono para este dispositivo", haga clic en "Cambio“. Cámbielo a "EN“.
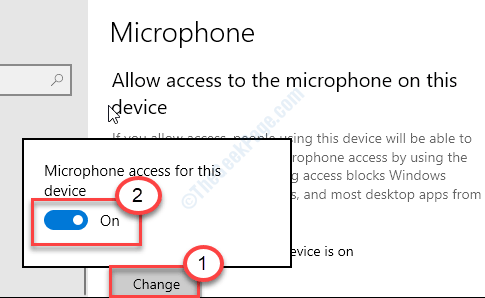
5. Luego, desplácese hacia abajo hasta "Permitir que las aplicaciones de escritorio accedan a la configuración de su micrófono".
6. Aquí, cambie esta configuración a "EN“.
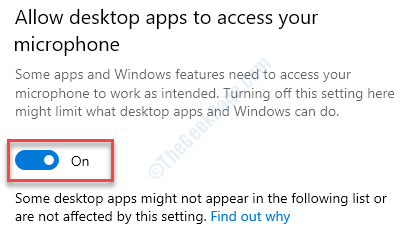
Estas modificaciones deberían ajustar cualquier discrepancia de micrófono en su sistema. Esto debería haber solucionado el problema.
Solución 2: deshabilitar las mejoras de audio
Las mejoras de audio como el refuerzo de graves y el sonido envolvente virtual pueden detener la función de chat de voz en Steam.
1. Al principio, lo que debe hacer es presionar "Clave de Windows' junto con 'R‘Para abrir la ventana Ejecutar.
2. Ahora, escriba "mmsys.cpl"Y golpea Ingresar.
El sonido se abrirá la ventana.

3. Una vez el Sonar ventana, busque el dispositivo que está utilizando actualmente.
4. Entonces tienes que botón derecho del ratón sobre él y luego haga clic en "Propiedades“.

5. Cuando se abra la ventana Propiedades de los altavoces, vaya a "Mejora" pestaña.
6. Luego, desmarcar la opción "Desactivar todos los efectos de sonido“.
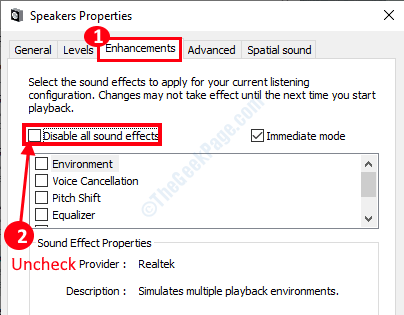
7. No olvide hacer clic en "Solicitar" y en "OK“.

Esto desactivará todas las mejoras de los altavoces.
Arreglo 3 - Habilitar el micrófono en Steam
1. Abre Steam en tu computadora.
2. Después de eso, haga clic en "Amigos”En la barra de menú.
3. Luego, haga clic en "Ver lista de amigos“.
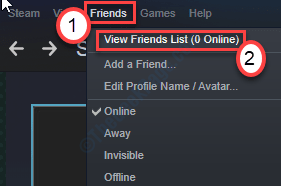
4. Una vez que se abra el panel de la lista de amigos, haga clic en el icono en forma de engranaje "Ajustes”Icono.

5. En el 'DISPOSITIVO DE ENTRADA DE VOZ", Haga clic en el menú desplegable y elija su micrófono.

6. A continuación, busque el "TIPO DE TRANSMISIÓN DE VOZ“.
7. Configúrelo en "Micrófono abierto" o "Empujar para hablar“.
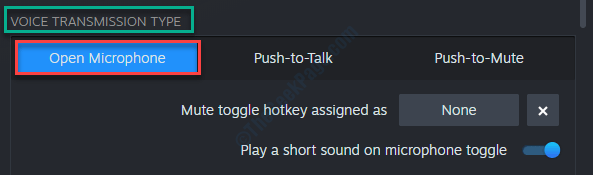
Después de eso, cierre todos los paneles. Cierra Steam. Vuelva a iniciarlo y pruebe las comunicaciones una vez más.
Solución 4: finalizar los procesos de Steam
A veces, la operación de Steam que se ejecuta en segundo plano puede causar este problema.
1. Al principio, debe hacer clic derecho en el Icono de Windows en la esquina inferior izquierda.
2. Después de eso, haga clic en el "Administrador de tareas“.

3. Una vez que aparezca la pantalla del Administrador de tareas, verifique los servicios de Steam (Like- Steam WebHelper, Steam Client Service, etc.).
4. Haga clic con el botón derecho en el "Vapor”Servicios uno por uno.
5. Luego, haga clic en "Tarea final”Para terminar los procesos secuencialmente.

Después de finalizar todo el Steam procesado, cierre el Administrador de tareas.
Arreglo 5 - Vaciar la configuración predeterminada de Steam
Limpiar la configuración original de Steam arreglará la configuración de voz en Steam.
1. presione el Clave de Windows junto con "R" clave.
2. Después de eso, pegue este código en la ventana Ejecutar. Luego, haga clic en "OK“.
vapor: // flushconfig
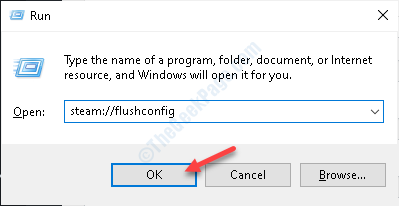
Después de eso, reinicia Steam en tu sistema.
Intente más el chat de voz.
Arreglar 6 - Unisntall y reinstalar Steam
Si nada le está funcionando, simplemente desinstale y vuelva a instalar el cliente Steam.
1. Al principio, haga clic con el botón derecho en el icono de Windows y haga clic en "Correr“.
2. Después de eso, escriba "appwiz.cpl“. Haga clic en "OK“.
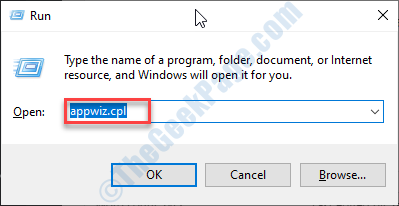
3. Después de eso, haga clic con el botón derecho en el "Vapor"Aplicación y luego haga clic en"Desinstalar“.
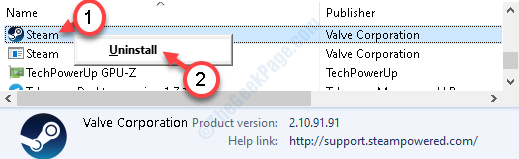
4. Después de eso, haga clic en "Desinstalar“.
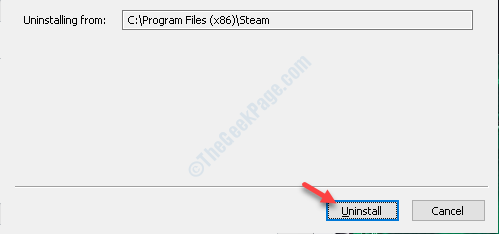
Steam se desinstalará fácilmente.
5. Una vez que Steam esté desinstalado de su sistema, haga clic en "Cerca”Para cerrar la ventana de configuración.
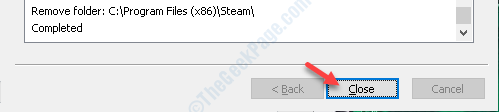
6. Después de eso, ve al Sitio web de Steam.
7. Luego, haga clic en "Instalar Steam“.
Se descargará el archivo de instalación de Steam.
8. Una vez que la configuración de Steam haya terminado de descargarse, haga doble clic en "SteamSetup.exe" en tu ordenador.
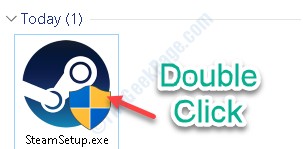
Siga las instrucciones en pantalla para instalar la aplicación Steam.
9. Haga clic en "Terminar”Para finalizar la instalación.

No enfrentarás el problema de las comunicaciones por voz después de reinstalar Steam.


