Tavaliselt kuvatakse Windowsis mõningaid tõrkeid pärast Windowsi OS-i muutmist nagu uus värskendus. Üks selline viga, mida nähakse pärast Windowsi arvutisse sisselogimist, on CldFlt teenuse käivitamine ebaõnnestus. Kui avate sündmuste vaaturi, märkate seda Sündmuse ID 7000 on selle veaga seotud. Kogu teavet ja üksikasju selle probleemi kohta näete Windowsi sündmuste logis.
CldFlt (pilvefailide minifiltri draiver) on Windowsi põhifailisüsteemi draiver ja see teenus käivitub süsteemi käivitamisel automaatselt. Põhimõtteliselt on see seotud Microsoft OneDrive'iga. Käivitamisel, kui draiver lakkab töötamast, salvestatakse selle draiveri tõrkega seotud teave sündmuste logisse. Seejärel teavitatakse kasutajat pärast süsteemi käivitamist sellest tõrkest veateate abil. Paljud kasutajad on teatanud, et see tõrge ilmneb pärast süsteemi uuendamist Windows 10 Creators Update'ile.
Kas seisate selle probleemiga silmitsi oma Windowsi arvutis? Seejärel proovige selles artiklis mainitud tõrkeotsingu strateegiaid, mis aitavad teil probleemi lahendada CldFlt teenuse käivitamine nurjus. Viga.
Sisukord
Lahendus 1 – muutke Windowsi registrit
Paljude kasutajate sõnul on selle probleemi lahendamiseks kõige edukam viis registris muudatuste tegemine. Enne registris muudatuste tegemist järgige selles kirjeldatud juhiseid artiklit teha oma registrist varukoopia, mis aitab teil parandada registri muutmisega tekitatud kahju.
1. Ava Jookse kasti, vajutades lihtsalt nuppu Windows ja R klahvikombinatsiooni klaviatuuril.
Tüüp regedit ja tabas Sisenema avada Registriredaktor.
REKLAAM
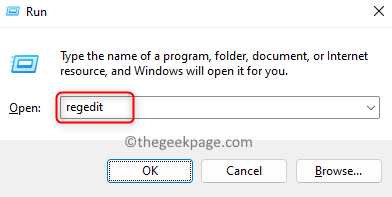
Kliki Jah kui seda palub Kasutajakonto kontroll.
2. Aastal Registriredaktor, navigeerige vasakpoolsete kaustade abil allpool mainitud asukohta või kopeerige ja kleepige tee registri navigeerimisribale.
HKEY_LOCAL_MACHINE\SYSTEM\ControlSet001\Services\CldFlt
3. Paremal küljel leidke registrikanne Alusta mis on tüüpi REG_DWORD.
Topeltklõps peal Alusta, et avada selle kirje väärtuse muutmiseks aken Redigeerimine.
Aastal Muuda DWORDi aknas muutke Väärtusandmed väljast vaikeväärtus 2 juurde 3.
Kliki Okei muudatuse salvestamiseks.

4. Taaskäivitage sinu arvuti.
Kontrollige, kas viga on lahendatud.
Lahendus 2 – peitke veakirjed sündmustevaaturis kuvamise eest
See meetod on vaid lahendus, et vältida veakirjete ilmumist sündmustevaaturi logidesse.
1. Registriredaktori avamiseks klõpsake nuppu Windows klahvi klaviatuuril ja tippige registriredaktor otsinguribal.
Otsingutulemustes klõpsake nuppu Registriredaktor.

2. Kui register avaneb, liikuge läbi registriakna vasakus servas olevate kaustade, et minna allpool nimetatud asukohta.
HKEY_LOCAL_MACHINE\SYSTEM\CurrentControlSet\Control\WMI\Autologger\EventLog-Application\{f1ef270a-0d32-4352-ba52-dbab41e1d859}
3. Otsige nimega kirjet Lubatud paremal pool. Tavaliselt on selle kirje vaikeväärtus 1.
Paremklõps peal Lubatud ja vali Muutma.

4. Aastal Muuda aken, muutke Väärtusandmed väljast pärit 1 kuni 0.
Kliki OKEI.

5. Taaskäivita sinu arvuti.
Kontrollige, kas probleem on lahendatud.
Lahendus 3 – käivitage SFC ja DISM tööriist
REKLAAM
Mõnikord võivad puuduvad või rikutud süsteemifailid selle vea esile kutsuda, kui neile ei pääse juurde. Saate käivitada SFC-skanni, et kontrollida rikutud või puuduvate Windowsi süsteemifailide olemasolu, mida saab parandada või asendada. DISM-tööriist skannib Windowsi kujutist vigade tuvastamiseks ja parandab need.
1. Vajutage Windows + R avama Jookse.
Tüüp cmd ja vajutage Ctrl + Shift + Enter klahvikombinatsioon avamiseks Administraatoriõigustega käsuviip.

2. SFC-skannimiseks tippige allolev käsk.
sfc /scannow
Lööge Sisenema klahvi skannimisprotsessi alustamiseks.

3. Oodake, kuni skannimine lõpeb.
4. Avatud Käsurida nagu mainitud Samm 1 ja sooritada a DISM skannige, sisestades alloleva käsu.
Dism /Võrgus /Cleanup-Image /Taasta tervis
5. Oodake, kuni DISM-i tööriist otsib kahjustusi, teostab parandustoiminguid ja salvestab kahjustuste avastamise logifaili.

Kui skannimine on lõppenud, kontrollige, kas CldFlt teenuse viga on lahendatud.
Lahendus 4 – OneDrive kustutamine ja uuesti installimine
Kuna CldFlt on selle lühivorm Pilvefailide minifiltri draiv, on tõenäoline, et selle teenuse vea põhjuseks võib olla OneDrive'i installimine teie arvutisse. Saate kontrollida, kas OneDrive'i desinstallimine ja seejärel uuesti installimine aitab vea parandada.
1. Ava Jookse käsukasti kasutades Windows ja R võtmed.
Tüüp ms-seaded: rakenduste funktsioonid ja tabas Sisenema.
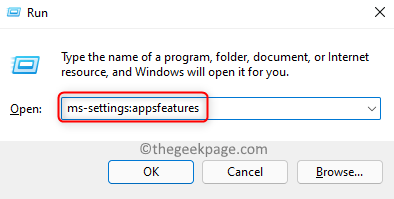
2. peal Rakendused ja funktsioonid lehel näete teie arvutisse installitud rakenduste loendit.
Otsi Microsoft OneDrive selles rakenduste loendis.
Klõpsake nuppu kolme punktiga menüü seostatud OneDrive ja vali Desinstallige.

Näete kinnitusviipa, mis palub desinstalli kinnitada. Klõpsake nuppu Desinstalli nuppu uuesti.

Kliki Jah millal sa näed Kasutajakonto kontroll küsib luba.
3. Oodake, kuni OneDrive teie arvutist desinstallitakse.
4. Kui on kinnitatud, et Microsoft OneDrive on desinstallitud, võite minna sellele lehele saidile OneDrive'i seadistusfaili allalaadimiseks.
Kui allalaadimine on lõppenud, käivitage fail OneDriveSetup.exe ja järgige installimise lõpuleviimiseks ekraanil kuvatavaid juhiseid.
5. Kontrollige, kas CldFlti teenindusviga on endiselt olemas või mitte.
See on kõik!
Täname lugemise eest.
Kas leidsite, et see artikkel aitas probleemi lahendada CldFlt teenuse viga teie Windowsi arvutis? Palun andke meile teada oma mõtted ja arvamused selle artikli kohta allolevas kommentaaride jaotises.
Samm 1 - Laadige alla Restoro PC Repair Tool siit
2. samm - Arvutiprobleemide automaatseks otsimiseks ja lahendamiseks klõpsake nuppu Start Scan.


